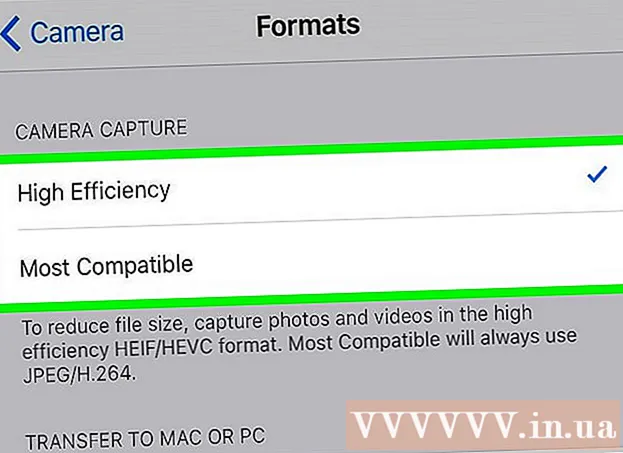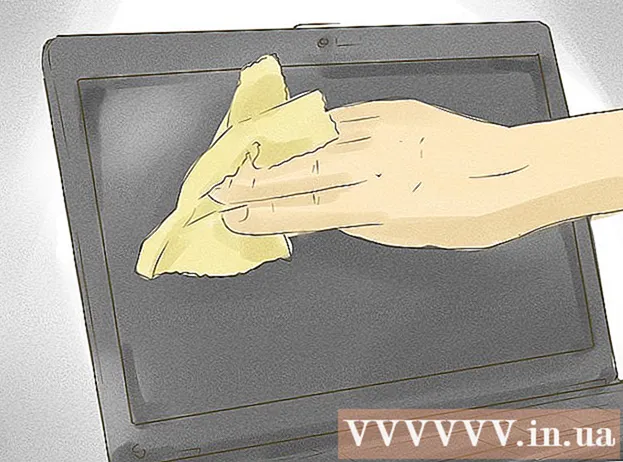著者:
Lewis Jackson
作成日:
6 5月 2021
更新日:
1 J 2024
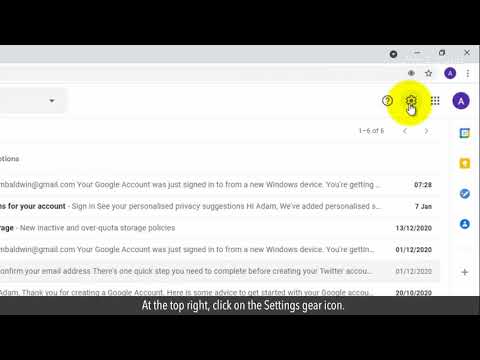
コンテンツ
同じ回答を複数の人に送信する必要がある場合は、「CannedResponses」または「PreparedAnswers」と呼ばれるGoogleLabの機能の使用を検討してください。これにより、電子メールをテンプレート応答として保存し、コピーして新しいウィンドウに貼り付けることなく、何度も使用することができます。
手順
パート1/3:定型応答を有効にする
Gmailウィンドウの右上隅にある歯車のアイコンをクリックします。

「設定」または「設定」に移動します。
「ラボ」タブをクリックします。

「ラボの検索」または「ラボの検索」の行に移動し、検索バーに「CannedResponses」または「PreparedAnswer」と入力します。
「有効」または「有効」にチェックを入れます。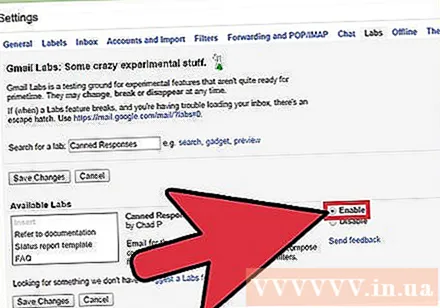

[変更を保存]または[変更を保存]をクリックします。 広告
パート2/3:事前に作成された回答を作成する
「作成」または「作成」をクリックします。 このアクションは、Gmailウィンドウの上部近くの左側のサイドバーの近くにあります。
サンプル応答を作成します。 これを行うには、新しいメールを作成するか、前の件名をコピーしてテキストボックスに貼り付けます。
- 名前や日付など、将来カスタマイズする必要がある応答の詳細を太字または強調表示することを検討してください。
作成ダイアログボックスの右下隅にあるゴミ箱アイコンの横にある矢印をクリックします。
ポップアップメニューから「Cannedresponse」または「PreparedAnswer」を選択します。 次に、サブメニューの[新しい定型応答]または[新しい準備済み応答]をクリックします。
応答に名前を付けます。 「招待メール」や「来てくれてありがとう」など、以前に作成した返信を使用する状況を思い出させる名前を付けてください。広告
パート3/3:事前に作成された回答を使用する
「作成」をクリックします。 このアクションは、Gmailウィンドウの上部近くの左側のサイドバーの近くにあります。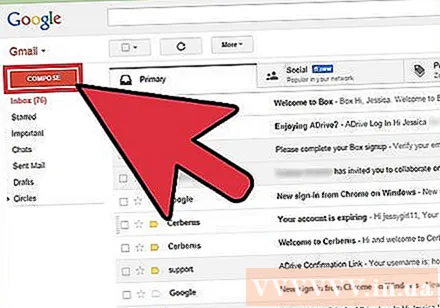
「定型回答」または「準備済み回答」をクリックします。
使用する応答の名前をクリックします。 保存したテンプレート応答は、「挿入」または「挿入」の見出しの下にあります。
必要な詳細を変更します。
サンプルレターを送信します。 広告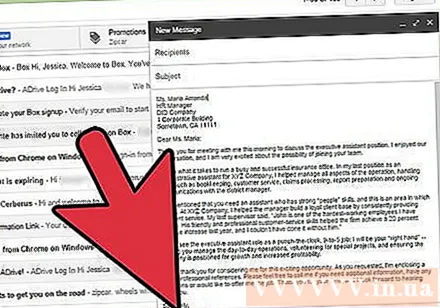
助言
- 何らかの理由でテンプレートの応答を変更する必要がある場合は、それを作成ダイアログに挿入し、変更する必要があるものを編集してから、「」の下にある事前に作成された回答の名前を選択します。 「定型応答」ドロップダウンメニューに「」を保存します。 Gmailは、事前に作成された回答を上書きするかどうかを尋ねます。その場合は、「OK」をクリックしてください。