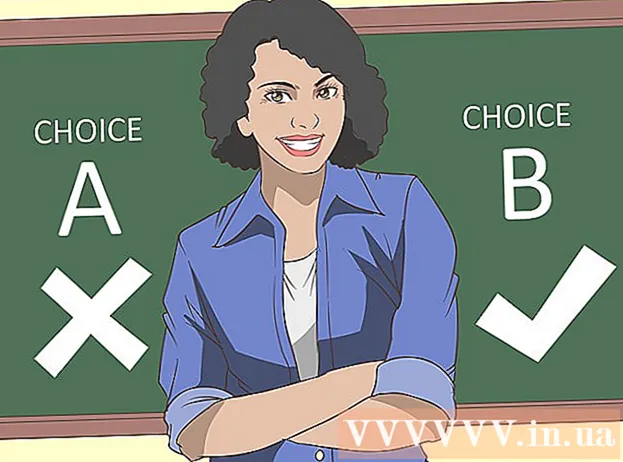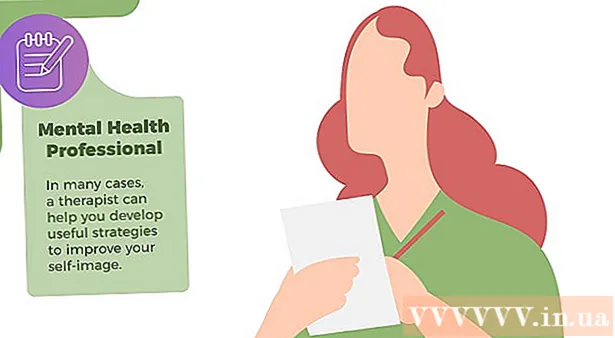著者:
Robert Simon
作成日:
19 六月 2021
更新日:
1 J 2024

コンテンツ
Officeは、世界で最も人気のある生産性スイートの1つです。つまり、Officeドキュメントはどこにでも簡単に見つけることができます。 Officeドキュメントを開く、編集する、または作成する必要があるが、スイートにお金をかけたくない場合は、いくつかの方法があります。無料試用版を使用して、Officeの機能に1か月間アクセスします。または、Office Webアプリを使用して、オンラインでドキュメントを作成および編集します。モバイルデバイス上のOfficeアプリ、またはOfficeと同じ形式をサポートする代替手段もあります。
手順
方法1/4:Officeトライアルを取得する
Office365の試用版を1か月間使用してください。 Office 365の試用版をダウンロードすると、Officeを1か月間無料で使用できます。スイートには、Word、Excel、PowerPoint、Outlook、およびOffice2016の他のプログラムが含まれています。Office365は唯一のOfficeバージョンです。ほとんどが試用版を持っています。
- 2か月目以降も引き続きクレジットカードを使用して課金を開始する場合は、無料トライアルにサインアップするためにクレジットカードが必要です。最初の月末までにサブスクリプションをキャンセルできるため、請求は発生せず、月末まで引き続き使用されます。

Officeトライアルページにアクセスしてください。 試用版はOfficeのWebサイトからダウンロードできます。にアクセスしてトライアルページを開きます。
「1ヶ月無料トライアル」ボタン(1ヶ月無料トライアル)をクリックしてください。 これは、登録プロセスを開始するアクションです。

Microsoftアカウントでサインインするか、新しいアカウントを作成します。 Microsoftアカウントでサインインする必要があります。 Hotmail、Live.com、またはOutlook.comの電子メールを使用してサインインするか、無料で新しいアカウントを作成できます。試してみるには、アカウントを作成する必要があります。
有効なクレジットカードを入力してください。 トライアルを開始するには、クレジットカードまたはデビットカードを入力する必要があります。カードからすぐに請求されることはありませんが、試用期間の終了までにサブスクリプションをキャンセルしない場合は、月額料金が請求されます。
Office365インストーラーを入手してください。 アカウントを作成してクレジットカード情報を入力すると、Office365インストーラーをダウンロードするためのリンクが表示されます。小さなインストーラーはすぐにダウンロードされます。
ダウンロード後にインストーラーを実行します。 ダウンロードしたら、インストーラーを実行してOfficeを正式にダウンロードしてインストールします。ダウンロードを開始する前に、Microsoftアカウントでサインインするように求められる場合があります。
- インストール中に、インストールするOfficeのオプションが表示されます。使用していないプログラムの選択を解除することで、時間とハードドライブのスペースを節約できます。必要に応じて後でインストールできます。
- 特にネットワーク速度が遅い場合、インストールプロセスにはかなりの時間がかかります。
Officeプログラムを開始します。 最近インストールしたOfficeプログラムは[スタート]メニューにあります。試用期間中は、プログラムのすべての機能を使用できます。広告
方法2/4:無料のオンラインOfficeアプリを使用する
OfficeのWebサイトにアクセスします。 Microsoftは、Word、Excel、PowerPoint、およびその他の無料のOfficeアプリをオンラインで提供しています。これらのバージョンはデスクトップバージョンほどのパフォーマンスはありませんが、インストールや支払いなしで使用するには十分です。利用可能なアプリケーションを表示するためのアクセス。
使用するOfficeプログラムをクリックします。 Officeページを下にスクロールすると、利用可能なプログラムを確認できます。起動するプログラムをクリックします。
Microsoftアカウントでサインインします。 個人のMicrosoftアカウント、仕事用または勉強用のアカウントでサインインできます。ログインすると、選択したプログラムの使用に進むことができます。 Microsoftアカウントをお持ちでない場合は、無料でサインアップできます。新しいアカウントには、5 GBの無料のOneDriveストレージがあります。これは、コンピューターや複数のデバイスからアクセスできるドキュメントストレージサービスです。
プログラムを使用してください。 Webアプリケーションのインターフェイスは、デスクトップバージョンとほぼ同じです。上部のタブを使用して、編集オプションを切り替えます。一部のアプリが見つからないか、制限されています。高度な機能にアクセスするには、デスクトップバージョンを使用する必要があります。 WordのデスクトップバージョンとWebバージョンの違いについては、Microsoftのサポートページをお読みください。
ドキュメントを保存します。 Webアプリはドキュメントを自動的に保存しないため、手動で保存を繰り返し押す必要があります。 [ファイル]タブをクリックして[名前を付けて保存]を選択すると、ドキュメントを保存できます。
- 保存を押すと、ドキュメントはOneDriveストレージサービスに保存されます。
- [名前を付けて保存]メニューからドキュメントをコンピューターにダウンロードできます。 PDFやその他のオープンフォーマットを含むいくつかのフォーマットオプションがあります。
ドキュメントをOneDriveにアップロードして、Webアプリで開きます。 他の人からOfficeドキュメントを入手した場合は、OneDriveにアップロードすることでWebアプリで表示できます。
- Webブラウザでアクセスします。 OneDriveアプリはモバイルデバイスで使用できます。
- ファイルをブラウザウィンドウにドラッグして、OneDriveにアップロードします。ドキュメントが小さいため、読み込み時間が非常に速く、PowerPointプレゼンテーションファイルに時間がかかります。
- OneDriveにアップロードしたばかりのドキュメントをクリックして、OfficeWebアプリを起動します。このアプリケーションでは、ドキュメントを表示および編集できます(ドキュメントが保護されていない場合)。
方法3/4:モバイルデバイスでOfficeアプリを使用する
iOSまたはAndroid用のOfficeモバイルアプリを入手してください。 Microsoftは、AndroidとiOSでOfficeアプリを無料で開発しています。アプリは、GooglePlayストアまたはAppleAppStoreからダウンロードできます。アプリの無料版は、基本的な編集と作成を提供します。高度な機能を使用するには、Office365に登録する必要があります。
Officeアプリがデバイスのストレージにアクセスできるようにします。 初めてアプリを起動すると、デバイスのストレージにアクセスするための許可を求められます。簡単なファイルの保存とダウンロードのために同意を選択してください。
OneDriveに接続するには、Microsoftアカウントでサインインしてください。 アプリを最初に開いたときに、Microsoftアカウントでサインインするように求められます。この手順はスキップできますが、サインインするか無料のアカウントを作成すると、5GBの無料のOneDriveストレージとOfficeファイルがデバイスを介して同期されます。
「開く」をクリックして、さまざまな場所でファイルを開きます。 デバイスにダウンロードしたばかりのファイル、GoogleドライブまたはDropboxに保存されたドキュメント、OneDriveファイルなどを開くことができます。 Officeアプリは、対応するすべての一般的な形式をサポートします(たとえば、WordアプリはDOC、DOCX、およびTXTファイルを開くことができます)。
「新規」をクリックして、新しいドキュメントを作成します。 新しい画面の上部にメニューが表示され、新しいドキュメントの作成を選択できます。 Microsoftアカウントでサインインしている場合は、OneDriveパーソナルフォルダがデフォルトの選択肢になります。デバイスに保存できます。
ページ上部のボタンを使用して、フォーマットツールにアクセスします。 鉛筆で「A」ボタンを押すと、フォーマットページが開きます。このページの[Office]タブから、基本的な調整ツールとフォーマットツールを選択できます。 「ホーム」ボタンを押して、さまざまなタブを表示します。目的のページを上下にスクロールして、使用可能なオプションを表示できます。
- キーボードを開いた状態で、上部のスライダーを左右にスワイプすると、フォーマットツールにすばやくアクセスできます。
「保存」ボタンを押して保存します。 ドキュメントは定期的に自動的に保存されますが、[保存]ボタンをクリックするとすぐに保存できます。画面左上のメニューボタンを押すと、いつでも「保存」を選択できます。広告
方法4/4:Officeの代替手段を使用する
Officeの利用可能な代替手段を確認してください。 Officeでサポートされている機能のほとんどを提供するプログラムは多数ありますが、まったく提供されていないものもあります。これらのプログラムは、Officeドキュメント、および他の多くのオープン形式を開いて編集できます。人気のある製品スイートは次のとおりです。FreeOffice、OpenOffice、LibreOffice。
- FreeOfficeは多くのユーザーフレンドリーなオプションを備えたプログラムと見なされていますが、OpenOfficeとLibreOfficeはより強力です。 Officeに精通している場合は、FreeOfficeまたはLibreOfficeを試すことができます。
ソフトウェアをダウンロードします。 選択したら、必要なプログラムのインストーラーをダウンロードできます。次のWebサイトにアクセスして、それぞれのプログラムのインストーラーをダウンロードしてください。
- LibreOffice-
- FreeOffice-
- OpenOffice-
インストーラーを実行します。 製品スイートにインストールするプログラムを選択できます。インストール時間を短縮し、ハードドライブのスペースを節約するために使用するプログラムのみを選択してください。
新しいプログラムに精通してください。 上記の3つのOffice交換プログラムは、外観と使用法が異なり、すべて完全に機能するプログラムです。したがって、特にOfficeの使用に慣れている場合は、少し「いじくり回す」必要があります。基本的な機能は非常に単純です。高度な機能については、YoutubeまたはwikiHowで検索できます。
- Writer、OpenOfficeの使用方法については、インターネット上のその他の記事を参照してください。
- テキスト編集ソフトウェアLibreOfficeに精通するには、インターネット上の記事を参照してください。
クラウドベースのOfficeの代替案を検討してください。 オンラインツールが進化するにつれて、コンピューターにプログラムをインストールする必要が少なくなります。上記のOfficeWebアプリに加えて、クラウド生産性スイートを使用できます。すべてのサービスで、Officeドキュメントを投稿および編集できます。
- GoogleDocsは最も有名なオプションです。 Googleのオンラインツールを使用して、ドキュメント、スプレッドシート、プレゼンテーションを作成および編集できます。ドキュメントが保存されているGoogleドライブからすべてにアクセスできます。 Gmailアカウントをお持ちの場合は、GoogleDocsにアクセスできます。ドキュメントの作成と編集の詳細については、「Googleドライブの使用」を参照してください。
- Zohoは、Officeに代わるもう1つのクラウドコンピューティングプログラムです。インターフェイスは、GoogleDocsというよりOfficeに似ています。 Google Docsと同様に、ドキュメント、スプレッドシート、プレゼンテーションを作成できます。 Zohoの使用方法に関するその他の記事をご覧ください。
- OnlyOfficeは、Officeのオンライン交換プログラムであり、ドキュメント、スプレッドシート、およびスライドショーを作成できます。