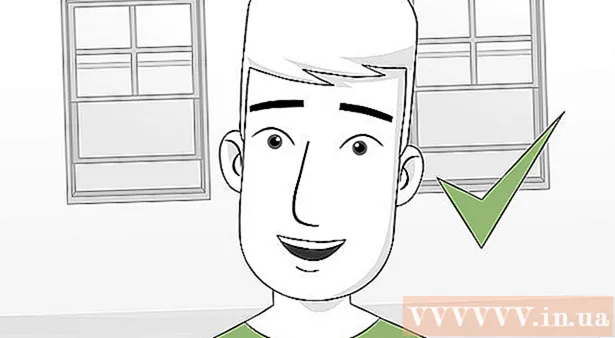著者:
Robert Simon
作成日:
21 六月 2021
更新日:
1 J 2024

コンテンツ
このwikiHowは、キーボードの「画面の印刷」キーを見つける方法と、それを使用してWindowsオペレーティングシステムのスクリーンショットを撮る方法を説明しています。スクリーンショットを撮ったら、PaintやMicrosoftWordなどのプログラムに貼り付けることができます。
手順
パート1/2:スクリーンショットを撮る
キーを見つける ⎙印刷画面. 「機能」キー行の右端を見てください(次のようなキーが含まれています) F5、など)キーボードの上部に、キーが表示されます ⎙印刷画面.
- 「PrintScreen」キーには通常、キー名のすぐ下に「SysReq」という単語があります。
- 「印刷画面」キー名は、「prt scr」、「prnt scrn」、または「prtsc」と省略される場合があります。
- 「PrintScreen」という単語の下に他の単語(「SysReq」など)がある場合は、キーを押したままにする必要があります。 Fn 画面キャプチャ機能を有効にしました。

バックアップしたいアイテムを画面上で開きます。 「画面の印刷」キーでスクリーンショットを撮ると、画面に表示されているすべてのもの(マウスポインターを除く)がデフォルトでスナップショットに記録されます。- 写真を撮る前に画面を注意深くチェックし、個人情報を公開しないようにする必要があります。

押す ⎙印刷画面. これにより、画面上のすべてがキャプチャされ、コンピュータのキャッシュに保存されます。- トップウィンドウの写真を撮りたいだけの場合は、キーを同時に押し続けます Alt とキー ⎙印刷画面.
- Windows 8および10では、キーの組み合わせを使用できます ⊞勝つ+⎙印刷画面 スクリーンショットを撮り、それを「Pictures」ラージフォルダーにある「Screenshots」サブフォルダーに自動的に保存します。
パート2/2:スクリーンショットを貼り付ける

撮影したスクリーンショットを使用するプログラムを開きます。 この画像は、Microsoft Paint、Word、PowerPoint、電子メール、またはソーシャルメディアの投稿で使用できます。- Word、PowerPoint、またはその他のMicrosoft Officeプログラムを開いている場合は、続行する前に、新しいドキュメントや空のドキュメントを選択する必要があります。
- キャプチャしたスクリーンショットをアクティブなドキュメントに貼り付けることもできます。
スクリーンショットを表示する領域をクリックします。 Twitterに投稿する場合は、新しいツイートを作成する必要があります。 Microsoft PowerPointの場合、空白のスライドをクリックする必要があります。
キーの組み合わせを押す Ctrl+V. スクリーンショットは、選択したプログラムに即座に貼り付けられます。
- ソーシャルネットワークまたはメールブラウザを使用しているときにこれを行うと、スクリーンショットが添付ファイルとして自動的に追加されます。
- さらに、ウィンドウ10を使用している場合は、スニッピングツールを使用して非常に効果的にスクリーンショットを撮ることができます。 ウィンドウキーを押してスニッピングツールと入力するだけで、ソフトウェアが表示されます。
- 次に、起動して新しいものを選択し、キャプチャする必要のある画面領域の周りでマウスをドラッグします。 広告
助言
- 「画面の印刷」ボタンは非常に便利です。そのおかげで、オンラインドキュメントやその他の重要なドキュメントのコピーを、アーカイブ用の紙に印刷しなくても保持できます。
警告
- 「画面の印刷」キーを使用して紙の文書を印刷することはできません。