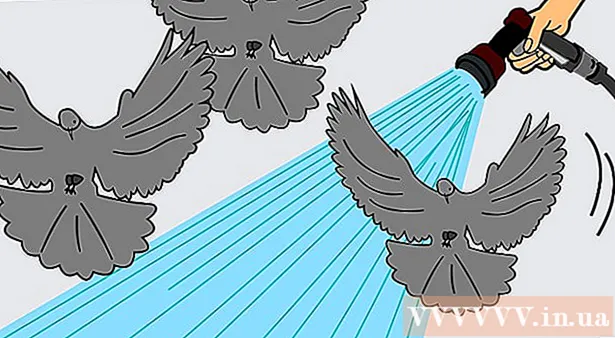著者:
John Stephens
作成日:
2 1月 2021
更新日:
27 六月 2024

コンテンツ
コンピュータ技術が進歩するにつれて、新しいソフトウェアはより要求が厳しくなり、コンピュータが遅くなり、操作の処理に時間がかかるように感じます。幸い、PCのアップグレードは簡単です。 CPU(Central Processing Unit)のアップグレードは、コンピューターが途切れるのを防ぐためにできる最善の方法の1つです。 CPUはどのコンピュータシステムでも重要な部分であるため、コンピュータのプロセッサをアップグレードすることを決定する前に、以下のすべての手順を読んで理解してください。新しいCPUに加えて、追加のコンポーネント(新しいヒートシンク、新しいヒートシンク)を準備し、マザーボードのBIOS基本入力および出力システムをアップグレードする必要がある場合もあります。
手順
パート1/6:パーツの識別
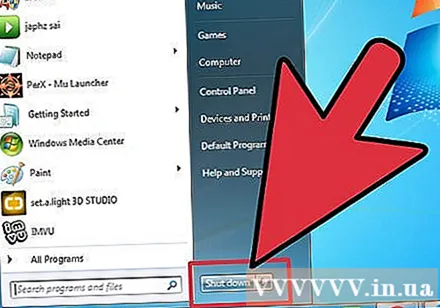
コンピューターの電源を切り、電源コードを抜きます。
ケースのネジを外し、ケースを取り外します。

現在のマザーボード、プロセッサチップ、RAMカード、およびビデオカードを特定します。
マザーボードのソケットタイプを確認します。 Googleを検索するか、コンピュータ技術者に、現在のモデルのマザーボードが新しいプロセッサをサポートしているかどうかを確認してもらいます。さらに、コンピュータに32ビットまたは64ビットのプロセッサが搭載されているかどうかも確認する必要があります。人気のあるタイプのソール: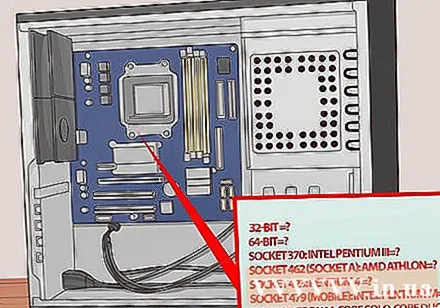
- ソケット478:Intel Pentium 4、Celeron、Pentium 4 Extreme Edition
- ソケット479:Intel Pentium M、Celeron M、Core Solo、Core Duo
- LGA775ソケット:Intel Pentium D、Pentium 4、Celeron D、Pentium Extreme Edition、Core 2 Duo、Core 2Quad。
- LGA1156ソケット:Intel Celeron、Pentium、Core i3、Core i5、Core i7 Clarkdale / Lynnfield
- LGA1366ソケット:Intel Core i7(9xx)、Xeon
- LGA2011ソケット:Intel Core i7 Sandy Bridge-E(38、39xxx)、Core i7 Ivy Bridge-E(48、49xxx)、Xeon E5ver.1およびバージョン2
- LGA1155ソケット:Intel Celeron、Pentium、Core i3、Core i5、Core i7 Sandy / Ivy Bridge
- LGA1150ソケット:Intel Celeron、Pentium、Core i3、Core i5、Core i7 Haswell / Broadwell
- LGA2011-3ソケット:Intel Core i7-58xxK / 59xxK / 68xxK / 69xxK、Intel Core i7 Extreme Edition(5960X / 6950X)
- LGA1151ソケット:Intel Skylake / Kaby Lake / Coffee Lake / Cannonlake Pentium、Celeron、Core i3、Core i5、Core i7、Xeon E3 v5(Intel C232またはC236マザーボードでのみ使用)
- ソケット939:AMD 64、Athlon 64 X2、Athlon 64 FX、Sempron、Opteron
- ソケット940:AMD Athlon 64 FX、Opteron
- ソケットAM1:AMD Sempron / Athlon xxxx APU
- AM2 / AM2 +ソケット:AMD Athlon 64、FX、Opteron、Phenom
- AM3ソケット:Sempron 100、Athlon II X2、X3、X4、Phenom II X2、X3、X4、X6
- AM3 +ソケット:AMD FX X4、X6、X8
- FM1ソケット:AMD Llano APU X2、x3、X4
- FM2 / FM2 +ソケット:AMD Trinity / Richland / Kaveri APU X2、X4、Athlon X4
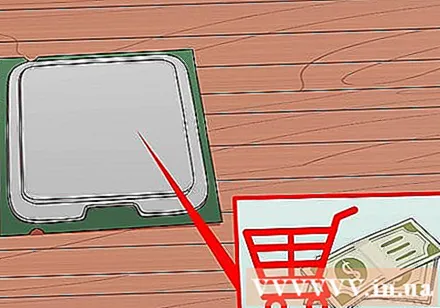
現在のマザーボードが目的の新しいプロセッサをサポートしている場合は、コンピュータのハードウェアストアから新しいプロセッサを購入し、セクション3の手順を読み続けてください。 そうでない場合は、セクション2まで下にスクロールします。広告
パート2/6:新しいマザーボードの購入
基準(コスト、仕様、古いハードウェアとの互換性など)に基づいてマザーボードを選択してください。
お使いのマザーボードがすべての古いハードウェアと互換性がある場合は、パート3に進んでください。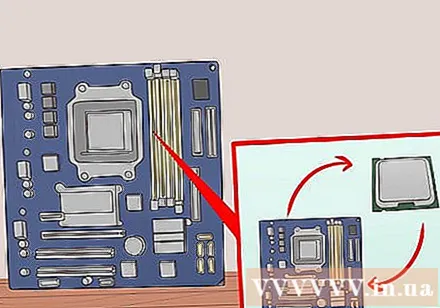
マザーボードがビデオカードおよびRAMカードと互換性があるかどうかを確認してください。
マザーボードがビデオカードと互換性がない場合、または新しいマザーボードに統合ビデオカードがない場合は、互換性のある新しいビデオカードを取り付ける必要があります。
新しいマザーボードが古いRAMをサポートしていない場合は、マザーボードと互換性のある新しいRAMを購入する必要があります。
パート4の手順をお読みください。 広告
パート3/6:マイクロプロセッサの交換(デスクトップ)
古いCPUを取り出します。 シャーシを開き、ヒートシンクをマザーボードから外し、ヒートシンクを引き出します。取り外すためにスクリュードライバーまたは他の特殊なツールを必要とするいくつかのラジエーターがあります(Zalmanはこれで非常に有名です)。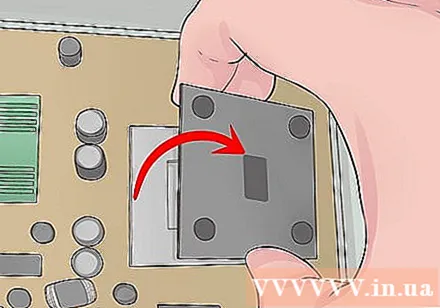
ソケットサイドレバーを開きます。 レバーを引き出してから上に引くと、レバーを開くことができます。古いCPUをソケットからそっと持ち上げます。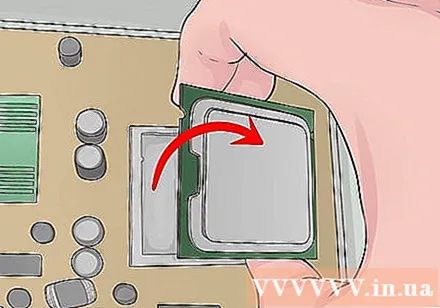
新しいCPUを箱から取り出します。 CPUの黄色い三角形がソケットの黄色い三角形と揃うようにCPUを取り付け、CPUを静かに所定の位置に落とします。 CPUを押さないでください。正しく取り付けると、CPUは自動的にスロットに収まります。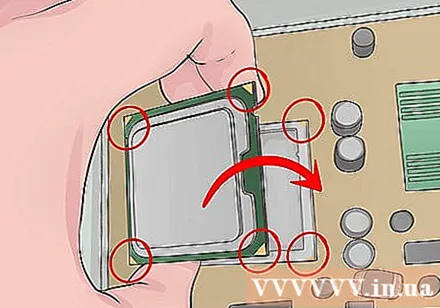
ZIF(ゼロ挿入力)レバーを閉じてCPUをロックします。 新しいCPUに付属のクーラーを取り出し、指示に従って取り付けます。ヒートシンクにサーマルグリースまたはガスケットがない場合は、ラジエーターの上にサーマルペーストの非常に薄い層を塗布できます。サーマルペーストは熱の伝導体として機能し、マイクロプロセッサチップからラジエータに熱を伝達します。ラジエーターにファンがある場合は、ファンを正しいポートに接続します。熱伝達材料またはラジエーターなしでCPUを操作しないでください。
セクション5の説明を読み続けてください。 広告
パート4/6:ソケット479およびその他のポータブルドック
ソケットにネジがある場合は、ネジを外してからCPUを引き出す必要があります。
新しいCPUを取り付け、上記の手順に従ってCPUの取り付け位置を正確に調整します。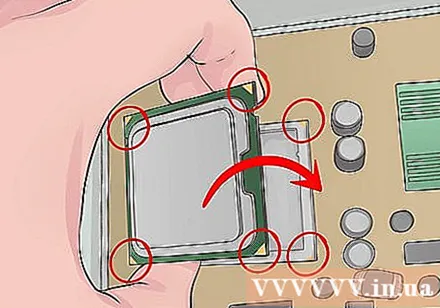
CPUは内側に押し込まれ、力またはバネ機構によって保持されるか、所定の位置にねじ込まれます。
CPUにはラジエーターが必要な場合と不要な場合があります。 詳細については、CPUのマニュアルを参照してください。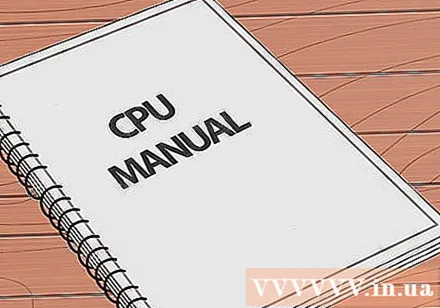
プラグを差し込んで、アップグレードされたPCをお楽しみください! 広告
パート5/6:マザーボードを交換する
古いマザーボードに接続されている各ケーブルに印を付け、ケーブルが接続されている場所をメモします。 いくつかの小さなケーブルの名前は通常、マザーボードに接続するコネクタの横に書かれています。名前のこの部分は通常非常に小さいです。たとえば、ヒートシンクファンの電源ケーブルには「FAN1」という名前を付けることができます。
マザーボードに接続されているすべてのカードを取り外します。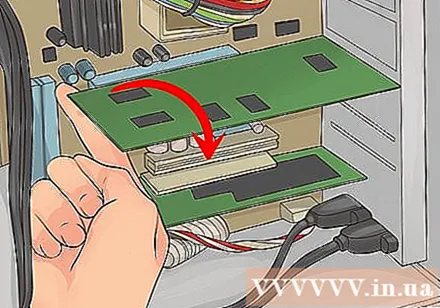
マザーボードに接続されているすべてのケーブルを取り外します。
古いプロセッサを慎重に分解し、非静的環境に保管します(帯電防止プラスチックバッグは技術機器店で購入できます)。
ネジを外し、古いマザーボードを取り外します。
新しいマザーボードを交換してください。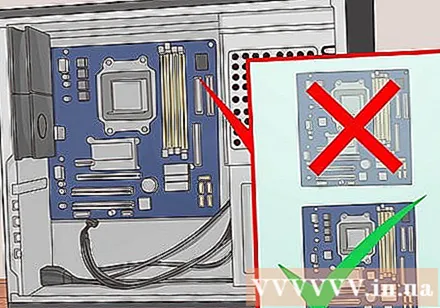
マザーボードのネジを交換してください。
新しいプロセッサを挿入します。
新しいプロセッサが正しく取り付けられ、マザーボードにしっかりと取り付けられていることを確認してください。
マザーボードの電源コードを再接続します。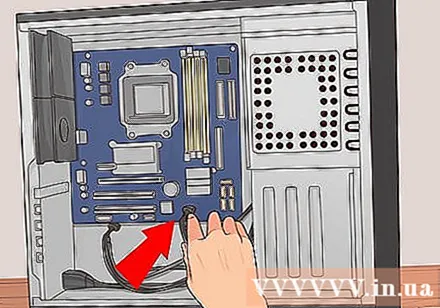
カードをマザーボードに再度取り付けます(すべてのカードは、適切な場所に取り付ける必要があります。
パート6の説明を読んでください。 広告
パート6/6:コンピューターの交換
シャーシを交換してください。
シャーシのネジを交換してください。
コードを再接続し、電源コード、キーボード、マウス、モニター、その他の接続を再接続します。
コンピューターを起動し、間違った部品を挿入していないか確認してください。 そうでない場合は、成功おめでとうございます。問題がある場合は、他の人に確認して修正してもらうことをお勧めします。広告
助言
- プロセッサを分解するには、IDEケーブルや多くの種類のPCIカードなど、他のコンピュータコンポーネントをねじ込む、緩める、または外す必要があります。プロセッサをアップグレードする前に、これらの部品の正確な位置と、それらがマザーボードにどのように接続されているかを確認してください。
- 適切な静電気放電を行うには、5〜10分間作業を開始する前に、シャーシに接地リングを取り付けておくか、コンピューターのプラグを抜いてください。ホットピンとニュートラルピンを外した状態で電源コードを再挿入し、アースピンだけを残して、独自のアースケーブルを作成できます。市販のアースケーブル製品も購入できます。静電気を放電する前に、必ずシャーシに触れてください。
- デュアルコアやハイパースレッディングテクノロジーなどの新しいテクノロジーをサポートするには、BIOSデータの書き換え(更新)が必要になる場合があります。新しいCPUを交換する前に、この手順を実行してください。
- エンジニアリング作業では、すべてが正しい方向に進んでいることを確認するために、作業を行う前に常に注意深い調査が必要になることを忘れないでください。時間をかけて調査し、急がないようにしてください。忍耐が美徳であることを忘れないでください。
- 間違った方向に進んでいて混乱していると感じた場合は、すべてを開いてもう一度削除することからやり直してください。
- アップグレードするプロセッサがマザーボードと互換性があることを確認するには、既存のハードウェア仕様を慎重に検討する必要があります。そうでない場合は、新しいマザーボードを購入する必要があります。
- ラジエーターにラジエーターコンパウンドを塗布するときは、使いすぎないでください。一粒の米に相当するものだけを塗ってください。
- CPUにHISヒートシンクがある場合は、ヒートシンクを強く押して所定の位置に固定することを恐れないでください。 CPUにベアコアがある場合は、このベアコアを押しつぶしたり壊したりしないように特に注意する必要があります。コアが破損しているとCPUを保存できません。
- 新しいマザーボードを購入する場合は、最も安価なマザーボードがシステムに最適であるとは限らないことに注意してください。後でいくつかの追加コンポーネントをインストールすることもできます。そのため、プロセッサのアップグレードに加えて、新しいマザーボードにもいくつかの追加機能が必要になることを確認してください。後で使用します。
- マザーボードが2015年より前にリリースされ、Kaby Lake CPUにアップグレードする場合は、マザーボードのBIOSを更新する必要がある場合があります。
- マザーボードに間違ったケーブルを差し込んだり、プロセッサを固定しなかったりするなど、いくつかの間違いを犯す可能性があります。
警告
- 部品の損傷を恐れる場合は、すべての操作が常に危険であるため、上記の手順に従ってプロセッサを手動でアップグレードしないでください。
- マイクロプロセッサチップの上部やPCIカードの下の金色のピンに素手で触れないでください。あなたはそれらを損傷する可能性があります。
- お使いのコンピュータがまだ保証期間中の場合は、これらの指示にも従わないでください。保証が無効になる場合があります。
- 通常、静電放電(ESD)は電子機器に損傷を与えます。シャーシに触れるか、帯電防止ストラップを着用して、定期的に自分自身を接地する必要があります。さらに、これは自己安全な方法であり、一般的な知識が必要です。
- 決して クーラーなしでコンピューターを起動または実行します。損傷した場合、コンピューターは保証の対象になりません。ヒートシンクまたはラジエーターなしでCPUを実行しようとしないでください。ほとんどのデスクトップシステムでは、CPUにはヒートシンクとヒートシンクの両方が必要です。ラジエーターなしでコンピューターを実行すると、プロセッサーがひどく損傷して修理できなくなる可能性があり、このアクションにより保証が無効になる場合があります。