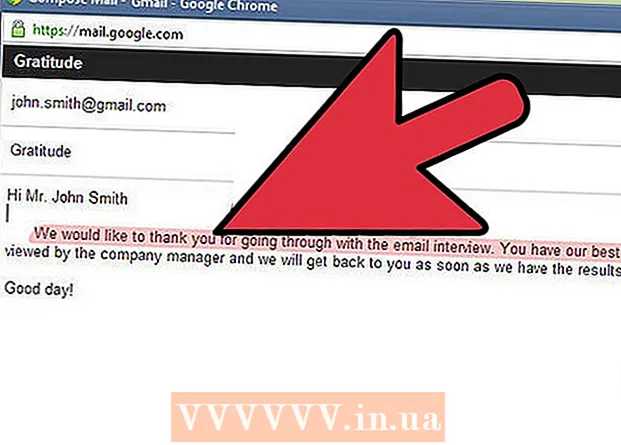著者:
John Stephens
作成日:
2 1月 2021
更新日:
29 六月 2024

コンテンツ
ドライブをフォーマットすると、ドライブ上のすべてのデータが削除され、新しいファイルシステムが作成されます。ドライブをフォーマットしてWindowsをインストールするか、追加のドライブをインストールする場合は使用を開始する必要があります。ドライブをフォーマットして、ドライブ上のすべてのデータをすばやく消去できます。また、既存のドライブを縮小し、使用可能なストレージスペースをフォーマットして、コンピューター上に追加のドライブを作成することもできます。コンピューターを販売する場合は、特別なツールを使用してすべてのデータを安全に削除できます。
手順
方法1/4:プライマリドライブをフォーマットします
すべての重要なデータをバックアップします。 ドライブをフォーマットすると、ドライブ上のすべてのデータが消去され、オペレーティングシステムが削除されます。重要なファイルは、外付けドライブやクラウドなど、他の場所に必ずバックアップしてください。
- ドライブ上のデータを安全に消去して再販の準備をする場合は、この記事の「ドライブを安全にフォーマットする」を参照してください。

Windowsインストールディスクを挿入します。 Windowsインストールディスクを使用してドライブをフォーマットします。これは、Windows内からは実行できないため、プライマリドライブをフォーマットする最も簡単な方法です。 (Windowsを再インストールしない限り)実際に製品キーを入力する必要がないため、所有しているインストールディスクを使用する必要はありません。インストールディスクが見つからない場合でも、Windowsのバージョンに応じて、次のいずれかのオプションを選択できます。- Windows7-製品キーをインポートする予定のWindows7のISOファイルをダウンロードできます。次に、ここからダウンロードできるWindows 7 USB / DVDダウンロードツールを使用して、このISOファイルを空のDVDまたはUSBドライブに転送します。
- Windows8-MicrosoftのWindows8 MediaCreationツールはここからダウンロードできます。このプログラムは、空のDVDまたはUSBドライブ(4 GB以上)にWindowsインストールメディアをダウンロードして作成します。ツールを実行し、画面の指示に従ってインストールメディアを作成します。
- Windows10-MicrosoftのWindows10 MediaCreationツールはここからダウンロードできます。このプログラムを実行して、空のDVDまたはUSBドライブにWindows10インストールディスクをダウンロードして作成します。ほとんどのユーザーは、このツールの64ビットバージョンをダウンロードします。よくわからない場合は、Windowsのバージョンが32ビットか64ビットかを確認する方法の記事を参照してください。

インストールドライブから起動するようにコンピューターをセットアップします。 インストーラーを実行してドライブをフォーマットするには、ハードドライブから起動するのではなく、そのドライブ(DVDまたはUSB)から起動するようにコンピューターを設定する必要があります。コンピュータがWindows7(またはそれ以前)を実行しているかどうか、またはコンピュータがWindows 8(またはそれ以降)を実行しているかどうかによって、プロセスはわずかに異なります。- Windows 7(およびそれ以前のバージョン)の場合-コンピューターを再起動して、コンピューターの最初の起動時に表示されるBIOS、SETUP、またはBOOTキーを押してください。最も一般的に使用されるキーは F2, F11, F12、および デル。 BOOTメニューで、インストールドライブをプライマリブートデバイスとして設定します。
- Windows 8(およびそれ以降のバージョン)の場合-メニューまたは[スタート]画面の[電源]ボタンをクリックします。ホールド ⇧シフト [再起動]をクリックして、[詳細な起動]メニューで再起動します。 「トラブルシューティング」オプションを選択し、「詳細オプション」をクリックします。 「UEFIファームウェア設定」をクリックし、BOOTメニューを開きます。次に、インストールドライブをプライマリブートデバイスに設定します。

インストールプロセスを開始します。 Windowsはセットアップファイルをダウンロードし、インストールプロセスを開始します。続行する前に、言語を選択し、条件に同意するように求められます。
「カスタム」インストール方法を選択します。 これにより、インストール中にハードドライブをフォーマットできます。
フォーマットするパーティションを選択します。 初期インストール画面をクリックすると、すべてのハードドライブとそれぞれのパーティションが表示されます。基本的に、コンピュータには複数のパーティションが表示されます。1つはオペレーティングシステム用、リカバリパーティション、および作成したその他のパーティションまたはインストールしたドライブ用です。
- 同じドライブ上のパーティションを削除して、それらをすべて1つの未割り当てパーティションにマージできます。これにより、パーティション上のすべてのデータが削除されます。 [ドライブオプション]ボタンをクリックして、パーティションの[削除]オプションを表示します。
- すべてのパーティションを削除する場合は、フォーマットする前に新しいパーティションを作成する必要があります。書式設定されていない領域を選択し、[新規]をクリックして新しいパーティションを作成します。使用可能なストレージスペースに応じて、パーティションのサイズを設定できます。通常、ドライブごとに4つを超えるパーティションを作成することはできないことに注意してください。
選択したパーティションをフォーマットします。 パーティションまたはドライブを選択したら、「フォーマット」ボタンをクリックしてください。 [フォーマット]ボタンが表示されない場合は、[ドライブオプション]ボタンをクリックして表示してください。フォーマットプロセスにより、パーティション上のすべてのデータが消去されるという警告が表示されます。同意すると、フォーマットが自動的に行われます。プロセスが完了するまでに時間がかかる場合があります。
オペレーティングシステムをインストールします。 プライマリドライブをフォーマットすると、オペレーティングシステムが削除されます。つまり、オペレーティングシステムを再インストールするまで、コンピュータを使用できなくなります。ドライブをフォーマットした後、Windowsのインストールに進むか、Linuxなどの別のオペレーティングシステムをインストールできます。 Windowsをインストールするには、フォーマット後にインストールプログラムの指示に従います。 Linuxをインストールするには、Linuxインストールメディアが必要です。さまざまなバージョンのLinuxをインストールする具体的な手順については、「Linuxのインストール方法」の記事を参照してください。広告
方法2/4:セカンダリドライブをフォーマットします
ディスク管理ユーティリティを開きます。 新しい外付けドライブを接続するとき、または新しいハードドライブを取り付けるときは、Windowsエクスプローラーに表示されるようにフォーマットする必要があります。これは、ディスク管理ユーティリティを使用して実行できます。
- 押す ⊞勝つ+R とタイプ diskmgmt.msc ディスク管理を実行します。 Windows 8および10では、[スタート]ボタンを右クリックして、[ディスク管理]を選択できます。
- インストールされているすべてのハードドライブが表示されるまで、しばらく時間がかかる場合があります。
- ドライブを販売する前にドライブ上のデータを安全に消去する場合は、この記事の「ドライブを安全にフォーマットする」セクションを参照してください。
新しいドライブをパーティション分割します(要求された場合)。 新しいドライブをインストールした後で初めてディスク管理を開く場合は、ドライブを初期化する方法について尋ねられることがあります。このウィンドウが表示されなくても心配しないでください。
- 新しいドライブの容量が2TB以上の場合は、「GPT」を選択します。新しいドライブのサイズが2TB未満の場合は、「MBR」を選択します。
フォーマットするドライブを選択します。 すべてのドライブとパーティションがディスク管理に一覧表示されます。新しいドライブをインストールしたばかりの場合は、通常、「未割り当て」というラベルが付いた行に表示されます。 [ステータス]列を展開して、各パーティションの詳細情報を表示します。
- 「ブート」パーティションはWindowsがインストールされるパーティションであるため、Windowsでフォーマットすることはできません。
- フォーマットするとドライブ上のすべてのデータが消去されるため、必ず正しいドライブを選択してください。
パーティションを作成します(必要な場合)。 ドライブがフォーマットされていない場合は、ドライブを右クリックして[新しいシンプルボリューム]を選択する必要があります。画面の指示に従って、フォーマットされていないストレージスペースにパーティションを作成します。
ドライブまたはパーティションを右クリックして、「フォーマット」を選択します。 この手順により、[フォーマット]ウィンドウが開きます。
フォーマットオプションを設定します。 ドライブに新しい名前(ボリュームラベル)を付けたり、ファイルシステムを選択したりできます。 Windowsの場合、互換性を最大化するために、ファイルシステムとして「NTFS」を選択します。クイックフォーマットを実行するかどうかを選択できます。ドライブが損傷していることが懸念される場合にのみ、このオプションのチェックを外してください。
フォーマットが完了するのを待ちます。 設定に問題がなければ、[フォーマット]ボタンをクリックします。フォーマットには数分かかる場合があります。プロセスが完了すると、ドライブを使用してファイルを保存し、プログラムをそのファイルにインストールできます。広告
方法3/4:既存のドライブをマージする
ディスク管理ユーティリティを開きます。 既存のドライブを縮小して、それらの使用可能なストレージスペースを新しいパーティションに変換できます。この機能は、ドライブに十分な空き容量があり、メディアなどの特定のファイル専用のドライブを作成する場合に役立ちます。
- 押す ⊞勝つ+R とタイプ diskmgmt.msc ディスク管理ユーティリティをすばやく実行します。 Windows 8および10の[スタート]ボタンを右クリックして、メニューから[ディスク管理]を選択することもできます。
マージするパーティションを選択します。 空き容量が少ないパーティションをマージできます。ただし、新しいパーティションを便利にするには、少なくとも数GBの空きパーティションを選択する必要があります。既存のパーティション、特にその場合はブートパーティション用に十分なスペースを残してください。 Windowsは、少なくとも20%の空きパーティションがある場合に最適に機能します。
パーティションを右クリックして、「ボリュームの縮小」を選択します。 この手順では、Disk Managementが新しいパーティションを作成するために使用できるストレージ容量を決定した後、新しいウィンドウを開きます。
新しいパーティションのサイズを入力します。 ウィンドウには、既存のドライブをメガバイト(MB)でマージするために使用可能なストレージスペースが表示されます。 1024 MBは1ギガバイト(GB)に相当します。そのサイズの新しいパーティションを作成してドライブをマージするには、目的のサイズを入力する必要があります。
マージプロセスを開始します。 「縮小」をクリックして、使用しているドライブに指定したスペースを作成します。ディスク管理では、古いパーティションと同じドライブ上のフォーマットされていないストレージスペースとして表示されます。
パーティションを作成します。 フォーマットされていないストレージ領域を右クリックし、「新しいシンプルボリューム」を選択します。これにより、シンプルボリュームウィザードが起動します。
画面の手順に従って、パーティションを作成します。 新しいパーティションに使用するフォーマットされていないストレージの量を選択できます。ドライブレターを割り当てることもできます。
新しいパーティションをフォーマットします。 手順を実行すると、パーティションをフォーマットするかどうかを尋ねられます。すぐにファイルシステムでフォーマットするか、上記の方法の手順に従って後でフォーマットすることができます。広告
方法4/4:ドライブを安全にフォーマットする
DBANをダウンロードします。 DBANは無料のハードドライブフォーマットツールであり、データを安全に上書き(上書き)できるため、データを復元できません。 IDの盗難を防ぐために、コンピューターまたはドライブを寄付、販売、またはリサイクルする場合は、これを行うことをお勧めします。
- DBANはからダウンロードできます。無料版はほとんどのユーザーに適しています。
- DBANを使用して電子ハードドライブ(SSD)を安全に消去することはできません。 Blanccoのようなプレミアムプログラムを使用する必要があります。
DBANを空のDVDまたはCDに書き込みます。 DBANは小さいので、空のCDまたはDVDに収まります。 Windows 7以降を使用している場合は、ダウンロードしたISOファイルを右クリックし、[ディスクに書き込む]を選択して、ドライブの空のディスクに書き込むことができます。
DBANディスクから起動するようにコンピューターをセットアップします。 光ドライブから起動してDBANを実行するようにコンピューターをセットアップする必要があります。
- Windows 7(およびそれ以前のバージョン)の場合-コンピューターを再起動して、製造元のロゴ画面に表示されているBIOS、SETUP、またはBOOTキーを押してください。通常はそれが鍵になります F2, F11, F12、または デル。 BOOTメニューを開き、光ドライブをプライマリブートデバイスに設定します。
- Windows 8(およびそれ以降のバージョン)の場合-メニューまたは[スタート]画面の[電源]ボタンをクリックします。キーを保持 ⇧シフト [高度な起動]メニューで[再起動]をクリックして再起動します。 「トラブルシューティング」オプションを選択し、「詳細オプション」をクリックします。 「UEFIファームウェア設定」をクリックし、BOOTメニューに移動します。光ドライブをプライマリブートデバイスとして設定します。
DBANを実行します。 起動シーケンスを設定したら、コンピューターを再起動してDBANを実行します。押す ↵入力 DBANのメイン画面でプログラムを開始します。
削除するドライブを選択します。 矢印キーを使用して消去するハードドライブを選択し、を押します スペース それを選択します。保持したいものがある場合は、ドライブを選択するときに注意してください。一度開始すると、元に戻す方法はありません。注意しないと、誤ってWindowsインストールを削除することもできます。
押す。F10削除を開始します。 DBANのデフォルト設定は、データを安全に消去するために使用されます。一度削除すると、データを元に戻すことはほとんど不可能です。デフォルトのDBANの削除は、通常、数時間以内に完了します。
- すべてが完全に消去されたことをさらに確認したい場合は、をタップします M 選択したドライブで、「DoD5220.22-M」または「GutmannWipe」を選択します。このプロセスは完了するまでに時間がかかりますが、削除する方がはるかに安全です。