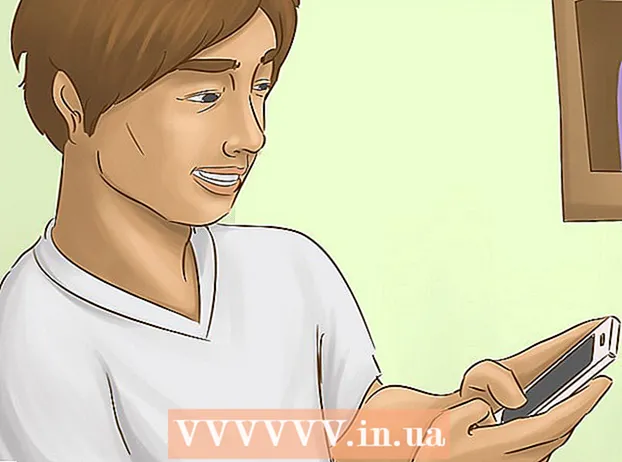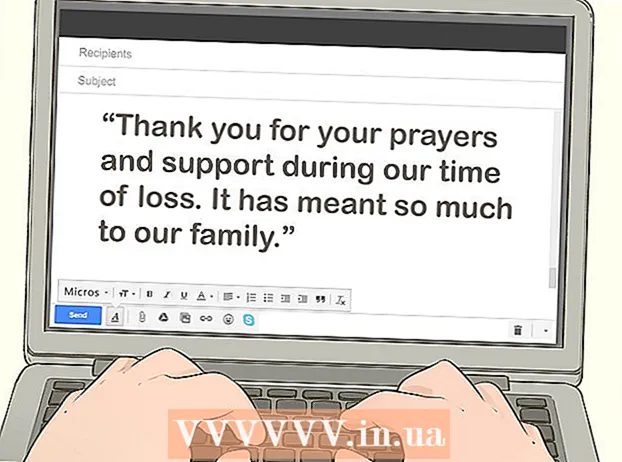著者:
Virginia Floyd
作成日:
5 Aug. 2021
更新日:
1 J 2024

コンテンツ
この記事では、PDFファイルをKindleeBookリーダーまたはKindleモバイルアプリにコピーする方法を説明します。 Send-to-Kindleを使用してPDFをKindleに電子メールで送信するか、USBケーブルを使用してPDFをコンピューターから直接Kindleにコピーします。
ステップ
方法1/2:メール経由
 1 Kindleに送信するメールアドレスを見つけます。 KindleデバイスまたはKindleアプリにPDFを送信するために必要になります。
1 Kindleに送信するメールアドレスを見つけます。 KindleデバイスまたはKindleアプリにPDFを送信するために必要になります。 - Amazonの[マイデバイス]ページに移動し、必要に応じてログインします。
- 下にスクロールして、[個人用ドキュメントの設定]をタップします。
- 下にスクロールして、[電子メールアドレス]セクションで電子メールアドレスを見つけます。
- 必要に応じて新しいメールアドレスを追加します。これを行うには、「承認された新しい電子メールアドレスを追加する」をクリックし、プロンプトが表示されたら電子メールアドレスを入力してから、「アドレスを追加」をクリックします。
 2 メールボックスのいずれかを開きます。
2 メールボックスのいずれかを開きます。- まだログインしていない場合は、メールアドレスとパスワードを入力してください。
 3 新しい手紙を作成します。 これを行うには、新しいレターを作成するためのウィンドウを開きます。
3 新しい手紙を作成します。 これを行うには、新しいレターを作成するためのウィンドウを開きます。 - Gmail -ページの左側にある[書き込み](または[+書き込み])をクリックします。
- 見通し -ページの左上隅にある[+メッセージを作成]をクリックします。
- Yahoo -ページの左上にある[書き込み]をクリックします。
- iCloudメール -青いアイコンをクリックします
 ページの上部にあります。
ページの上部にあります。
 4 Kindleに送信するメールアドレスを入力します。 「宛先」テキストボックスに、AmazonアカウントのKindleページの「Eメールアドレス」の下にあるEメールアドレスを入力します。
4 Kindleに送信するメールアドレスを入力します。 「宛先」テキストボックスに、AmazonアカウントのKindleページの「Eメールアドレス」の下にあるEメールアドレスを入力します。  5 添付ファイルアイコンをクリックします
5 添付ファイルアイコンをクリックします  . 通常、新しいレターウィンドウの下部または上部にあります。 Explorer(Windows)またはFinder(Mac)ウィンドウが開きます。
. 通常、新しいレターウィンドウの下部または上部にあります。 Explorer(Windows)またはFinder(Mac)ウィンドウが開きます。  6 PDFファイルを選択します。 目的のPDFドキュメントのあるフォルダーに移動し、それをクリックします。
6 PDFファイルを選択します。 目的のPDFドキュメントのあるフォルダーに移動し、それをクリックします。  7 クリック 開ける. ウィンドウの右下隅にあります。PDFファイルがメールに添付されます。
7 クリック 開ける. ウィンドウの右下隅にあります。PDFファイルがメールに添付されます。  8 手紙を送る。 [送信]をクリックします(または紙飛行機のアイコンをクリックします)。 PDFはKindleデバイスまたはKindleアプリに送信されます。数分かかるかも知れません。
8 手紙を送る。 [送信]をクリックします(または紙飛行機のアイコンをクリックします)。 PDFはKindleデバイスまたはKindleアプリに送信されます。数分かかるかも知れません。 - メールサービスによっては、レターの件名とテキストを付けずにレターを送信するかどうかを尋ねるウィンドウが開く場合があります。この場合、「はい」または「送信」をクリックしてください。
 9 KindleデバイスでPDFドキュメントを開きます。 Kindleのロックが解除され、ワイヤレスネットワーク(またはモバイルインターネット)に接続されていることを確認してください。次に、[ライブラリ]セクションのPDFファイルをタップしてドキュメントを開きます。
9 KindleデバイスでPDFドキュメントを開きます。 Kindleのロックが解除され、ワイヤレスネットワーク(またはモバイルインターネット)に接続されていることを確認してください。次に、[ライブラリ]セクションのPDFファイルをタップしてドキュメントを開きます。 - Kindleアプリの場合は、起動してログインし(必要な場合)、[ライブラリ]タブに移動して、PDFドキュメントをタップします。
方法2/2:USBケーブルを使用する
 1 PDFをKindleアプリにコピーするためにこの方法を使用しないでください。 Kindleアプリの場合は、メールを使用してください。
1 PDFをKindleアプリにコピーするためにこの方法を使用しないでください。 Kindleアプリの場合は、メールを使用してください。  2 Macコンピュータをお持ちの場合は、Android FileTransferをダウンロードしてインストールしてください。 MacコンピューターはAndroidと直接連携できないため、Androidファイル転送が必要です。
2 Macコンピュータをお持ちの場合は、Android FileTransferをダウンロードしてインストールしてください。 MacコンピューターはAndroidと直接連携できないため、Androidファイル転送が必要です。 - MacWebブラウザでhttps://www.android.com/filetransfer/にアクセスします。
- [今すぐダウンロード]をクリックします。
- ダウンロードしたDMGファイルをダブルクリックします。
- Androidファイル転送アイコンをアプリケーションフォルダアイコンにドラッグします。
 3 PDFファイルをコピーします。 目的のPDFドキュメントのあるフォルダーに移動し、それをクリックしてから、をクリックします。 NS+NS (Windows)または ⌘コマンド+NS (マック)。
3 PDFファイルをコピーします。 目的のPDFドキュメントのあるフォルダーに移動し、それをクリックしてから、をクリックします。 NS+NS (Windows)または ⌘コマンド+NS (マック)。  4 Kindleをコンピューターに接続します。 USB充電ケーブルの一方の端をコンピューターのUSBポートに接続し、もう一方の端をKindleの充電ポートに接続します。
4 Kindleをコンピューターに接続します。 USB充電ケーブルの一方の端をコンピューターのUSBポートに接続し、もう一方の端をKindleの充電ポートに接続します。 - Macコンピューターの場合、USB3.0-USB / Cアダプターが必要になる場合があります。
 5 Kindleウィンドウを開きます。 このため:
5 Kindleウィンドウを開きます。 このため: - ウィンドウズ -エクスプローラウィンドウを開きます
 (またはを押します ⊞勝つ+E)、左側のペインでKindle名をクリックします。 Kindle名を見つけるには、下にスクロールする必要がある場合があります。
(またはを押します ⊞勝つ+E)、左側のペインでKindle名をクリックします。 Kindle名を見つけるには、下にスクロールする必要がある場合があります。 - マック -Androidファイル転送プログラムを起動します。これを行うには、次のように入力します アンドロイドファイル転送 スポットライトで
 、検索結果で「Androidファイル転送」をダブルクリックします。
、検索結果で「Androidファイル転送」をダブルクリックします。
- ウィンドウズ -エクスプローラウィンドウを開きます
 6 Kindleの内部ストレージを開きます。 Kindleウィンドウにフォルダの行が表示されない場合は、「内部」または「内部ストレージ」フォルダをダブルクリックします。
6 Kindleの内部ストレージを開きます。 Kindleウィンドウにフォルダの行が表示されない場合は、「内部」または「内部ストレージ」フォルダをダブルクリックします。 - Macではこの手順をスキップしてください。
 7 「Docs」フォルダを見つけて開きます。 このフォルダには、PDFやWord文書などのKindleファイルが含まれています。このフォルダをダブルクリックして開きます。
7 「Docs」フォルダを見つけて開きます。 このフォルダには、PDFやWord文書などのKindleファイルが含まれています。このフォルダをダブルクリックして開きます。 - 従来のKindleをお持ちの場合、このフォルダーは「ドキュメント」と呼ばれることがあります。
 8 PDFファイルを挿入します。 ドキュメントフォルダが開いたら、をクリックします NS+V (Windows)または ⌘コマンド+V (Mac)コピーしたPDFをフォルダに貼り付けます。これにより、PDFドキュメントがKindleに転送されます。
8 PDFファイルを挿入します。 ドキュメントフォルダが開いたら、をクリックします NS+V (Windows)または ⌘コマンド+V (Mac)コピーしたPDFをフォルダに貼り付けます。これにより、PDFドキュメントがKindleに転送されます。  9 安全に切断する Kindleをコンピューターから切断します。 Kindleを安全に取り外したら、コンピューターからケーブルを外します。
9 安全に切断する Kindleをコンピューターから切断します。 Kindleを安全に取り外したら、コンピューターからケーブルを外します。  10 KindleデバイスでPDFドキュメントを開きます。 デバイスのロックを解除し、[ライブラリ]セクションのPDFファイルをタップしてドキュメントを開きます。
10 KindleデバイスでPDFドキュメントを開きます。 デバイスのロックを解除し、[ライブラリ]セクションのPDFファイルをタップしてドキュメントを開きます。
チップ
- PDFはほとんどのKindleモデルでサポートされているため、PDFドキュメントを他の形式に変換する必要はありません。
- USBケーブルでコンピューターに接続したときにシステムがKindleを認識しない場合は、ケーブルを別のUSBポートに接続してから、コンピューターとKindleを再起動してください。それでも問題が解決しない場合は、別のUSBケーブルを試してください。
警告
- PDFファイルがKindle画面に期待どおりに表示されない場合があります。