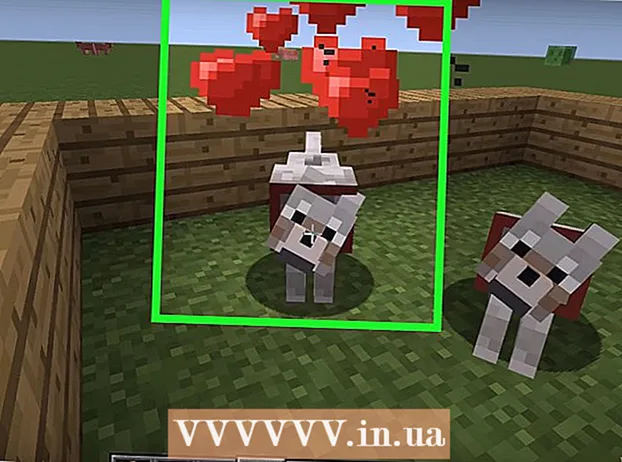著者:
Lewis Jackson
作成日:
5 5月 2021
更新日:
1 J 2024

コンテンツ
コンピューター形式には、コンピューターのハードドライブ上のすべてのデータを消去してから、オペレーティングシステムを再インストールして、コンピューターが工場出荷時のデフォルト設定に復元するプロセスが含まれます。これは、コンピューターが故障した場合や、コンピューターを販売したり、慈善団体に譲渡したりする場合に役立ちます。次の手順に従って、Windows7またはMacOSXでコンピューターを再フォーマットします。
手順
方法1/2:Windowsオペレーティングシステム
データバックアップ。 コンピューターを再フォーマットすると、すべてのファイルとデータが失われます。バックアップできないプログラムは再インストールする必要があります。テキスト、音楽、写真、ビデオなど、保存したいファイルはすべて、バックアップ場所に移動する必要があります。
- バックアップする必要のあるデータの量に応じて、DVDドライブ、CD、外付けハードドライブ、フラッシュドライブ、またはクラウドテクノロジーを使用できます。

BIOSを調整して、CDからの起動を選択します。 続行するには、コンピュータを再起動し、製造元のロゴが表示されたらセットアップ画面に移動してください。選択キーが表示され、メーカーによって異なります。一般的なキーは、F2、F10、F12、およびDelです。- BIOSメニューに入ったら、ブートメニューを選択します。コンピュータがハードドライブから起動する前にCDから起動できるように、デバイスの順序を変更します。変更を保存して終了します。コンピューターが再起動します。
- フラッシュドライブからインストールする場合は、リムーバブルストレージメディアから起動するようにBIOSを微調整する必要があります

セットアップします。 CDをインストールし、BIOSを正しく設定すると、「CDから起動するには、任意のキーを押してください...」というメッセージが表示されます。キーボードのキーを押して、のセットアッププロセスを開始します。 Windows7。- システムは、キーを押さなくてもプログラムのセットアップを自動的に開始できます。

ロードされているWindowsファイルを追跡します。 完了すると、Windows7のロゴが表示されます。この時点で、コンピューター上のファイルは変更されていません。データは次の手順で削除されます。
お気に入りのオプションを選択してください。 言語、時間と通貨、キーボード、または入力方法の形式を確認するように求められます。自分に合ったオプションを選択して、[次へ]をクリックします。
[今すぐインストール]をクリックします。 Windowsを再インストールするときにコンピューターを修復している場合でも、[コンピューターの修復]をクリックしないでください。ボタンが押されると、セットアップはプロセスを続行するために必要なファイルのダウンロードを開始します。

規約を読み、同意します。 続行するには、Microsoftの利用規約を読んで同意したことを確認する必要があります。ユーザーの権利と制限については、必ずお読みください。
[インストールオプション]を選択します。 このアクションにより、新しいものをインストールできます。コンピューターのフォーマットとは、コンピューターに保存されているすべてのデータを消去することを意味するため、新規インストールを開始して、ドライブを消去するオプションを提供します。

パーティションを削除します。 Windowsをインストールする場所を尋ねるウィンドウが開きます。新規インストールを実行するには、古いパーティションをすべて削除し、ドライブを古い構成に復元する必要があります。 「ドライブ選択(プレミアム)」をクリックします。クリックすると、パーティションを削除および作成できます。- 現在のオペレーティングシステムのパーティションを選択し、[削除]ボタンをクリックします。
- ハードドライブに複数のパーティションがある場合は、必ず正しいドライブを消去してください。削除されたパーティション内のデータはすべて永久に失われます。
- 削除を確認します。
[フォーマットされていない空白領域]を選択し、[次へ]を選択します。 Windows 7をインストールする前にパーティションを作成する必要はありません。これにより、パーティションが自動的に作成されます。
Windowsがファイルをインストールするのを待ちます。 Windows拡張ファイルの横にある完了率は徐々に増加します。この手順には最大30分かかる場合があります。
- 終了すると、Windowsは自動的に再起動します。
- インストールプロセスが再開され、インストールが現在レジストリ設定を更新していることを通知するメッセージが表示されます。
- 次のインストールは、コンピューターのサービスの構成に進みます。このプロセスは、Windowsを起動するたびに表示されますが、次に起動したときにデスクトップに表示されます。
- Windowsがインストールを完了していることを通知するウィンドウが開きます。完了すると、コンピューターが再起動します。
- セットアップはドライブをロードし、ビデオ設定をチェックします。このプロセスでは、データを入力する必要はありません。
ユーザー名とコンピューター名を入力します。 ユーザー名は、コンピューターへのログインとアカウントのパーソナライズに使用されます。コンピューター名は、コンピューターがネットワーク上に表示される名前です。
- その後、Windows7のコントロールパネルからユーザーを追加できます。
- Windowsはパスワードの入力を求めます。この手順はオプションですが、特にコンピュータに多くの人がアクセスしている場合は、この手順を強くお勧めします。パスワードを使用したくない場合は、空白のままにして[次へ]をタップします。
プロダクトキーを入力。 これは、ご使用のバージョンのWindowsに関連付けられていた25文字のキーです。次にネットワークに接続したときにWindowsが製品キーを自動的に確認するようにするには、[オンライン時にWindowsを自動的にアクティブ化する]を選択します。
[ウィンドウの更新]オプションを選択します。 ご使用のバージョンのWindowsが安全かつ安定して実行されていることを確認するには、次のように最初の2つのオプションのいずれかを選択することを強くお勧めします。最初のオプションはすべての更新を自動的にインストールし、2番目のオプションは利用可能な重要な更新があるときに尋ねます。
日付と時刻を選択します。 これらの設定はBIOSに関連付けられているため常に正しいですが、正しくない場合は変更できます。お住まいの地域が昼光節約時間にある場合は、ボックスを選択してください。
ネットワーク構成設定を選択します。 コンピューターがネットワークに接続されている場合は、ネットワークの確認を選択する必要があります。ほとんどのユーザーは、ホームネットワークまたはワークネットワークを選択します。コンピューターが公共の場所で使用されている場合は、パブリックネットワークを選択します。モバイルブロードバンドユーザーは、常にパブリックネットワークを選択する必要があります。
- Windowsは、コンピューターをネットワークに接続しようとします。このプロセスは完全に自動化されています。
コンピューターを調べます。 最後のダウンロード画面の後、新しいWindows7オペレーティングシステムが表示されます。インストールが完了しました。広告
方法2/2:Mac OSXオペレーティングシステム
データバックアップ。 コンピューターを再フォーマットすると、すべてのファイルとデータが失われます。バックアップできないプログラムは再インストールする必要があります。テキスト、音楽、写真、ビデオなど、保存したいファイルはすべて、バックアップ場所に移動する必要があります。
- バックアップする必要のあるデータの量に応じて、DVDドライブ、CD、外付けハードドライブ、フラッシュドライブ、またはクラウドテクノロジを使用できます。
Macを再起動します。 コンピュータの起動中に、Command + Rのキーの組み合わせを押し続けます。リカバリメニューが表示されます。 [ディスクユーティリティ]を選択し、[続行]をクリックします。
ドライブを再フォーマットします。 [ディスクユーティリティ]セクションの左側のペインからハードドライブを選択します。 [削除]タブを選択します。 [フォーマット]ドロップダウンメニューで、Mac OS拡張機能(レコード)を選択します。好きな名前を入力して、Deleteキーを押します。
- このステップで、すべてのデータがドライブから削除されます。重要なファイルは必ずバックアップしてください。
- 消去プロセスが完了したら、ディスクユーティリティを閉じます。
Mac OSXのインストールプロセスを開始します。 ネットワークに接続していることを確認し、[Mac OS Xの再インストール]を選択します。Appleアカウント名とパスワードを入力して、使用状況を確認する必要があります。また、ライセンス契約に同意する必要があります。
インストールするドライブを選択します。 インストーラーは、OSをインストールするドライブを選択するように求めます。ディスクユーティリティを使用して、削除したドライブを選択します。
プロセスが完了するのを待ちます。 Mac OS Xはそれ自体のインストールを開始し、ユーザー入力を必要としません。インストールプロセス中にコンピュータが再起動する場合があります。インストールが完了すると、画面が表示されます。広告