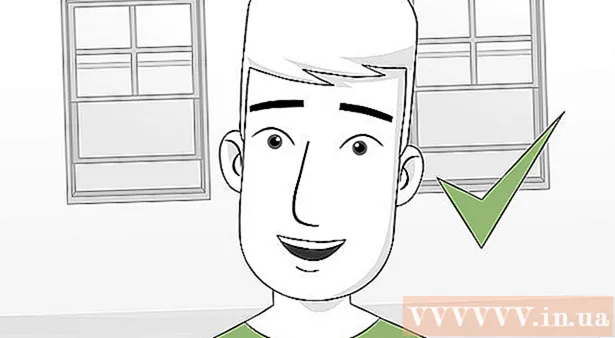著者:
Laura McKinney
作成日:
9 4月 2021
更新日:
1 J 2024

コンテンツ
この記事では、無料のUnarchiverアプリケーションを使用してMacでRARファイルを抽出する方法を説明します。何らかの理由でUnarchiverをインストールできない場合は、無料のStuffitExpanderアプリを使用できます。
手順
方法1/2:Unarchiverを使用する
App Store Macで。
- AppStoreウィンドウの右上隅にある検索バーをクリックします。
- タイプ アンアーカイバー 検索バーを押してから ⏎戻る.
- クリック 取得する (受信)「Unarchiver」ヘッダーの下。
- クリック アプリをインストールする (アプリケーション設定)「Unarchiver」の見出しの下に表示されます。
- プロンプトが表示されたら、AppleIDパスワードを入力します。

Mac画面の下の[ドック]セクションによくある宇宙船のアイコンが付いたアプリをクリックして、ランチパッドを開きます。
Unarchiverをクリックして、アプリケーションを起動します。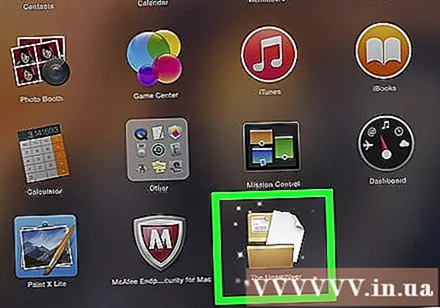
- 求められたら、抽出したすべてのファイルを同じフォルダーに保存するか、操作ごとに再度尋ねるかを選択する必要がある場合があります。
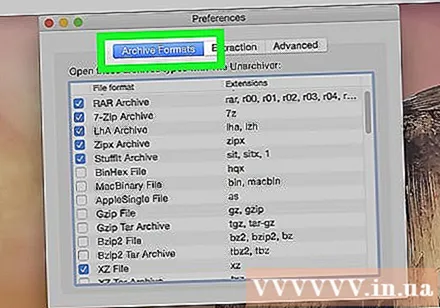
カードをクリックします アーカイブ形式 (圧縮形式)ウィンドウの上部にあります。
Unarchiverが将来RARファイルを抽出できることを確認するには、[RARアーカイブ]チェックボックスをオンにします。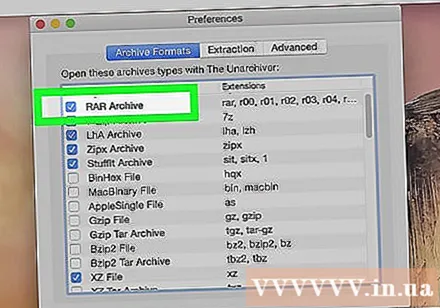
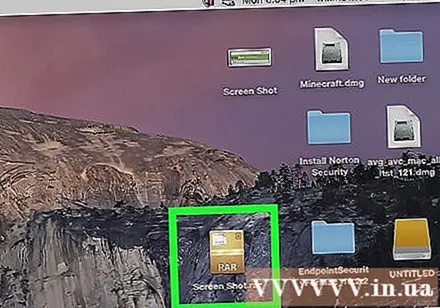
RARファイルを選択します。 開きたいRARファイルが含まれているフォルダーに移動し、ファイルをクリックします。- 複数の部分に分割されたRARファイルを抽出する場合は、「。rar」または「.part001.rar」ファイルから始める必要があります。すべてのセクションを同じフォルダーに保存する必要があります。
クリック ファイル Mac画面の上部にあるドロップダウンメニューを開きます。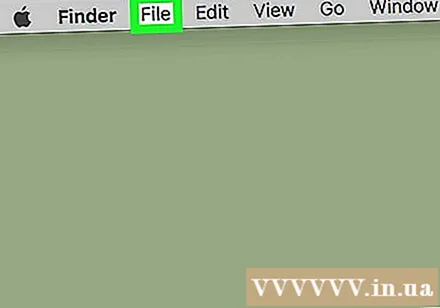
- 場合によっては、RARファイルをダブルクリックしてUnarchiverで開くこともできます。 MacでRARファイルを開くアプリケーションがたくさんある場合、これは機能しません。
選択 で開く (...で開く)メニュー ファイル. 画面に別のメニューが表示されます。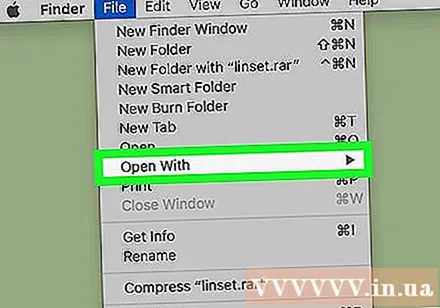
クリック アンアーカイバー 現在表示されているメニューで。 これにより、UnarchiverでRARファイルが開き、RARファイルのRARフォルダーへの抽出が開始されます。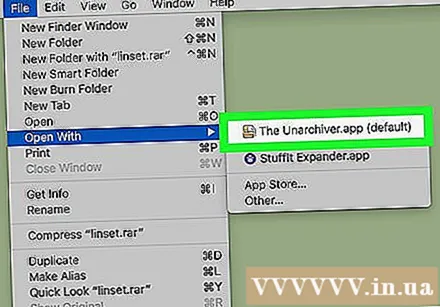
- RARファイルが安全な場合は、ファイルを抽出する前にパスワードを入力する必要があります。
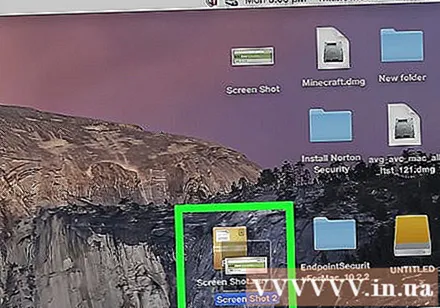
抽出したファイルを開きます。 デフォルトでは、Unarchiverプログラムは、RARファイルを元のRARファイルと同じフォルダーに抽出します。たとえば、RARファイルがDesktopフォルダーに保存されている場合、ここに解凍されたファイルが表示されます。広告
方法2/2:StuffItExpanderを使用する
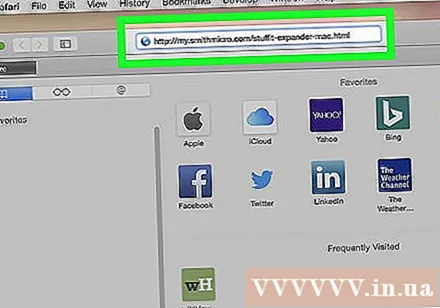
StuffIt ExpanderのWebサイトにアクセスして、 http://my.smithmicro.com/stuffit-expander-mac.html コンピューターのWebブラウザーで。 これは、RARを含むさまざまなアーカイブファイルをサポートする無料のアプリケーションです。
次の方法でStuffItExpanderをダウンロードします。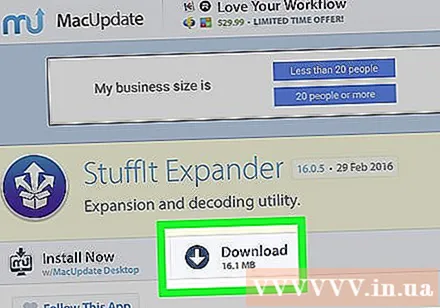
- [メール *]フィールドにメールアドレスを入力します。
- クリック 無料ダウンロード (無料ダウンロード)。
- クリック ダウンロード (ダウンロード)。
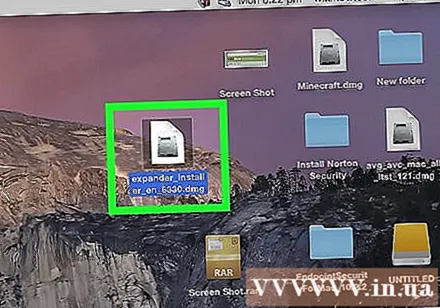
StuffitExpanderをインストールします。 ダウンロードしたインストールファイルをダブルクリックして、 同意する (同意する)プロンプトが表示されたら、インストールが行われるのを待ちます。- インストールする前に、ソフトウェアを確認するように求められます。
アプリケーションのアイコンをダブルクリックして、StuffItExpanderを開きます。
- プロンプトが表示されたら、 開いた (開いた)。
クリック アプリケーションフォルダに移動します (アプリケーションフォルダに切り替えます)。 これは、StuffItExpanderのインストールとオープンを完了した作成者です。これで、このアプリを使用してRARファイルを開くことができます。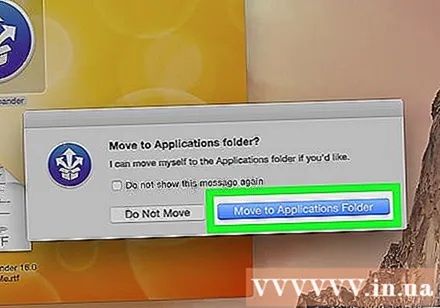
メニューをクリック StuffItエキスパンダー 画面の左上隅にある選択リストを開きます。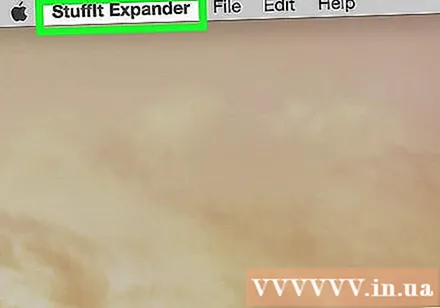
クリック 環境設定… (オプション)選択リスト内 StuffItエキスパンダー.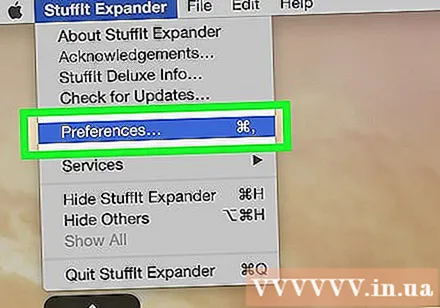
カードをクリックします 高度 (詳細)[設定]ウィンドウの上部にあります。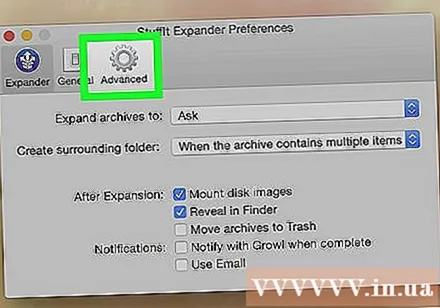
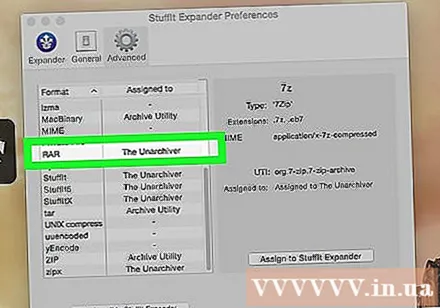
スクロールバーを下にドラッグして、選択範囲をクリックします RAR ウィンドウの真ん中に。
クリック StuffItExpanderに割り当てる (StuffIt Expanderに切り替えます)ウィンドウの右側にあります。 これにより、StuffItExpanderはMacでRARファイルを開くことができます。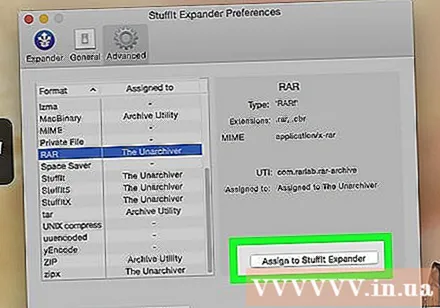
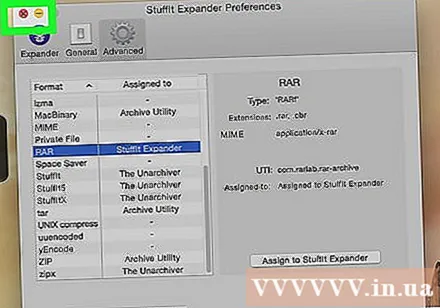
ウィンドウの左上隅にある赤いボタンをクリックして、ウィンドウを閉じます。
RARファイルをダブルクリックしてStuffItExpanderを起動し、RARファイルを抽出するプロセスを開始します。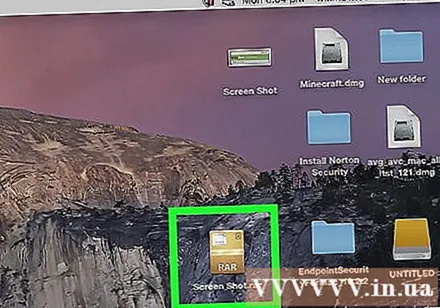
- StuffIt Expanderが起動しない場合は、右クリックするかCtrlキーを押してファイルをクリックし、[ で開く (で開く…)そしてクリック StuffItエキスパンダー.
- 複数のセクションに分割されているRARファイルを抽出する場合は、拡張子「.rar」または「.part001.rar」から始める必要があります。すべてのセクションを同じフォルダーに保存する必要があります。
- RARファイルが安全な場合は、ファイルを抽出する前にパスワードを入力する必要があります。
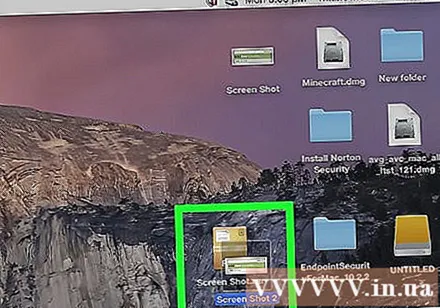
抽出したファイルを開きます。 デフォルトでは、StuffItExpanderはRARファイルを元のRARファイルと同じフォルダーに抽出します。たとえば、RARファイルがDesktopフォルダーに保存されている場合、ここに解凍されたファイルが表示されます。広告
助言
- RARフォルダーは基本的にZIPフォルダーと同じですが、唯一の例外は、WindowsコンピューターとMacコンピューターの両方にZIPファイル解凍プログラムが組み込まれていることです。
警告
- RARフォルダーには、開くことができるファイルが常に含まれているとは限りませんが、UnarchiverとStuffItExpanderを使用するとそれらのファイルを表示できます。