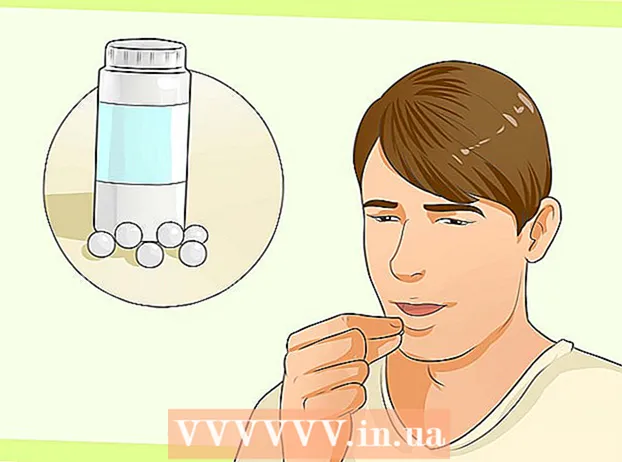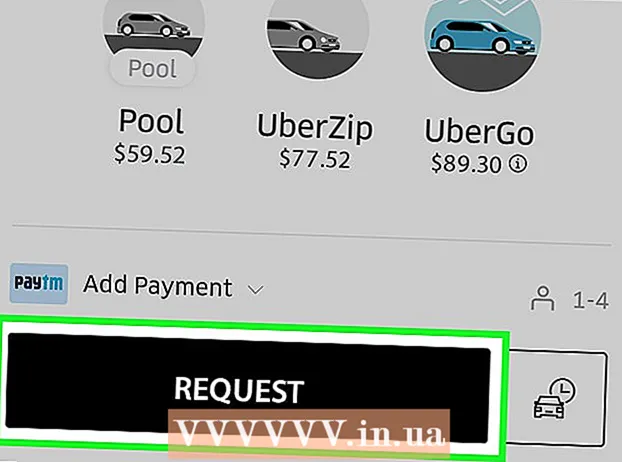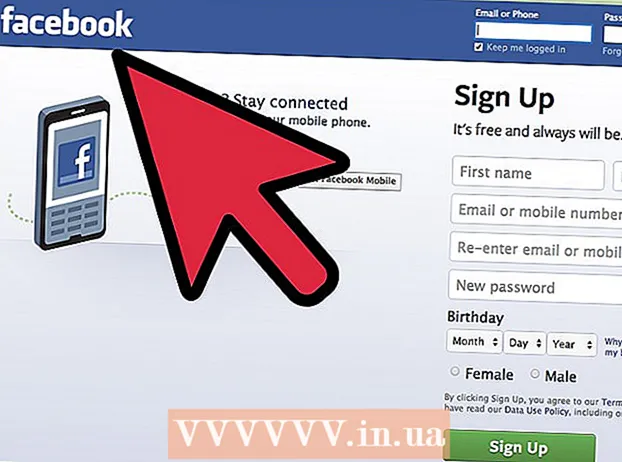著者:
Peter Berry
作成日:
18 J 2021
更新日:
23 六月 2024

コンテンツ
2台のコンピューターを直接接続すると、他のどの方法よりも高速にファイルを転送できます。また、一方のコンピューターのネットワーク接続をもう一方のコンピューターと共有することもできます。接続プロセスは、使用するオペレーティングシステムと目的(ファイル共有またはインターネット接続共有)によって異なります。
手順
方法1/5:ファイルを共有する(WindowsとWindows)
コンピューターのワイヤレスアダプターをオフにします(オプション)。 コンピューターにワイヤレスアダプターがある場合は、接続時にオフにします。ネットワークの競合を回避するためにこれを実行します。
- [スタート]メニューをクリックして、次のように入力します ncpa.cpl Enterキーを押します。
- ワイヤレス接続を右クリックして、[無効にする]を選択します。

イーサネットケーブルを使用して2台のコンピューターを接続します。 ネットワークアダプタは2台のコンピュータの接続を自動的に検出するため、新しいコンピュータでは標準のイーサネットケーブルを使用できます。古いコンピューターでは、クロスオーバーケーブルを使用する必要がある場合があります。クロスオーバーケーブルは、一端が逆接続された標準のイーサネットケーブルです。
共有したいコンピューターに戻ります。 2台のコンピューター間でファイルを共有することはできますが、新しいコンピューターでセットアップする方が簡単です。
システムトレイのネットワークアイコンを右クリックします。 「OpenNetworkandSharingCenter」を開きます。

「不明なネットワーク」の横にある「ローカルエリア接続」をクリックします。 これは、2台のコンピューター間の新しい接続情報を開くアクションです。
クリック。プロパティ (特性)。 「インターネットプロトコルバージョン4」を選択し、「プロパティ」をクリックします。
「次のIPアドレスを使用する」を選択します(次のIPアドレスを使用します)。 これは、IPアドレスを手動で入力できるようにするアクションです。
IPアドレスを入力します。 インターネットを使用しないため、任意のIPアドレスを入力できます。わかりやすくするために、IPアドレスをに設定します。
Tabキーを押して、サブネットマスクを自動的に入力します。 [OK]をクリックします。
他のコンピューターに切り替えます。 最初のものと同様に、ネットワークと共有センターを開きます。
「不明なネットワーク」の横にある「ローカルエリア接続」をクリックします。 これは、2台のコンピューター間の新しい接続情報を開くアクションです。
クリック。プロパティ. 「インターネットプロトコルバージョン4」を選択し、「プロパティ」をクリックします。
「次のIPアドレスを使用する」を選択します。 これにより、2台目のコンピューターでIPアドレスを手動で入力できるようになります。
最初のマシンの最後の数字グループと一緒にIPアドレスを入力します。 最初のデバイスで使用するため、2番目のデバイスを入力します。
Tabキーを押して、サブネットマスクを自動的に入力します。 [OK]をクリックします。これで、2台のコンピューターがプライベートネットワークに接続されました。
データの共有に使用したコンピューターに戻ります。 2台目のコンピューターと共有するドライブ、ファイル、またはフォルダーを見つけます。
共有するオブジェクトを右クリックして、[プロパティ]を選択します。 [共有]タブをクリックします。
クリック。高度な共有 (高度な共有)をクリックし、[このフォルダを共有する]チェックボックスをオンにします。
クリック。権限 (許可)そして「フルコントロール」の横にある「許可」ボックスをチェックします。 これにより、2台目のコンピューターが共有フォルダーの読み取りと書き込みを行うことができます。 [適用]をクリックします。
オブジェクトの[プロパティ]ウィンドウに戻り、タブを選択します。セキュリティ (セキュリティ)。 「Everyone」がユーザーリストにリストされていることを確認してください。表示されない場合は、[追加...]ボタンをクリックし、指示に従って「全員」をリストに追加します。
共有フォルダにアクセスするコンピュータの[スタート]メニューをクリックします。 この例では、2番目のコンピューターです。
タイプ。\IPアドレス Enterキーを押します。前に入力したIPアドレスを使用して、 \192.168.1.10.
共有ファイルに移動します。 これで、最初のコンピューターで共有したすべてのフォルダーが表示されます。権限が正しく設定されている場合は、ファイルを共有フォルダーにコピー、削除、および追加できます。広告
方法2/5:ファイルの共有(WindowsからMac)
Windowsコンピュータでコントロールパネルを開きます。 簡単に接続するには、ゲストアカウントをアクティブ化する必要があります。
「ユーザーアカウント」をクリックし、「別のアカウントを管理」を選択します。 これにより、ゲストアカウントをコンピューターに追加できるようになります。ファイル転送後にアカウントを削除できます。
「ゲストアカウント」をクリックし、「次へ」を選択します。オンにする (オン)。 これは、ゲストアカウントをアクティブ化するための手順です。
コントロールパネルに戻り、「ネットワークと共有センター」を選択します。 2台のコンピューターを接続する前に、さらにいくつかの変更を加える必要があります。
[共有の詳細設定を変更する]をクリックします。 下にスクロールして、[パスワードで保護された共有をオフにする]を選択します。
イーサネットケーブルを使用して2台のコンピューターを接続します。 最近のほとんどのコンピューターは、標準のイーサネットケーブルを使用できます。 2台のマシンを接続できない場合は、クロスオーバーケーブルを使用する必要がある場合があります。
Windowsコンピュータの[スタート]メニューをクリックします。 タイプ ncpa.cpl Enterキーを押します。
ローカルエリア接続をダブルクリックします。 これは、2台のコンピューター間の新しい接続の設定を変更するのに役立ちます。
ボタンをクリックします。詳細..。 (情報)そして「自動構成IPv4アドレス」の行を書き留めます。
Macと共有するドライブ、ファイル、またはフォルダーを見つけます。 Windowsマシン上のすべてを共有する場合は、データを含むハードドライブを選択します。
共有するオブジェクトを右クリックします。 「共有」を選択し、「特定の人」をクリックします。
「Guest」と入力してクリックします。追加 (もっと)。 「ゲスト」という単語の「G」の文字を大文字にすることを忘れないでください。
「ゲスト」の横にある「権限レベル」列の「読み取り」をクリックします。 「読み取り/書き込み」を選択します。
ボタンをクリックします。シェア (シェア)。 [次へ]をクリックしてフォルダを共有します。
MacでFinderウィンドウを開きます。 Command + Kを押して、「サーバーに接続」を開きます。
インポートします。smb://IPアドレス. 手順9で見つけたIPアドレスを使用します。[接続]をクリックします。
「ゲスト」アカウントでサインインすることを選択します。 [接続]をクリックして接続を作成します。
共有フォルダを選択してをクリックします。OK. Windowsから共有したデータに応じて、このステップで1つ以上の使用可能なフォルダーが表示されます。
共有ファイルに移動します。 接続が確立されたので、WindowsPCのセットアップフォルダーを介してデータを共有できます。 Macを使用して、ファイルをこのフォルダーにドラッグ/ドロップして、Windowsコンピューターにアクセスできます。広告
方法3/5:ファイルの共有(MacからMacへ)
サンダーボルトケーブルを購入します。 Thunderboltは、2台のMacコンピューター間でデータを接続するための最も速くて簡単な方法です。最新のMacのほとんどは、Thunderbolt接続をサポートしています。
ファイルの共有に使用するコンピューターの電源を切ります。 Thunderbolt接続は、他のマシンを外部ドライブに変えるため、オペレーティングシステムを起動する必要はありません。
Thunderboltケーブルを使用して2台のマシンを接続します。 サンダーボルトケーブルは一方向のみです。
2台目のコンピューターの電源を入れ、Tキーを押したままにします。 これは、コンピュータをターゲットディスクモードで起動する操作です。
Thunderboltのロゴが表示されるのを待ちます。 数秒後にロゴが表示されます。これで、Tキーを離すことができます。
最初のMacのハードドライブにアクセスします。 2番目のデバイスは、最初のデバイスの外付けハードドライブとして表示されます。そのハードドライブを開いて、通常どおりにデータにアクセスして転送できます。サンダーボルトケーブルは利用可能な最速の接続を提供するため、データ転送は非常に高速です。広告
方法4/5:インターネット共有(Windows)
イーサネットケーブルを使用して2台のコンピューターを接続します。 アダプターは2台のコンピューターを接続していることを自動的に検出するため、新しいコンピューターではイーサネットケーブルを使用できます。古いマシンでは、クロスオーバーケーブルを使用できます。これは、一端が逆接続された標準のイーサネットケーブルです。
- インターネットテザリングを使用して、イーサネットケーブルを介して接続できる任意のコンピュータとネットワークを共有できます。どのオペレーティングシステムでも問題ありません。
インターネットに接続されているWindowsコンピュータの[スタート]メニューをクリックします。 タイプ ncpa.cpl Enterキーを押します。
接続を右クリックしてインターネットにアクセスします。 「プロパティ」を選択します。
「共有」タブをクリックします。 これは、インターネット接続を共有できるようにするアクションです。
「他のネットワークユーザーにこのコンピューターのインターネット接続を介した接続を許可する」(他のネットワークユーザーにこのコンピューターのインターネットを介した接続を許可する)というチェックボックスをオンにします。 [OK]ボタンをクリックします。
2台目のコンピューターでインターネットにアクセスします。 最初のコンピューターでインターネット接続の共有を有効にすると、2番目のコンピューターはすぐにネットワークにアクセスできます。広告
方法5/5:インターネット共有(Mac)
イーサネットケーブルを使用して2台のコンピューターを接続します。 ネットワークアダプタは2台のコンピュータを接続していることを自動的に検出するため、新しいマシンではイーサネットケーブルを使用できます。古いマシンでは、クロスオーバーケーブルが必要になる場合があります。これは、一端が逆接続された標準のイーサネットケーブルです。
- インターネットテザリングを使用して、イーサネットケーブルを介して接続できる任意のコンピュータとネットワークを共有できます。どのオペレーティングシステムでも問題ありません。
インターネットに接続されているMacでAppleメニューをクリックし、[システム設定]を選択します。 [システム設定]メニューで[共有]を選択します。
左側のペインの[インターネット共有]オプションをクリックします。 急いでダイアログボックスはありません。
ドロップダウンメニューでMacのインターネット接続を選択します。 イーサネットケーブルを介して2台のコンピューターを接続する場合、通常はWi-Fi接続を共有します。
- 古いMacでは、「Wi-Fi」ではなく「Airport」と表示されます。
「使用しているコンピュータへ」リストの「イーサネット」オプションをチェックします。 マシンは、イーサネットケーブルを介して接続されているすべてのコンピューターとネットワーク接続を共有します。
「インターネット共有」チェックボックスをオンにします。 プロンプトが表示されたら、[開始]ボタンをクリックします。
2台目のコンピューターのネットワークにアクセスします。 最初のコンピューターでネットワーク接続の共有を有効にすると、2番目のコンピューターはすぐにオンラインになります。
- 2台目のコンピューターが新しいIPアドレスを見つけるのにしばらく時間がかかりました。