著者:
John Stephens
作成日:
25 1月 2021
更新日:
1 J 2024

コンテンツ
現在ネットワークがないが、本当にコンピューターを使用してオンラインにする必要がある場合は、電話でこの問題を回避できます。他のデバイスを電話ネットワークに接続するには、多くの場合、電話ネットワークプロバイダーからの特定のプランを使用する必要があります。同時に、これは通常よりも速く多くのモバイルデータを消費します。コンピューターまたはその他のデバイスを電話ネットワークデータに接続する場合は、次の手順に従います。
手順
方法1/3:Androidデバイスで共有する
- USB接続を共有するか、ワイヤレスホットスポットを作成するかを決定します。 USBポートを備えた電話に1つのデバイスのみを接続する場合は、USBテザリングが最適なオプションです。複数のデバイスを接続したり、USBポートのないタブレットを接続したりする場合は、ワイヤレスホットスポットを作成する必要があります。使用しているサービスプランに応じて、両方のオプションに料金がかかります。最新の無制限パッケージは通常、テザリングが有効になっています。
- 1つのデバイスのみを接続する場合は、ワイヤレス接続よりも安全であるため、USBテザリングを使用してください。
- ワイヤレスホットスポットを設定する場合は、モバイルデータアクセスと使用パスワードに注意してください。大規模なデータプランを使用しない場合、このタイプのアクセスは非常に迅速に消費されます。
- 電話からラップトップへのUSB接続を共有します。 USBケーブルを使用して電話をコンピュータに接続します。ファイルアクセスダイアログについて心配する必要はありません。
- 設定を開きます。メニューボタンまたは設定を押すか、アプリケーションリストの設定項目を開きます。
- 「ワイヤレスとネットワーク」セクションで、「テザリングとポータブルホットスポット」をクリックします。
- このオプションを表示するには、[その他の設定]をクリックする必要がある場合があります。 Androidシステムが異なれば配置も異なりますが、一般的な手順は非常に似ています。
- 「USBテザリング」ダイアログボックスをチェックします。これは、モバイルデータのコンピューターとの共有を開始するためのアクションです。青い接続アイコンが電話の通知バーに表示されます。
- Windows XPを使用している場合は、AndroidWebサイトから「tetherxp.inf」ファイルをダウンロードする必要があります。初めて電話をコンピュータに接続するときに、このファイルをインストールする必要があります。
- 共有を停止するには、チェックボックスをオフにします。または、USBケーブルを外して共有を停止することもできます。
- ワイヤレスネットワークアクセスポイントを作成します。 複数のデバイスをモバイルデータに接続する必要がある場合は、ワイヤレスホットスポットをお勧めします。 USBテザリングほど安全ではないため、この方法を選択するときは注意してください。
- 設定を開きます。メニューまたは設定ボタンを押すか、アプリトレイの設定項目を開きます。
- 「ワイヤレスとネットワーク」セクションで、「テザリングとポータブルホットスポット」をクリックします。
- このオプションを見つけるには、[その他の設定]を選択する必要がある場合があります。異なるAndroidシステムは異なる配置になっていますが、一般的な手順は同じです。
- 「ポータブルWi-Fiホットスポット」にチェックを入れます。デバイスに応じて、「モバイルホットスポット」などと呼ばれるスライダーが表示されます。横にスワイプしてオンにします。
- デバイスで、データプランでモバイルホットスポットの作成が許可されていることの確認が必要になる場合があります。そうでない場合は、電話でサービスをアクティブ化するように指示されます。
- デバイスが接続されると、青いワイヤレスアイコンが電話の通知バーに追加されます。
- 「ポータブルWi-Fiホットスポット設定」ボタンをクリックして、ネットワーク名とパスワードを設定します。他のユーザーがネットワークにアクセスしてモバイルデータを消費することを制限するために、パスワードを設定することをお勧めします。
方法2/3:iOSデバイスで共有する

USB接続を共有するか、ワイヤレスホットスポットを作成するかを決定します。 USBポートを備えた電話に1つのデバイスのみを接続する場合は、USBテザリングが最適なオプションです。複数のデバイスを接続したり、USBポートのないタブレットを接続したりする場合は、ワイヤレスホットスポットを作成する必要があります。使用しているサービスプランに応じて、両方のオプションに料金がかかります。最新の無制限パッケージは通常、テザリングが有効になっています。- 1つのデバイスのみが接続されている場合は、USB接続をお勧めします。このタイプの接続は、ワイヤレスタイプよりも安全です。 USB接続を共有するには、コンピュータにiTunesがインストールされている必要があります。
- ワイヤレスホットスポットを作成する場合、パスワードを持っている人は誰でもネットワークにアクセスしてモバイルデータを消費できることを理解する必要があります。大きなデータパケットがない場合、このタイプのアクセスはデータをすばやく消費します。
- パーソナルホットスポットをオンにします。 共有を有効にするには、[設定]でこの機能を有効にする必要があります。
- [設定]を選択してから、[セルラー]を選択します。
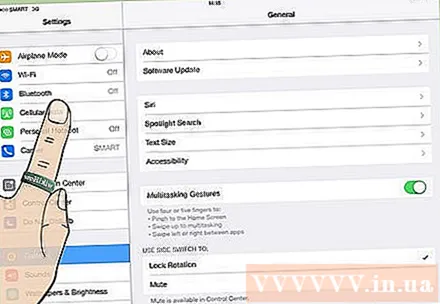
- [セルラー]メニューで、[パーソナルホットスポット]を選択します。データプランで接続の共有が許可されていない場合は、通信事業者に連絡するように指示されます。

- パーソナルホットスポットの水平バーをオンの位置にスライドさせます。
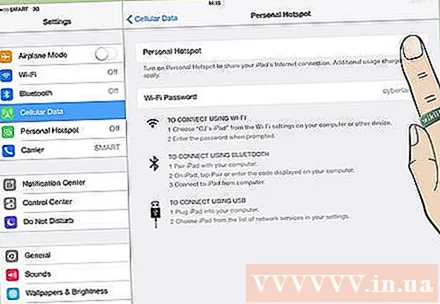
- 接続方法を選択してください。デフォルトの方法は、USB経由で接続することです。 Wi-FiまたはBluetooth経由で接続する場合は、「Wi-FiとBluetoothをオンにする」ボタンを押します。
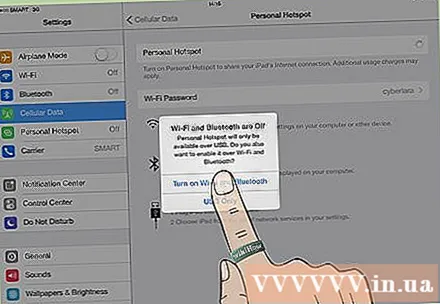
- [設定]を選択してから、[セルラー]を選択します。
ホットスポットに接続します。 パーソナルホットスポットを有効にすると、他のデバイスがこのポイントに接続できるようになります。 Wi-Fiが有効になっている場合、ネットワークは「iPhoneの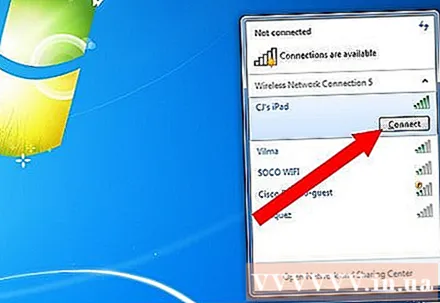
"。パスワードはパーソナルホットスポットメニューに表示されます。必要に応じてパスワードを変更できます。広告
方法3/3:WindowsPhoneで共有する
- ワイヤレス接続共有を設定します。 Windows Phone 8はUSBテザリングをサポートしていません。作成できるのは、ワイヤレスホットスポットのみです。テザリングを許可するには、データプランが必要です。
- アプリのリストを開き、[設定]を選択します。 「インターネット共有」メニューに移動します。
- 共有スライダーをオンの位置に回します。 セットアップを押します。
- 「ブロードキャスト名」ダイアログボックスにネットワーク名を入力します。これは、接続しているワイヤレスネットワークの表示名です。
- ワイヤレスネットワークセキュリティを選択します。標準のWPA2ワイヤレスネットワークを保護するためにパスワードを設定することをお勧めします。これは、不要なユーザーがネットワークにアクセスしてデータを消費するのを防ぐ方法です。
- ネットワークがアクティブになると、電話のステータスバーに「インターネット共有」アイコンが表示されます。
- ネットワーク接続。 設定したネットワーク名を見つけます。パスワードを入力すると、インターネットに接続されます。広告
助言
- 携帯電話は常にラップトップ/デスクトップコンピューターの近くに置いてください。



