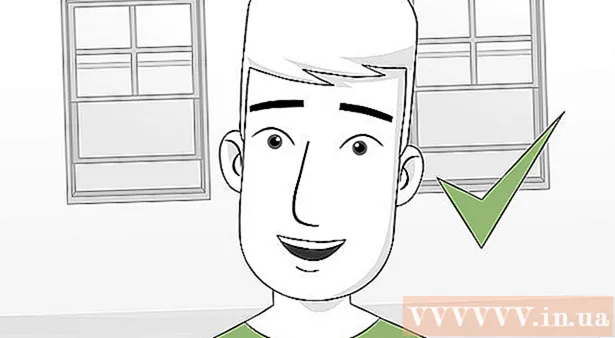著者:
Peter Berry
作成日:
20 J 2021
更新日:
1 J 2024

コンテンツ
Kindle Fireをコンピューターに接続すると、電子書籍、ビデオ、写真、その他のマルチメディアをコピーできます。このwikiHowは、コンピューターでKindle Fireにアクセスする方法と、KindleFireが接続に失敗した場合のトラブルシューティング方法を説明しています。
手順
方法1/3:KindleFireをWindowsコンピューターに接続する
マイクロUSBケーブルを介してKindleFireをコンピューターに接続します。

KindleFireのロックを解除します。 画面上の矢印を右から左にスワイプすると、KindleFireのロックを解除できます。
WindowsコンピュータがKindleFireを認識するのを待ちます。 Kindleデバイス管理オプションを含むウィンドウがポップアップ表示されます。

「フォルダを開いてファイルを表示」をクリックします。 新しいWindowsExplorerフォルダーが開き、KindleFireにあるデータとコンテンツを表示できます。- ウィンドウがポップアップしない場合は、タスクバーにあるフォルダアイコンをクリックしてWindowsエクスプローラを開きます。次に、 Kindle 良い 火 左側のサイドバーの[マイコンピュータ]または[コンピュータ]の下。

「内部ストレージ」フォルダをクリックします。 コンピューターでKindleフォルダーを開いたら、「InternalStorage」フォルダーをクリックします。ここにファイルをKindleに保存します。
ファイルをKindleにドラッグアンドドロップします。 Windows Explorerを使用して、ファイルをコンピューター上の別の場所からKindleFireにドラッグします。
クリック 切断する (切断)KindleFire画面の下部にあります。
KindleFireからマイクロUSBケーブルを抜きます。 デバイスがUSBモードを終了し、使用できるようになると、KindleFireのホーム画面が表示されます。
方法2/3:KindleFireをMacOSXに接続する
Androidファイル転送アプリをダウンロードします。 MacでKindleFireにファイルを転送するには、Android FileTransferアプリをダウンロードする必要があります。
- MacからAndroidデバイスにデータを転送し、Android FileTransferアプリケーションをインストールする方法の詳細をオンラインでご覧ください。
マイクロUSBケーブルを介してKindleFireをMacに接続します。 Macに適切なポートがない場合は、オンラインでアダプターを購入できます。
Kindle Fire画面の矢印を右から左にスワイプして、オンにします。
MacがKindleFireを認識するのを待ちます。 「Kindle」または「Fire」というラベルの付いたアイコンがMac画面に表示されます。
アイコンをクリックします Kindle または 火 コンピューターの画面上。 KindleFireのフォルダとファイルがFinderアプリに表示されます。
デスクトップのアイコンをクリックすると表示されるKindleFireフォルダーにある「InternalStorage」フォルダーをクリックします。 ここで、コンピューターからKindleにファイルを保存します。
メディアファイルをドラッグしてKindleFireにドロップします。 目的のファイルをドラッグして、FinderのKindleFireにドロップできます。
Kindle Fireにデータをコピーした後、Finderを閉じます。 これを行うには、Finderウィンドウの左上隅にある赤い「x」をクリックします。
KindleFireを切断します。 これを行うには、デスクトップ上のKindleアイコンをドラッグして、Dockのゴミ箱にドロップします。ゴミ箱のアイコンが「取り出し」の記号に変わります。
KindleFireからマイクロUSBケーブルを外します。 ホーム画面が表示されるとすぐに、eリーダーを使用できるようになります。
方法3/3:KindleFireが接続されない問題を修正
KindleFireを切断します。 USBケーブルを差し込んだ直後にコンピュータがKindleFireを認識しない場合は、プラグを抜いてから再接続してみてください。または、別のUSBポート/ケーブルに変更することもできます。
KindleFireを再起動します。 それでもコンピュータがKindleFireを認識しない場合は、デバイスをPCに接続し、接続中にリーダーを再起動してみてください。
ドライバー(ドライバー)を更新します. Macでは、AppStoreでドライバーとアプリを更新できます。 PCでは、[設定]メニューを使用して更新をダウンロードし、デバイスマネージャーで特定のドライバーを見つけます。 USBドライバーが最新であることを確認してください。
コンピューターのKindleアプリを更新します。 一部のユーザーは、コンピューター上のKindleアプリを更新した後、KindleFire接続の問題が修正されたと報告しました。 Kindle forPCの最新バージョンはからダウンロードできます。
MTPUSBドライバーをインストールします。 基本的な処理手順を実行してもKindleFireが接続されない場合は、必要なドライバーが不足している可能性があります。 MTP USBドライバをインストールするには、次の手順を実行してください。
- USBケーブルを使用してKindleFireをPCに接続します。
- 押す "Windowsキー + バツ「次にクリック デバイスマネージャ.
- メニューをクリック 見る (表示)上部で、を選択します 非表示のデバイスを表示する (非表示のデバイスを表示します)。
- クリックして展開 ポータブル機器 (モバイルデバイス)[デバイスマネージャー]セクション。
- Kindle Fireデバイスを右クリックして、 ドライバーの更新 (ドライバーの更新)。
- クリック ドライバーソフトウェアをコンピューターで参照する (コンピューターでドライバーを参照します)。
- クリック コンピューターで使用可能なドライバーのリストから選択します (コンピューターで使用可能なドライバーのリストから選択します)。
- クリック ポータブル機器 ボタンをクリックします 次 (次へ)右下隅にあります。
- クリック MTPUSBデバイス ボタンをクリックします 次 右下隅にあります。
- クリック はい ドライバーをインストールします。
KindleFireをカメラとして接続します。 Kindle FireをPCに接続するときは、ドロップダウンメニューを使用して、KindleFireをカメラとして接続することを選択します。ドロップダウンメニューにこのオプションが表示されない場合は、メニューを開いて選択できます 設定 Kindle Fireで、クリックします ストレージ。 広告