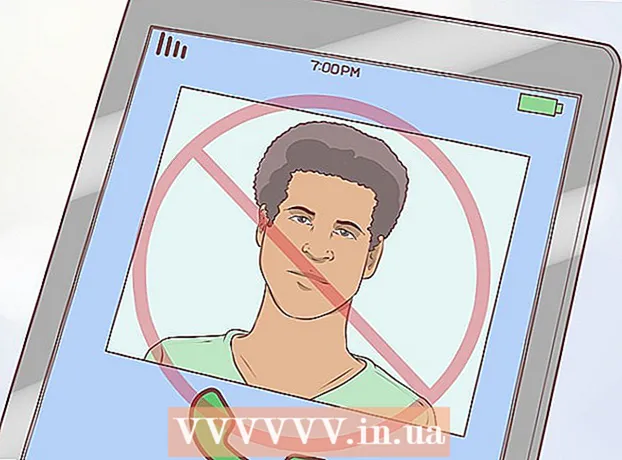著者:
Monica Porter
作成日:
16 行進 2021
更新日:
1 J 2024

コンテンツ
このwikiHowの記事では、iPhoneをデスクトップコンピューターに接続して、iTunesアプリと同期またはバックアップしたり、写真やその他のデータを移動したりする方法を紹介します。
手順
方法1/3:USB経由で接続
iPhoneをデスクトップコンピュータに接続します。 デバイスに付属のUSBケーブルを使用してください。

iTunesを開きます。 音符アイコン付きのアプリです。- iPhoneを接続すると、iTunesは自動的に実行されます。
iPhoneアイコンをクリックします。 このアイコンは、iTunesウィンドウの左上隅に表示されます。

ボタンをクリックします 今すぐバックアップ (今すぐバックアップ)。 デスクトップコンピューターでiPhoneのデータバックアップを作成する場合は、これを実行します。
同期するものを選択します。 これを行うには、ウィンドウの左側のペインでコンテンツアイテムをクリックしてから、選択または選択解除します 同期 (同期)右ブラケットの上部にあります。

ボタンをクリックします 適用する (適用)。 このボタンはウィンドウの右下隅にあります。これにより、選択した同期オプションが保存されます。
ボタンをクリックします 同期 (同期)。 このボタンはウィンドウの右下隅にあります。同期が開始されます。
- ウィンドウの[オプション]セクションで[このiPhoneが接続されているときに自動的に同期する]をオンにして、iPhoneをデスクトップコンピューターに接続するたびに同期します。 。
方法2/3:ワイヤレスネットワーク(Wi-Fi)を介して接続する
iPhoneをデスクトップコンピュータに接続します。 デバイスに付属のUSBケーブルを使用してください。
iTunesを開きます。 音符アイコンのあるアプリです。
- iPhoneを接続すると、iTunesは自動的に実行されます。
iPhoneアイコンをクリックします。 このアイコンは、iTunesウィンドウの左上隅に表示されます。
[オプション]セクションまでスクロールします。 これは、iTunesウィンドウの右ペインの最後の項目です。
「Wi-Fi経由でこのiPhoneと同期」を選択します。 このダイアログボックスは、iTunesウィンドウの右側のペインの左側にあります。
ボタンをクリックします 適用する (適用)。 このボタンは、iTunesウィンドウの右下隅にあります。
- 変更が行われるまで、iPhoneの同期が完了するのを待ちます。
iPhoneをデスクトップから切断します。
iPhoneの設定(設定)を開きます。 これは、ギアアイコン(⚙️)を含む灰色のアプリで、通常は携帯電話のホーム画面にあります。
ボタンを押す WI-FI. このボタンはメニューの上部にあります。
ワイヤレスネットワークをタップします。 iPhoneとコンピューターを同じワイヤレスネットワークに接続する必要があります。
キーを押す 設定. このキーは画面の左上隅にあります。
下にスクロールしてボタンを押します 一般 (一般設定)。 このボタンは、メニューの上にある灰色のホイールアイコン(⚙️)の横にあります。
ボタンを押す iTunes Wi-Fi Sync (ワイヤレスネットワークを介してiTunesを同期します)。 このボタンはメニューの下部にあります。
- 複数のデスクトップがリストされている場合は、同期するデスクトップをクリックします。
- iTunesがコンピュータで開いていることを確認してください。
ボタンを押す 今すぐ同期 (今すぐ同期)。 iPhoneはワイヤレスでコンピュータと同期されます。広告
方法3/3:AirDrop機能を使用してMacコンピューターに接続する
MacのFinderアイテムをクリックします。 笑顔の水色と水色のアイコンで、通常はドックの上にあります。 Finderウィンドウがデスクトップに開きます。
- AirDrop経由で接続するには、両方のデバイスでBluetoothが開いている必要があります。
ボタンをクリックします AirDrop. このキーは、Finderウィンドウの左側にあるツールバーの[お気に入り]セクションにあります。
- AirDropは、デバイスが互いに接近しているとき(数メートル以内)に写真、ドキュメント、およびその他のファイルを移動するのに役立つ接続を作成するための効率的な方法です。
「私が発見されるのを許可する」の項目をクリックします。 このアイテムは、Finderウィンドウの下部にあります。ドロップダウンメニューが表示されます。
クリック 全員 (みんな)。
iPhoneのホーム画面を上にスワイプします。 コントロールセンターが表示されます。
クリック AirDrop:. このボタンはコントロールセンターの右側にあり、クリックすると、「全員」、「連絡先のみ」などの受信ステータスが表示されます。 )、または「受信オフ」。
クリック 全員. これで、iPhoneとデスクトップコンピューター間でデータを送受信できます。
共有するファイルを選択します。 両方のデバイスで同じことを行います。
- 写真、メモ、連絡先、カレンダー、SafariなどのAppleアプリで作成または保存されたファイルまたはページは、ほとんどの場合可能です。 AirDropを介して共有します。多くのサードパーティアプリもAirDrop機能を備えています。
「共有」アイコンをクリックまたはクリックします。 上向きの矢印が付いた正方形を探します。
クリックまたはクリック AirDrop. このボタンは、[共有]ダイアログボックスの上部にあります。
受信デバイスの名前をタップまたはクリックします。 データを送信するデバイスでも同じことを行います。
- MacまたはiPhoneが表示されない場合は、それらが互いに接近していて(数メートル以内)、AirDrop機能がオンになっていることを確認してください。
- BluetoothとWi-Fiをオンにするように求められた場合は、要求に従ってください。
ボタンをタップまたはクリックします 保存する (保存)受信デバイスで。 ファイルのコピーがデバイスに保存されます。
- タップまたはクリック 開いて保存 (開いて保存)保存したファイルを表示します。