著者:
John Stephens
作成日:
24 1月 2021
更新日:
3 J 2024

コンテンツ
コンピューター(PC)でオンラインゲームをプレイする場合、ゲームの遅延とパフォーマンスの低下という2つの主な問題が発生することがよくあります。多くのオンラインゲームをプレイしている場合、ゲームサーバーで遅延の問題や長い送信時間が発生する可能性があります(高ping)。コンピューターからゲームサーバーへのデータ転送、およびサーバーからパーソナルコンピューターへのデータ転送には長い時間がかかり、これがコンピューターのクラッシュの原因になります。リモートサーバーに接続している場合、これを完全に修正することはできませんが、最高のゲーム体験のためにネットワークを最適化することはできます。ゲームが中断されたり、1秒あたりのフレームレートが低い場合は、ハードウェアがゲームの要件を満たすのに十分でない可能性があります。設定を微調整し、バックグラウンドタスクを最小限に抑えることで、ゲームのパフォーマンスを向上させることができます。
手順
方法1/3:送信時間を短縮する(Ping)
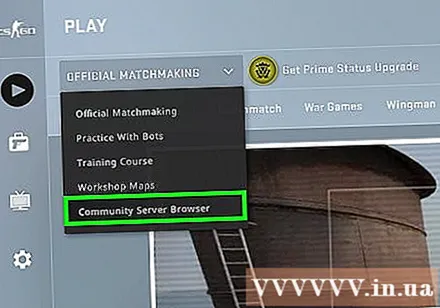
近くのゲームサーバーを選択してください。 多くのゲームでは、利用可能なサーバーを閲覧したり、適切な領域を設定したりできます。サーバーとクライアント間の伝送時間を短縮するには、近くの場所を選択するのが最も効果的な方法です。- このプロセスがどのように変化するかは、プレイしているゲームによって大きく異なります。サーバーブラウザで場所フィルタを探します。場所の部分は通常、ホスト名または説明オプション(米国、英国、ベトナムなど)、または適切な地域設定にあります。
- すべてのゲームでプレーヤーがゾーンを選択できるわけではなく、サーバーまたは最も近いプレーヤーに自動的に接続する場合があります。
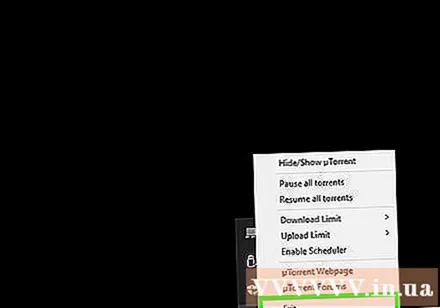
コンピューターのネットワークを使用しているプログラムをすべて閉じます。 オンラインゲームをプレイする前に、帯域幅を使用しているすべてのプログラムを閉じていることを確認してください。 Torrentファイルを共有したり、オンラインで音楽を聴いたり、開いているブラウザの数が多すぎたりすると、ゲームのプレイ中にコンピュータが途切れる可能性があります。したがって、プレイを開始する前に、これらのプログラムを閉じる必要があります。バックグラウンドでプログラムを実行していないか、システムトレイを確認してください。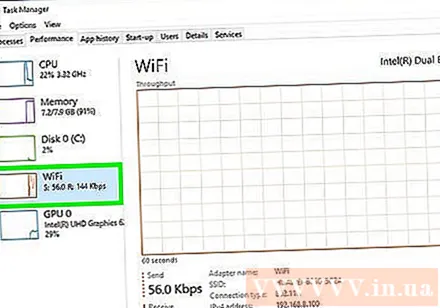
同じネットワーク接続で帯域幅を使用している他のデバイスがあるかどうかを確認します。 誰かがビデオをストリーミングしている場合、サーバーへの接続が遅くなる可能性があります。誰もオンラインになっていないときにゲームをプレイしてみてください。または、少しの間一時停止するように丁寧に依頼することもできます。
コンピューターまたはゲームコンソールをイーサネット経由でルーター(ルーター)に接続します。 コンピューターまたはゲームコンソールがワイヤレスネットワークに接続されている場合、ゲームのパフォーマンスが低下する可能性があります。ネットワークがこの機能をサポートしている場合は、コンピューターのイーサネットポートからルーターの開いているLANポートまでイーサネットケーブルを配線してみてください。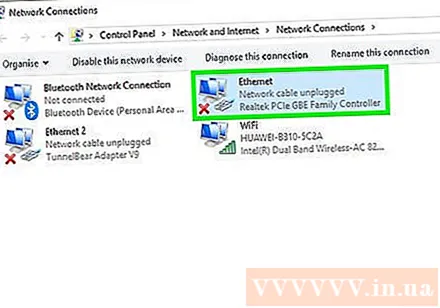
- 以前にワイヤレスで接続したことがある場合は、有線接続を再選択する必要がある場合があります。
ネットワークハードウェアを再インストールします。 けいれんが通常より深刻に感じられる場合は、ネットワークハードウェアを再インストールすると問題が解決する可能性があります。これにより、ネットワークが短時間無効になるため、最初にゲームを閉じて、他の人の作業を中断していないことを確認してください。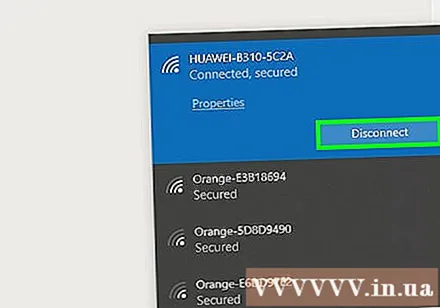
- 別のケーブルがある場合は、電源ケーブルをモデムとルーターから外します。
- ネットワークハードウェアのプラグを抜いたまま約30秒間待ちます。
- モデムを接続し直して、起動するのを待ちます。これには数分かかる場合があります。
- 可能な場合は、モデムの電源を入れてからルーターを再接続します。ルーターの再起動には、さらに1〜2分かかる場合があります。
コンピューター上のマルウェアを確認します。 マシンがウイルスまたはアドウェアに感染している場合、それらのバックグラウンドアクティビティが、マシンの帯域幅と動作エネルギーの大部分を占める可能性があります。アンチウイルスプログラムが最新であることを確認してください。 Malwarebytes Anti-MalwareとAdwCleaner(どちらも無料)を使用してコンピューターをスキャンし、最も一般的な感染ファイルを見つけて削除できます。詳細な手順については、マルウェアの削除に関する記事をお読みください。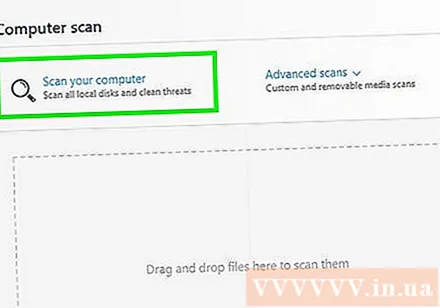
ルーターでQoSを有効にします(可能な場合)。 ルーターがQoS(Quality of Service Management)ドライバーをサポートしている場合は、それらを使用して、ネットワーク接続よりもゲームトラフィックに優先順位を付けることができます。ドライバのアクティブ化はルーターによって異なり、すべてのルーターにこの機能があるわけではありません。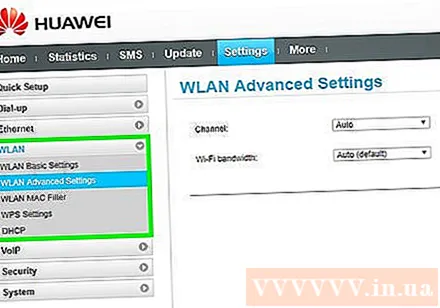
- デフォルトでは、ほとんどのQoS設定は、他の訪問者よりもゲームとWebブラウジングを優先します。ルーターの特定の設定を検索する必要がある場合があります。
- ルーター構成ページにアクセスする方法については、「ルーターへのアクセス」の記事を参照してください。 QoS設定がある場合は、「トラフィック」の下にあることがよくあります。
しばらく経っている場合は、ルーターをアップグレードしてください。 ワイヤレス接続を使用していて、ルーターを数年間アップグレードしていない場合は、新しいルーターとの接続がより安定する可能性があります。適切なルーターを見つけるためのアドバイスについては、ワイヤレスルーターの選択に関する記事を参照してください。ネットワーク上のゲームトラフィックに優先順位を付けるのに役立つ、QoS制御を備えたルーターを探します。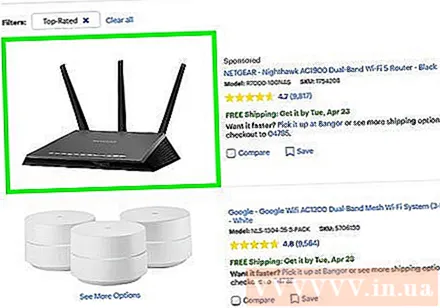
使用中のインターネットアップグレードを確認してください。 これはかなりトリッキーなステップですが、より高速へのアップグレードに関する取引を見つけることができます。あなたが支払っているインターネットの金額は、より速いスピードプランに支払われた金額と同等である可能性が高いです。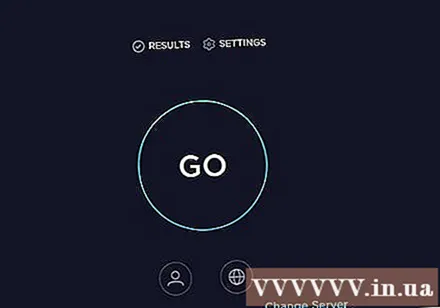
VPNサービスの使用を検討してください。 場合によっては、ISPが宛先に到達する前に、多くの異なるサーバーを介してトラフィックをルーティングすることがあります。これにより、サーバーの近くにいる場合でも、サーバー接続時間が長くなる可能性があります。この場合、VPNを使用すると、ユーザーとゲームサーバー間のホップが少なくなるため、サーバー接続時間を短縮できます。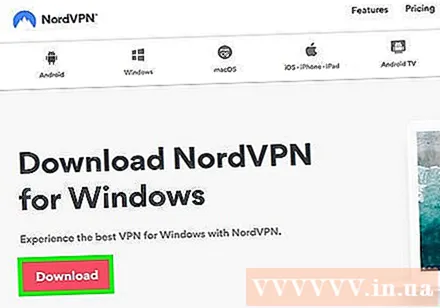
- VPNは、サーバーに近づくほど魔法のようなものにはなりません。海外のサーバーに接続しようとしている場合でも、光の速度と競争する必要があり、VPNを使用しても大きな違いはありません。
- 多くの場合、VPNはトラフィックが通過する必要のある別のジャンプであるため、実際には接続時間を長くします。 VPNは、ISPがゲームトラフィックをブロックしているか、異常な方法でルーティングしている場合にのみ本当に役立ちます。
- VPNサービスを見つけて接続する手順については、VPNネットワークに接続する方法を参照してください。
方法2/3:FPS(1秒あたりのフレームレート)とパフォーマンスを向上させる
再生中に他のプログラムが実行されていないことを確認してください。 iTunesやトレントプログラムのようなプログラムがバックグラウンドで実行されている場合、それらは貴重なシステムリソースを消費する可能性があります。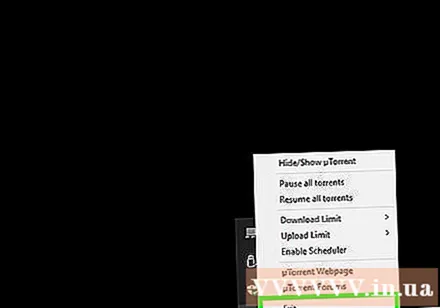
- バックグラウンドで実行されている可能性のあるプログラムがないか、システムトレイを確認してください。
- 押す Ctrl+⇧シフト+ESC タスクマネージャを開き、実行中のすべてのプログラムを表示します。
グラフィックカードドライバを更新します。 グラフィックカードドライバーは、グラフィックカードを制御し、ゲームとの通信を可能にするソフトウェアです。ドライバーは特定のゲームの今後のリリースで調整されることが多いため、古いドライバーを実行すると、パフォーマンスに大きな影響を与える可能性があります。常に最新バージョンのドライバーを実行していることを確認してください。最新のドライバーは、Nvidia、AMD、またはIntelのサイトからダウンロードできます(グラフィックアダプターの製造元によって異なります)。詳細な手順については、Windows7でのビデオカードドライバの更新を参照してください。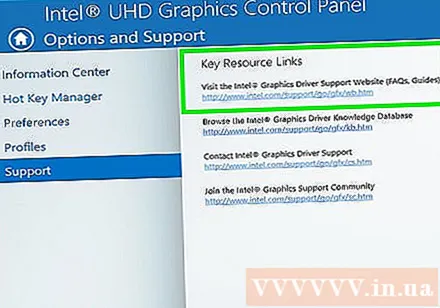
ゲーム内の設定を簡素化します。 ゲームのパフォーマンスを向上させる最善の方法は、グラフィック設定を減らすことです。これにより、ゲームの外観が少し悪くなる可能性がありますが、1秒あたりのフレーム数(FPS)が大幅に増加する可能性があり、よりスムーズなエクスペリエンスが提供されます。ゲームのグラフィックオプションメニューで次の設定を探します。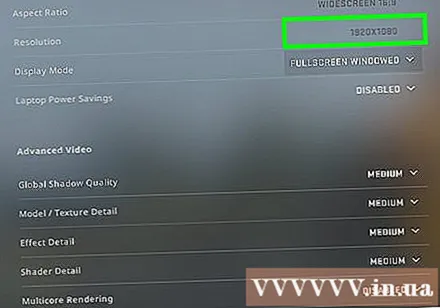
- 解像度-ゲームはモニターのネイティブ解像度で実行すると最高に見えますが、解像度を下げることでFPSを大幅に向上させることができます。ゲームプレイは暗く見えますが、すぐにスムーズに実行されているように感じます。解像度を変更すると、最高のパフォーマンスを向上させることができます。たとえば、1920×1080から1600×900に変換すると、FPSレートは20%FPSになります。
- アンチエイリアシング(AA)アンチエイリアシング(AA)-これは、オブジェクトのギザギザのエッジを滑らかにして、輪郭をより自然に見せるための手法です。さまざまなアンチエイリアスオプション(MSAA、FSAAなど)がありますが、今のところ、それらのほとんどがパフォーマンスに大きな影響を与えることを知っておく必要があります。 AAを完全にオフにして、ゲームの実行状況を確認してください。ゲームのパフォーマンスが非常にスムーズで、いくつかのAA機能を試してみたい場合は、最初にFXAAを試してください。これは最低のAAソリューションです。また、常に2Xまたは4X設定を選択する必要があります。
- テクスチャ解像度-再生中にコンピュータが継続的に中断される場合(低フレームレートではなく)、テクスチャのテクスチャ解像度を下げる必要がある場合があります。これは、古いビデオカードを使用して新しいビデオゲームをプレイするときに特に重要です。
- シャドウの品質-オブジェクトのシャドウは多くの処理能力を消費する可能性があるため、パフォーマンスを向上させるには、オブジェクトのシャドウの品質を下げてみてください。
- V-Sync垂直イメージ同期-これにより、画面の更新レートに沿って同期がロックされ、ゲームがより低いフレームレートで実行される可能性があります。この設定を無効にして速度を上げることができますが、画像がギザギザになる可能性があります。
ハードウェアまたはドライバー用に最適化されたバージョンを実行します。 ゲームには、32ビットまたは64ビットプロセッサ用に最適化された代替バージョンが付属する場合もあれば、DirectX11などのグラフィックスドライバー用に最適化されたバージョンが付属する場合もあります。以上。他の実行可能ファイルを実行し、どちらがパフォーマンスが優れているかを確認します。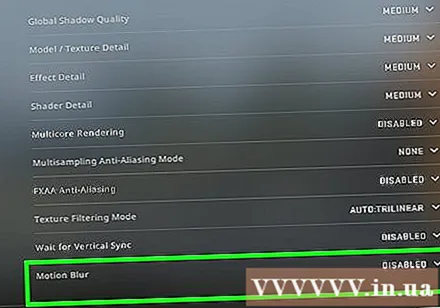
- 市場には、NvidiaとAMDの2つの主要なグラフィックカードメーカーがあります。特定の種類のグラフィックカード用に特別に設計されたゲームをプレイしているかもしれません。開発者は、グラフィックカードブランドの問題に対処するパッチを提供できます。これがパフォーマンスの問題の原因です。詳細については、ディスカッションフォーラムと開発者のWebサイトを確認してください。
統合グラフィックカード設定をオフにします。 統合グラフィックスとハイエンドグラフィックスカードの両方を備えたラップトップなどの一部のコンピューター構成では、プログラムをプッシュして、より低い仕様の統合グラフィックスカードで実行できます。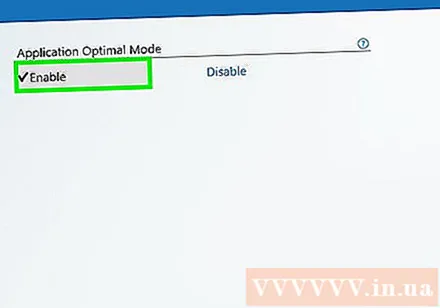
- Nvidiaグラフィックカードドライバーは、統合グラフィックカードの使用から専用のNvidiaグラフィックカードにプログラムを変更できるNvidiaコントロールパネルソフトウェアに含まれています。コントロールパネルを開くには、デスクトップの何もない領域を右クリックして、[NVIDIAコントロールパネル]をクリックします。次へ「3D設定の管理」を左クリックします。メインウィンドウで、[グローバル設定]タブをクリックし、[推奨グラフィックプロセッサ]というラベルの付いたドロップダウンメニューを[高性能NVIDIA]に設定して、ウィンドウを閉じます。これにより、すべてのプログラムのグラフィックカード設定が変更されます。
- ゲームの設定をチェックして、メインディスプレイドライバーとして使用されているビデオカードを確認します。複数のビデオカードがインストールされている場合は、設定を高性能カードに変更すると問題が解決する場合があります。
- 統合グラフィックカードを無効にするようにBIOSを設定できます。統合グラフィックカードを無効にする方法の詳細については、コンピューターのマニュアルまたは製造元のWebサイトを確認してください。
パフォーマンスを向上させるmodをオンラインで検索します。 ハードウェアが最適化されておらず、パフォーマンスが低すぎるゲームをプレイしている可能性があります。より高いパフォーマンスを提供する非公式の改造または拡張機能をオンラインで検索します。ダウンロードする前にレビューフォーラムとディスカッションフォーラムを読んで、modを正しくインストールする方法を確認してください。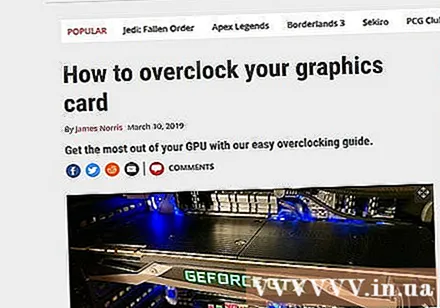
ディスカッションフォーラムを参照してください。 開発者やパブリッシャーのディスカッションポータルなどのソーシャルポータル、ゲームWebサイト、SteamやGOGなどのゲームダウンロードサービスは、特定のゲームで問題を抱えている人にソリューションを提供します。彼らは走っている。ヘルプを求めてシステム仕様を提供すると、直面している可能性のある問題を特定するのに役立ちます。フォーラムを閲覧するときに保持する他のディスカッショントピックを見つけることもできます。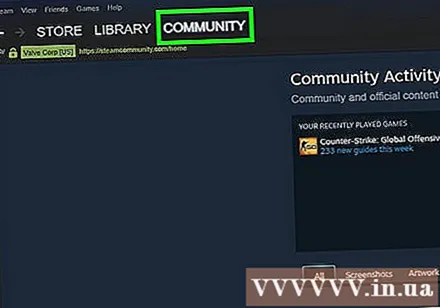
- 開発者は、回答済みの問題、サーバーメンテナンス、回避策、ハードウェア構成、オペレーティングシステム、または他のプログラムとの競合に関する互換性の問題に関する記事を投稿できます。
- 同じ問題に直面している他の多くのユーザーがいる可能性があり、同じ解決策を提供できる場合もあります。
ウイルスとマルウェアをスキャンします。 コンピューターがウイルスに感染している場合、ウイルスはシステムリソースの多くを消費する可能性があります。悪意のある感染を取り除くと、ゲームのパフォーマンスが向上するだけでなく、コンピューターのセキュリティも向上します。ほとんどのウイルス感染は、無料のアンチウイルスプログラムであるMalwarebytesAnti-MalwareとAdwCleanerを使用して取り除くことができます。詳細な手順については、ソフトウェアの削除に関する記事を参照してください。広告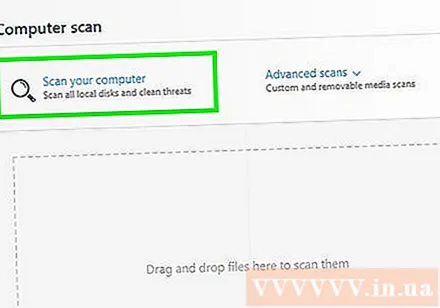
方法3/3:コンピューターハードウェアの最適化
ハードウェアのオーバークロックを検討してください。 適切なハードウェアがあれば、クロック速度と電圧を上げることで電力を追加できます。これは「オーバークロッキング」と呼ばれ、リスクがないわけではないことに注意してください。電圧サージが大きすぎるとデバイスが焼損する可能性がありますが、ハードウェアの電源を正常に投入できれば、パフォーマンスは劇的に向上します。重いオーバークロックには、多くの高度な冷却技術が必要になります。すべてのハードウェアをオーバークロックできるわけではありません。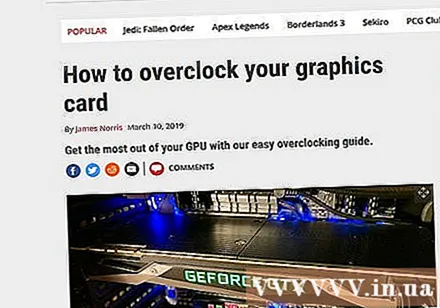
- ビデオカードをオーバークロックする手順については、グラフィックカードのオーバークロックに関する記事を参照してください。
- CPUのオーバークロックの手順については、CPUのオーバークロックに関する記事を参照してください。
コンピューター最適化プログラムを試してください。 ゲーム中のパフォーマンスを向上させるために事前に設計されたプログラムがいくつかあります。これらのオプティマイザーは、不要なバックグラウンドプロセスの一時停止、ゲームフォルダーのデフラグ、およびその他の最適化の実行に役立ちます。コンピュータを最適化できると、特にバックグラウンドプログラムを閉じたり、ハードドライブを定期的に保守したりすることに多くの時間を費やす場合に、さらに便利になります。人気のある最適化プログラムは次のとおりです。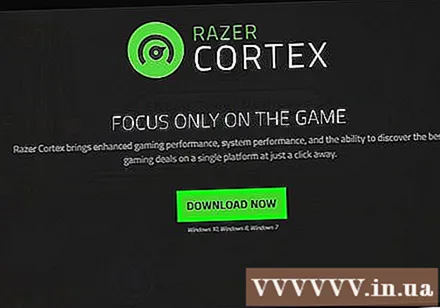
- レイザー皮質
- ゲームゲイン
- クリーナー
- AVG PC TuneUp
- 再イメージの修理
ハードウェアのアップグレードを検討してください。 コンピューターをアップグレードしてからしばらく経っている場合は、ゲームのパフォーマンスを向上させるために、いくつかのコンポーネントをアップグレードするときが来ました。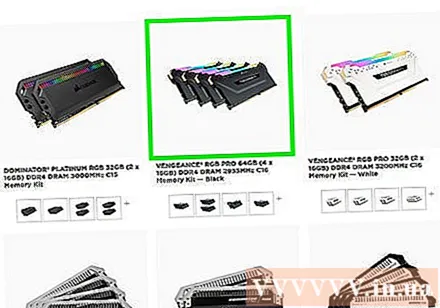
- RAM-本日リリースされたほとんどのゲームには少なくとも4GBのRAMが必要であり、ほとんどの場合8GBが推奨されます。 RAMカードはかなり安価で、インストールも非常に簡単です。手順については、RAM設定に関する記事を参照してください。
- ビデオカード-ビデオゲームのパフォーマンスを向上させる最良の方法の1つは、ビデオカードをアップグレードすることです。ビデオカードのアップグレードには多額の費用がかかる可能性がありますが、ミッドレンジカードでも、しばらくアップグレードしていなければ、パフォーマンスが大幅に向上する可能性があります。詳細な手順については、グラフィックカードのインストールの記事を参照してください。
- CPU-CPUは以前ほどゲームにとって重要ではありませんが、コンピューターが本当に古すぎる場合は、クアッドコアプロセッサーにアップグレードする必要があります。 。 CPUのアップグレードは通常、コンピューターをアップグレードするときに最も複雑です。新しいマザーボード(およびRAM)が必要になることが多く、Windowsも再インストールする必要があります。問題をよりよく把握するために新しいプロセッサをインストールする方法を学びます。



