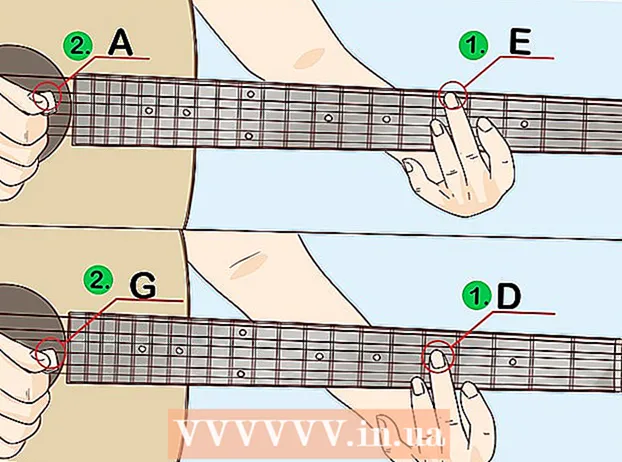著者:
Bobbie Johnson
作成日:
2 4月 2021
更新日:
1 J 2024

コンテンツ
プリンタ共有は、ホームネットワークの最も便利な機能の1つです。ネットワークプリンタを設定すると、自宅のどのコンピュータからでも印刷できるようになります。このガイドに従って、WindowsまたはMac OSXでネットワークプリンターをセットアップします。
ステップ
方法1/4:Windows7および8HomeGroup
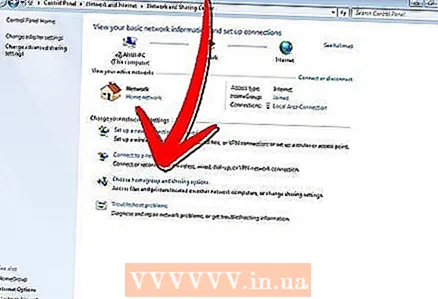 1 ホームグループを作成します。 コンピューターでWindows7またはWindows8を実行している場合は、ホームグループを作成することで、プリンターを簡単に共有できます。これは、パスワードで保護されたネットワークであり、データを簡単に交換できます。
1 ホームグループを作成します。 コンピューターでWindows7またはWindows8を実行している場合は、ホームグループを作成することで、プリンターを簡単に共有できます。これは、パスワードで保護されたネットワークであり、データを簡単に交換できます。 - 他のバージョンのWindows(XPまたはVista)またはMac OS Xを実行しているコンピューターがある場合は、ネットワークプリンターを共有する他の方法を参照してください。
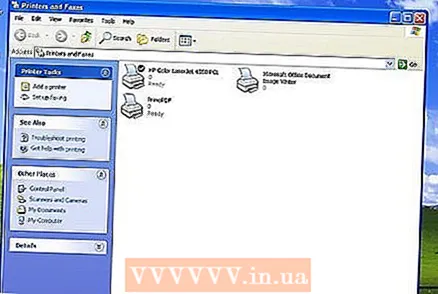
- 他のバージョンのWindows(XPまたはVista)またはMac OS Xを実行しているコンピューターがある場合は、ネットワークプリンターを共有する他の方法を参照してください。
- 2 Windows7でホームグループを作成します。 「スタート」またはWindowsキーをクリックして「コントロールパネル」を開きます。 [ネットワークとインターネット]、[ホームグループ]の順に選択します。 Windowsは、ネットワーク上のホームグループを自動的に検出します。
- 新しいホームグループを作成するには、[ホームグループの作成]をクリックします。共有したいものを正確に選択してください。プリンタを共有する場合は、[プリンタ]の横のチェックボックスがオンになっていることを確認してください。 [次へ]をクリックしてホームグループを作成します。
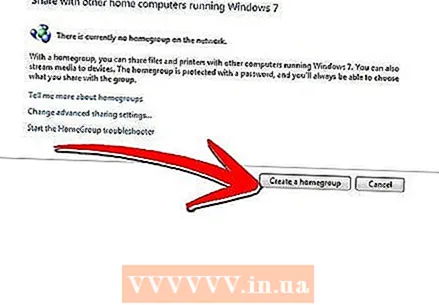
- 他のコンピューターをホームグループに接続するために生成したパスワードをメモします。
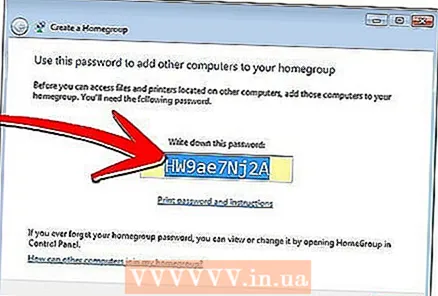
- 作成済みのホームグループに参加するには、ホームグループプログラムを開くと、Windowsから既存のグループへの参加を自動的に求められます。ホームグループのパスワードを入力する必要があります。
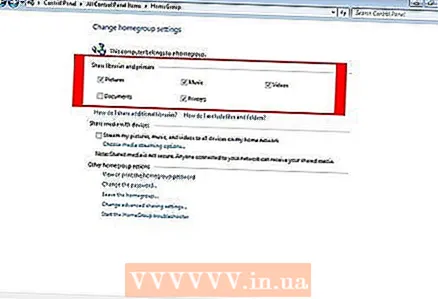
- 新しいホームグループを作成するには、[ホームグループの作成]をクリックします。共有したいものを正確に選択してください。プリンタを共有する場合は、[プリンタ]の横のチェックボックスがオンになっていることを確認してください。 [次へ]をクリックしてホームグループを作成します。
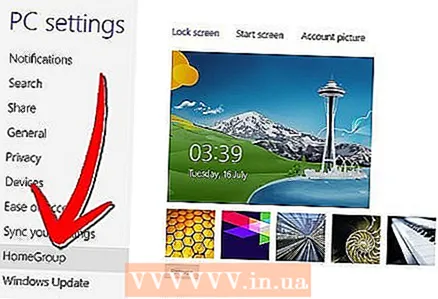 3 Windows8でホームグループを作成します。 画面の右上隅にカーソルを移動して、コンピューターの設定メニューを開きます。画面の右側にメニューがポップアップ表示されます。 「設定」をクリックし、「コンピュータ設定の変更」リンクをクリックします。メニューから「ホームグループ」を選択します。
3 Windows8でホームグループを作成します。 画面の右上隅にカーソルを移動して、コンピューターの設定メニューを開きます。画面の右側にメニューがポップアップ表示されます。 「設定」をクリックし、「コンピュータ設定の変更」リンクをクリックします。メニューから「ホームグループ」を選択します。 - 「作成」をクリックします。共有したいものを正確に選択してください。プリンタを共有する場合は、[プリンタ]の横のチェックボックスがオンになっていることを確認してください。 [次へ]をクリックしてホームグループを作成します。
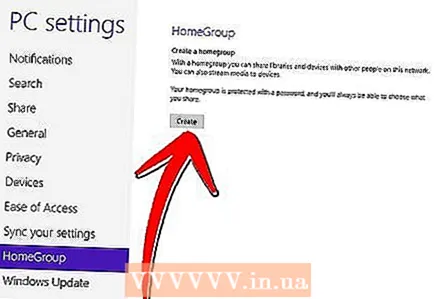
- 他のコンピューターをホームグループに接続するために生成したパスワードをメモします。
- 作成済みのホームグループに参加するには、ホームグループプログラムを開くと、Windowsから既存のグループへの参加を自動的に求められます。ホームグループのパスワードを入力する必要があります。
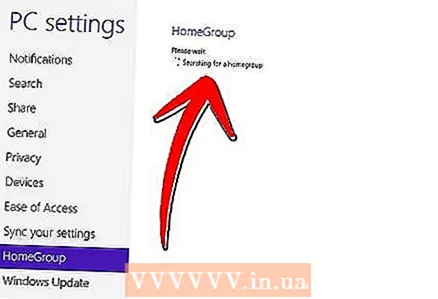
- 「作成」をクリックします。共有したいものを正確に選択してください。プリンタを共有する場合は、[プリンタ]の横のチェックボックスがオンになっていることを確認してください。 [次へ]をクリックしてホームグループを作成します。
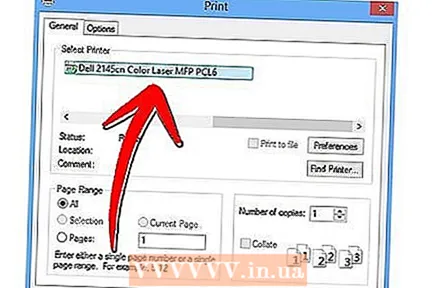 4 ドキュメントを印刷します。 ホームグループに接続すると、ドキュメントを印刷するときに、接続されているプリンタがオプションに自動的に表示されます。共有プリンターに印刷するには、プリンターが接続されているコンピューターの電源を入れ、ネットワークに接続する必要があります。
4 ドキュメントを印刷します。 ホームグループに接続すると、ドキュメントを印刷するときに、接続されているプリンタがオプションに自動的に表示されます。共有プリンターに印刷するには、プリンターが接続されているコンピューターの電源を入れ、ネットワークに接続する必要があります。
方法2/4:WindowsVistaおよび7
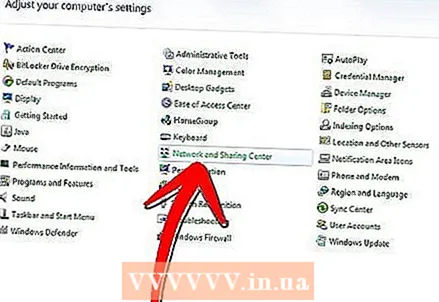 1 「ネットワークと共有センター」を開きます。 [スタート] / [Windowsキー]をクリックします。 「コントロールパネル」を開き、「ネットワークとインターネット」をクリックします。 「ネットワークと共有センター」を選択します。
1 「ネットワークと共有センター」を開きます。 [スタート] / [Windowsキー]をクリックします。 「コントロールパネル」を開き、「ネットワークとインターネット」をクリックします。 「ネットワークと共有センター」を選択します。 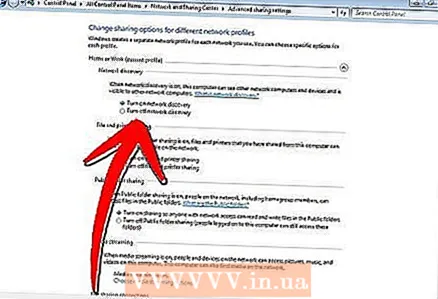 2 プリンタを共有します。 矢印をクリックして、[プリンタ共有]セクションを展開します。 「プリンタ共有を有効にする」リンクをクリックし、「適用」をクリックします。管理者パスワードの入力を求められる場合があります。
2 プリンタを共有します。 矢印をクリックして、[プリンタ共有]セクションを展開します。 「プリンタ共有を有効にする」リンクをクリックし、「適用」をクリックします。管理者パスワードの入力を求められる場合があります。 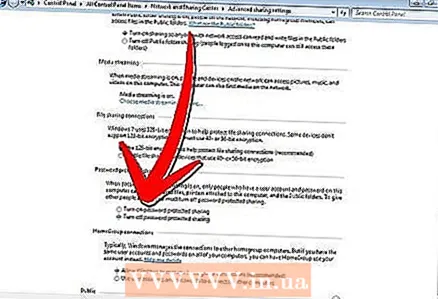 3 パスワード保護がオフになっていることを確認してください。 プリンタを簡単に共有したい場合は、パスワード保護を無効にしてください。矢印をクリックすると、[パスワードで保護された共有]セクションが展開されます。 [オフ]オプションを選択して、[適用]をクリックします。管理者パスワードの入力を求められる場合があります。
3 パスワード保護がオフになっていることを確認してください。 プリンタを簡単に共有したい場合は、パスワード保護を無効にしてください。矢印をクリックすると、[パスワードで保護された共有]セクションが展開されます。 [オフ]オプションを選択して、[適用]をクリックします。管理者パスワードの入力を求められる場合があります。
方法3/4:Windows XP
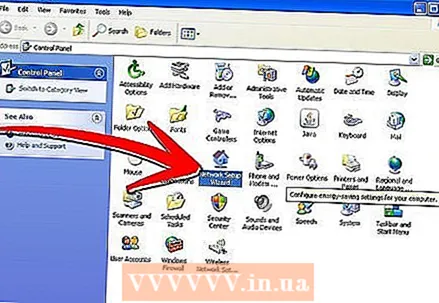 1 ネットワークを設定します。 プリンタを共有するには、WindowsXPコンピュータが同じワークグループに属している必要があります。 「スタート」メニューをクリックし、「コントロールパネル」を選択します。 「ネットワークとインターネット接続」セクションに移動します。
1 ネットワークを設定します。 プリンタを共有するには、WindowsXPコンピュータが同じワークグループに属している必要があります。 「スタート」メニューをクリックし、「コントロールパネル」を選択します。 「ネットワークとインターネット接続」セクションに移動します。 - 「ネットワークセットアップウィザード」を開き、指示に従ってホームネットワークをセットアップします。
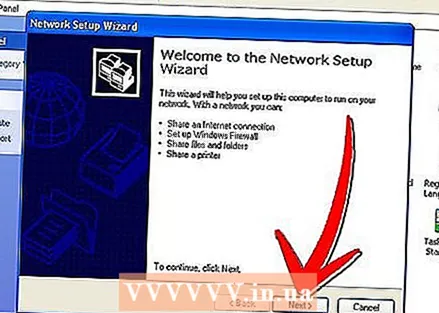
- [ネットワークの名前を設定する]ウィンドウで、ネットワーク上の他のコンピューターと同じワークグループ名を入力します。
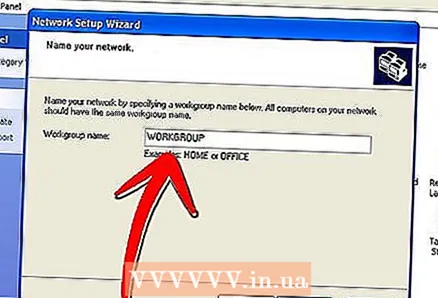
- [ファイルとプリンターの共有]ウィンドウで、[ファイルとプリンターの共有をオンにする]を選択します。 [OK]をクリックして設定を保存します。
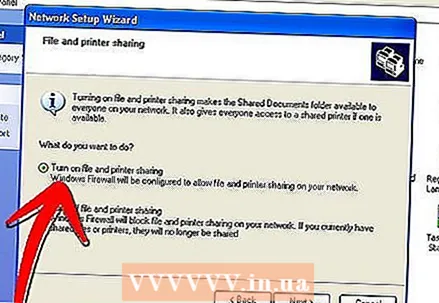
- 「ネットワークセットアップウィザード」を開き、指示に従ってホームネットワークをセットアップします。
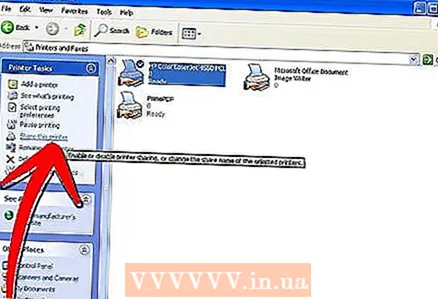 2 プリンタを共有します。 「コントロールパネル」を開き、「プリンタとFAX」を選択します。共有するプリンタを右クリックします。メニューから「共有」を選択します。 「このプリンタを共有する」を選択し、「OK」をクリックします。
2 プリンタを共有します。 「コントロールパネル」を開き、「プリンタとFAX」を選択します。共有するプリンタを右クリックします。メニューから「共有」を選択します。 「このプリンタを共有する」を選択し、「OK」をクリックします。 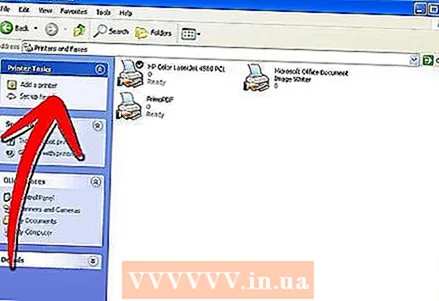 3 ネットワークプリンタを追加します。 使用可能なプリンタのリストに共有プリンタを追加するには、コントロールパネルで[プリンタとFAX]を開きます。画面の左側で、[プリンタの追加]を選択します。 [次へ]をクリックして、[ネットワークプリンタ]を選択します。
3 ネットワークプリンタを追加します。 使用可能なプリンタのリストに共有プリンタを追加するには、コントロールパネルで[プリンタとFAX]を開きます。画面の左側で、[プリンタの追加]を選択します。 [次へ]をクリックして、[ネットワークプリンタ]を選択します。 - Windowsは、ネットワーク上のネットワークプリンターの存在を検出します。追加するプリンタをダブルクリックします。
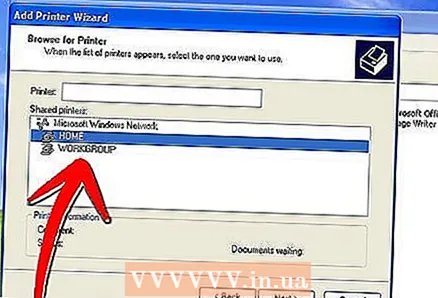
- 選択したプリンタのドライバをインストールするように求められる場合があります。 Windowsはドライバーを自動的にダウンロードしようとします。これが機能しない場合は、プリンターに付属のインストールディスクを使用してドライバーを手動でインストールするか、製造元のWebサイトからドライバーをダウンロードする必要があります。
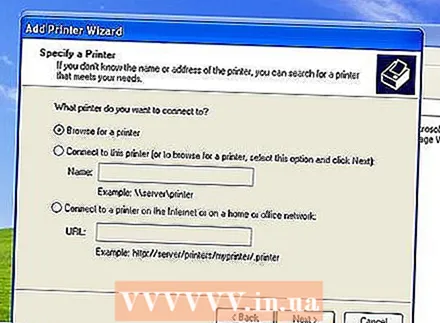
- Windowsは、ネットワーク上のネットワークプリンターの存在を検出します。追加するプリンタをダブルクリックします。
方法4/4:Mac OS X
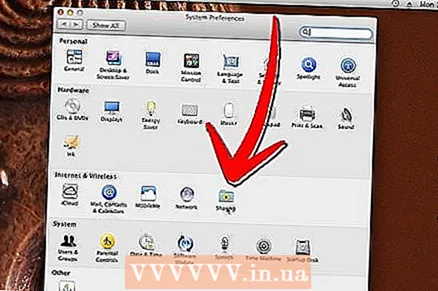 1 「システム環境設定」を開きます。 画面の左上隅にあるAppleボタンをクリックし、メニューから「システム環境設定」を選択します。[インターネットとネットワーク]または[インターネットとワイヤレスネットワーク]で、[共有]を選択します。共有ウィンドウが開きます。
1 「システム環境設定」を開きます。 画面の左上隅にあるAppleボタンをクリックし、メニューから「システム環境設定」を選択します。[インターネットとネットワーク]または[インターネットとワイヤレスネットワーク]で、[共有]を選択します。共有ウィンドウが開きます。 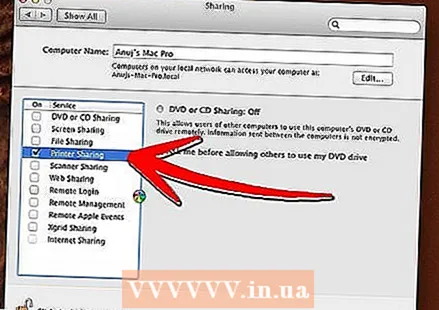 2 プリンタ共有をオンにします。 [共有]ウィンドウの左側で、[共有プリンター]の横にあるチェックボックスをオンにします。接続されているすべてのプリンターは、(ネットワーク内で)自動的に共有されます。
2 プリンタ共有をオンにします。 [共有]ウィンドウの左側で、[共有プリンター]の横にあるチェックボックスをオンにします。接続されているすべてのプリンターは、(ネットワーク内で)自動的に共有されます。 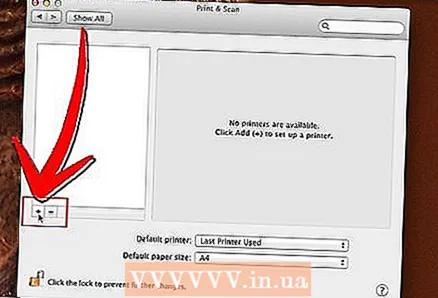 3 ネットワークプリンタを追加します。 Appleメニューをクリックして、システム環境設定を開きます。 [ハードウェア]セクションで、[印刷とファックス]を選択します。追加(+)ボタンをクリックします。追加するネットワークプリンターをリストから選択します。 [追加]ボタンをクリックします。
3 ネットワークプリンタを追加します。 Appleメニューをクリックして、システム環境設定を開きます。 [ハードウェア]セクションで、[印刷とファックス]を選択します。追加(+)ボタンをクリックします。追加するネットワークプリンターをリストから選択します。 [追加]ボタンをクリックします。