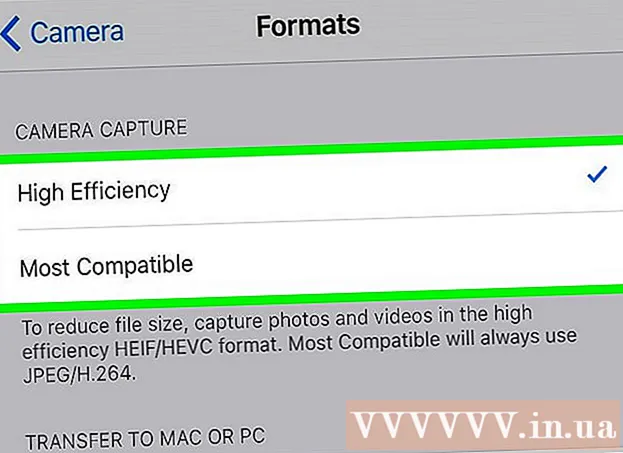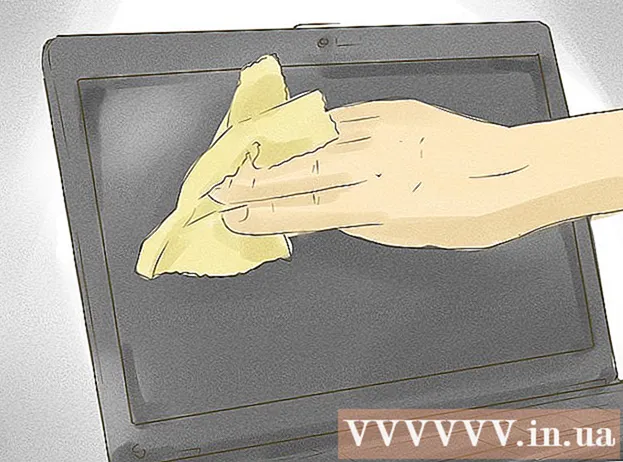著者:
Monica Porter
作成日:
14 行進 2021
更新日:
1 J 2024

コンテンツ
多くのメールサービスプロバイダーは、メールで送信できる添付ファイルのサイズを制限しています。これは、大きなビデオファイルを送信する場合に制限されます。幸い、一部の電子メールサービスプロバイダーはサービスに変更を加え、ユーザーが標準のサイズ制限を超えるファイルを添付および送信できるようにしています。大きなビデオファイルを送信するには、GmailのGoogle Driveアプリ、OutlookのOneDrive(以前のSkyDrive)、およびYahooのDropboxアプリを使用できます。
手順
方法1/3:Googleドライブ(Gmail)を使用する
へのアクセス Gmailのホームページ. Gmailアカウントにログインしていない場合は、メールアドレスとパスワードを入力してください。

クリック 作成する 良い 作曲.
[新しいメッセージ]または[新しいメッセージ]ウィンドウの下部にある三角形のアイコンが付いた[Googleドライブ]ボタンをクリックします。

タブをクリックします アップロード または アップロード Googleドライブウィンドウの右上隅にあります。- ビデオがGoogleドライブにアップロードされている場合は、デフォルトのGoogleドライブウィンドウから挿入できます。
ボタンをクリックしますコンピューターからファイルを選択します 良い コンピューターからファイルを選択します.

ビデオを選択します。 ビデオがコンピューターのどこに保存されているかによっては、ビデオを見つけるために別のフォルダー(ドキュメントなど)に移動する必要がある場合があります。
クリック アップロード 良い アップロード ドライブウィンドウの左隅にあります。
- ファイルのダウンロードが完了するまでしばらく時間がかかります。完了すると、ビデオは[新しいメッセージ]ウィンドウにリンクとして表示されます。
メールの詳細を入力します。 受信者のメールアドレス、件名フィールド、メッセージ本文に情報を入力する必要があります。
クリック 送信 良い 送信するには. このボタンは青色で、[新しいメッセージ]ウィンドウの左下隅にあります。ビデオはリンクとして送信され、受信者はリンクをクリックした後にファイルをダウンロードできます。
- 以前に受信者にこのファイルの表示を許可したことがない場合は、ポップアップウィンドウの[共有して送信]または[共有して送信]ボタンをクリックします。
- このドロップダウンメニューから、受信者にファイルを編集またはコメントする権限を付与することもできます(「表示」または「表示可能」がデフォルト設定です)。
方法2/3:OneDrive(Outlook)を使用する
Outlookのホームページにアクセスします。 Outlookアカウントにログインしていない場合は、Outlookの電子メールアドレスとパスワードを入力してください。
Outlookウィンドウの左隅にある9つのドットのアイコンをクリックします。
選択 OneDrive.
ファイルをクリックして、OneDriveウィンドウにドラッグアンドドロップします。 または、画面上部の[アップロード]ボタンをクリックし、[ファイル]または[フォルダ]を選択して、ビデオの選択に進みます。
- ビデオはすぐにアップロードを開始しますが、プロセスが完了するまでに時間がかかる場合があります。
- ファイルがアップロードされるまで、OneDriveページを開いたままにしておく必要があります。
プロセスが完了したら、OneDriveタブを閉じます。 これで、メールの送信を開始できます。
クリック 新着 良い 新着. このボタンは、ページ上部の「受信トレイ」または「受信トレイ」の見出しのすぐ下にあります。
クリック 添付. このボタンにはペーパークリップアイコンが付いています。画面の左上を見て新しいメッセージを探してください。すぐに表示されます。
アプリケーションを選択してください OneDrive ページの上部にあります。
ビデオファイルを選択します。
クリック 次 良い 次.
次を選択 OneDriveファイルとして添付 または OneDriveリンクとして共有. ファイルが20GBを超えない限り、これが唯一の利用可能なオプションになります。
メールの詳細を入力します。 受信者のメールアドレス、件名フィールド、メッセージ本文に情報を入力する必要があります。
クリック 送信. あなたのビデオはリンクとして共有されます。受信者がリンクをクリックしてファイルを開くと、ファイルをダウンロードできるようになります。
- Gmailとは異なり、OneDriveで送信されたファイルは、デフォルトで受信者と自動的に共有されます。
方法3/3:iCloudドライブのメールドロップ(iCloudメール)の使用
へのアクセス iCloudメールホームページ. ログインしていない場合は、最初にAppleIDとパスワードを入力する必要があります。
- iCloudメールが自動的に開かない場合は、ロード後にiCloudページの左上隅にある[メール]オプションをクリックします。
Webページの左下隅にあるギアアクションをクリックします。
選択 環境設定 良い オプション.
タブを開く 作曲 または 編集者 [設定]ウィンドウの上部にあります。
選択 大きな添付ファイルを送信するときにメールドロップを使用する 良い 大きな添付ファイルを送信するときにメールドロップを使用する. Mail Dropを使用すると、最大5GBのサイズのファイルを電子メールのリンクとして添付できます。
- このオプションがすでに選択されている場合は、選択を解除しないでください。
クリック 完了 または 達成.
Webページの上部にある新着メールオプションをクリックします。 このボタンはペンと紙を備えています。
- Alt + ShiftとNキーを押して、新しいメールを作成することもできます。
- Macbookを使用している場合は、AltキーではなくOptionキーを押したままにする必要があります。
メールウィンドウの上にあるペーパークリップアイコンをクリックします。
ビデオを選択します。 ビデオがコンピューターのどこに保存されているかに応じて、そこに移動します。
メールの詳細を入力します。 受信者のメールアドレス、件名フィールド、メッセージ本文に情報を入力する必要があります。
クリック 送信. メールが必要な基準を満たしている場合、動画はリンクとして受信者の受信トレイに送信されます。
- 送信したビデオを表示するには、受信者が電子メールからビデオをダウンロードする必要があります。
助言
- これらのサービスプロバイダーのほとんどは、より多くのクラウドストレージ(通常は月払い)を購入できます。
- Google Drive、OneDrive、Dropboxにはすべてモバイルアプリのバージョンがあります。 iOSまたはAndroidデバイスに大きなビデオファイルを保存している場合は、それらのファイルをクラウドオプションにアップロードして(十分なスペースがある限り)、アプリからメールを送信できます。アプリケーションまたはお使いのコンピュータ。
- 送信する前にビデオをコンピューターの画面に持ってくると、ファイル選択プロセス中にビデオを見つけやすくなります。
警告
- ビデオを保持するために選択したクラウドサービスに十分なストレージスペースがない場合は、容量をアップグレードするか、別のクラウドプロバイダーに切り替える必要があります。