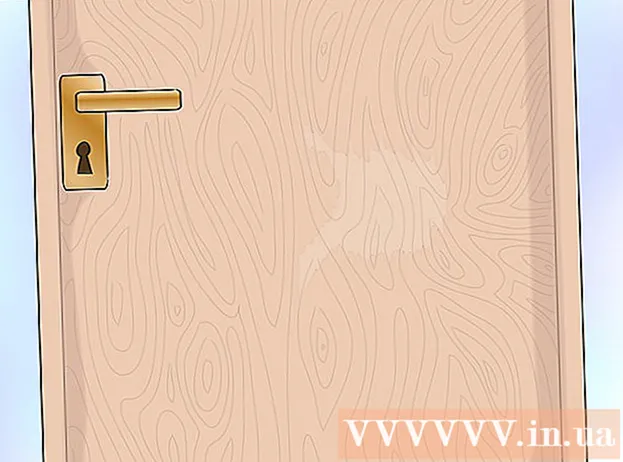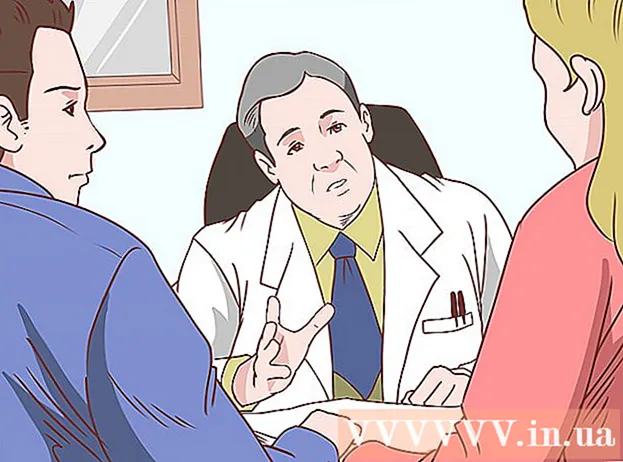著者:
Peter Berry
作成日:
15 J 2021
更新日:
23 六月 2024

コンテンツ
このwikiHowは、CanonワイヤレスプリンターをWindowsまたはMacコンピューターに接続してセットアップする方法を説明しています。これを行うには、インターネット経由で接続するか、USBケーブルを介してプリンターをコンピューターに接続するか、プリンターを単独でインストールして接続できるようにします。
手順
パート1/3:インストールの準備
- プリンターが接続され、電源が入っていることを確認してください。 プリンタがイーサネット接続を使用してインターネットにアクセスする場合は、プリンタをルータに接続するためにイーサネットケーブルが必要になります。
- プリンタのインストールソフトウェアを確認してください。 プリンターにCDが付属している場合は、CDをコンピューターに挿入し、インストールを実行してプリンターをセットアップする必要があります。
- 最近のプリンターはディスクでインストールすることはめったにありませんが、一部の古いプリンターは接続するためにインストールCDが必要になります。
- CDを使用してインストールするには、ディスクをコンピューターのCDトレイに挿入し、画面の指示に従います。 Macコンピューターの場合、外部CDプレーヤーが必要です。
- プリンタをネットワークに接続します。 多くの場合、プリンターのLCD画面を使用してWi-Fiネットワークを選択し、パスワードを入力します。
- プリンタのマニュアルをチェックして、特定のプリンタモデルのインターネット接続を確認してください。
- マニュアル版は、CanonのWebサイトをクリックして見つけることができます。 サポート (サポート)、選択 マニュアル (手動)ドロップダウンメニューで、をクリックします プリンター (プリンター)そして、マシンのモデル番号を見つけます。
- コンピューターがプリンターと同じネットワーク上にあることを確認してください。 ワイヤレスプリンターがコンピューターからコマンドを受信するには、両方のデバイスが同じWi-Fiネットワークに接続されている必要があります。
- プリンタがコンピュータのネットワーク以外のWi-Fiネットワークにアクセスする場合は、続行する前にコンピュータのWi-Fiネットワークを変更してください。
パート2/3:Windowsへのインストール
- オープンスタート

. 画面の左下隅にあるWindowsロゴをクリックします。 - 設定を開く
. ウィンドウの左下にある[設定]ギアをクリックします。
- クリック デバイス (デバイス)[設定]ウィンドウの上部にあります。
- クリック プリンターとスキャナー (スキャナーとプリンター)。 このタブはウィンドウの左側にあります。
- クリック +プリンターまたはスキャナーを追加する (プリンターまたはスキャナーを追加します)。 このオプションはページの上部にあります。ウィンドウがポップアップします。
- [プリンタとスキャナ]セクションにプリンタの名前(例:「Canon」)が表示されている場合は、プリンタが接続されています。
- ポップアップウィンドウでプリンタの名前をクリックします。 コンピューターがプリンターに接続します。接続が完了すると、コンピューターでプリンターを使用できるようになります。
- Windowsがプリンタを見つけられない場合は、次の手順に進みます。
- USBケーブルを介してプリンターをインストールします。 ウィンドウにプリンターが表示されない場合 追加 (追加)、ケーブルを介してコンピューターに直接接続することにより、プリンターをインストールできます。
- USB-USBケーブルでプリンターをコンピューターに接続します。
- インストールウィンドウが表示されるのを待ちます。
- 画面の指示に従ってください。
パート3/3:Macの場合
- Appleメニューを開く

. 画面の左上隅にあるAppleロゴをクリックします。ドロップダウンメニューが表示されます。 - クリック システム環境設定… (システムをカスタマイズします)。 このオプションは、ドロップダウンメニューの上部にあります。
- クリック プリンターとスキャナー. このプリンターの形をしたアイコンは、[システム設定]ウィンドウにあります。
- マークをクリックします + ウィンドウの左下隅にあります。 ウィンドウがポップアップします。
- プリンタがネットワークに接続されている場合は、左側のペインにデバイス名(「Canon」など)が表示されます。
- ドロップダウンメニューでプリンタの名前をクリックします。 プリンターのセットアップが開始されます。完了すると、ウィンドウの左側のペインにプリンター名が表示されます。これは、プリンターがMacコンピューターに正常に接続されたことを示しています。
- プリンタの名前が表示されない場合は、次の手順に進みます。
- USBケーブルを介してプリンターをインストールします。 Macがプリンタを見つけられない場合は、USBケーブルを使用して直接インストールできます。
- Macコンピューターを更新します。
- USB-to-USB-Cケーブルを介してプリンタをコンピュータに接続します。
- セットアップウィンドウが表示されるのを待ちます。
- 画面の指示に従ってください。
助言
- プリンタのマニュアルには、特定のプリンタモデルに最も関連する情報が記載されています。
警告
- 特定のオペレーティングシステム(Macなど)用に特別に設計されたプリンターを購入した場合、別のオペレーティングシステム(Windowsなど)では使用できなくなります。