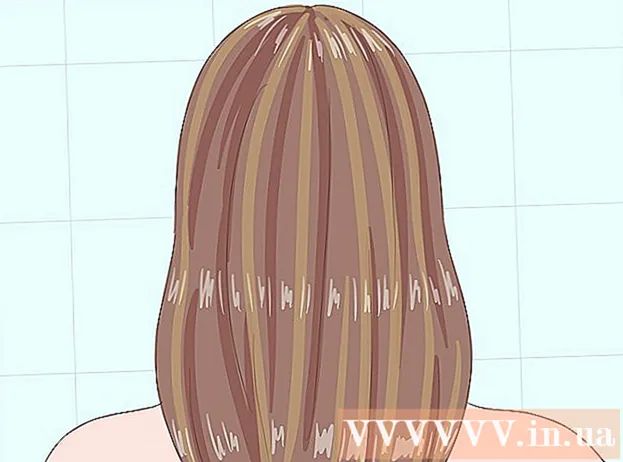著者:
Randy Alexander
作成日:
28 4月 2021
更新日:
1 J 2024

コンテンツ
iTunesは、Appleがリリースした音楽プレーヤー兼マネージャーです。このプログラムには、音楽や映画の再生と整理に加えて、コンテンツをiPhone、iPad、またはiPodに同期する機能もあります。 iTunesは無料で、使用するにはAppleIDが必要です。プログラムのインストールは非常に簡単ですが、好みに合わせてたくさんのオプションがあります。
手順
パート1/6:iTunesをインストールする
AppleのWebサイトからiTunesソフトウェアをダウンロードします。 iTunesはからダウンロードできます。ダウンロードページは、コンピュータのオペレーティングシステムに適したインストーラーを自動的に提供します。

古いバージョンをアンインストールします。 コンピュータに古いバージョンのiTunesがプリインストールされている場合は、新しいバージョンをインストールする前に、古いプログラムをアンインストールする必要があります。古いバージョンのiTunesをアンインストールする方法については、ここをクリックしてください。
ダウンロードしたインストールプログラムを見つけます。 ブラウザウィンドウの下部、またはダウンロードフォルダにあります。

セットアッププログラムを実行します。 指示に従って、コンピューターにiTunesをインストールします。- セットアップ中に、デフォルトの音楽プレーヤーとしてiTunesを選択できます。
インストール後にコンピューターを再起動します。 この手順は必要ない場合もありますが、通常、新しいプログラムのインストール後に発生する小さな問題を軽減するのに役立ちます。

iTunesを起動します。 初めてiTunesを実行すると、いくつかのウェルカムメッセージがポップアップ表示されます。それを閉じてiTunesの使用を開始します。広告
パート2/6:サインインApple ID
「検索ストア」バーの横にある小さなユーザー情報アイコンをクリックします。 次に、AppleIDログインウィンドウが表示されます。
Apple ID情報を入力するか、をクリックします。AppleIDを作成する. ストアからアイテムをダウンロードするには、AppleIDにサインインする必要があります。 Apple IDは通常無料で提供されますが、クレジットカード情報を入力する必要があります。クレジットカードなしでAppleIDを作成する手順に従うには、ここをクリックしてください。
古いコンピューターの認証を解除します(必要な場合)。 5台のコンピューターで同時にAppleIDにサインインできます。 6台目のコンピューターでiTunesをセットアップしている場合、ストアから購入したコンテンツをダウンロードすることはできません。したがって、古いコンピューターの1つ、またはApple IDでログインしているすべてのコンピューターにアクセスできない場合は、それらのコンピューターの認証を同時に解除する必要があります。
- ライセンスとライセンス解除の詳細な手順については、ここをクリックしてください。
パート3/6:オプションのインストール
「編集」(Windows)または「iTunes」(Mac)タブをクリックします。 これにより、ユーザーに合わせてiTunes用に調整できる一連の設定が表示されます。メリットを最大化するには、ファイルを追加する前に設定を調整してください。
「設定」を選択します。 [設定]ウィンドウが表示されます。
オプション「一般」を設定します。 これらはiTunesの基本設定です。
- ライブラリ名-iTunesライブラリの名前。この設定は、コンピューターで複数のライブラリーを管理している場合に役立ちます。
- ビュー-オプションボックスとドロップダウンメニューを使用して、さまざまなインターフェイスオプションを変更できます。
- CDを挿入する場合-オーディオCDをコンピューターに挿入するときに、ドロップダウンメニューを使用して機能を自動的に選択します。
- 設定のインポート-新しいメニューが開き、ライブラリに追加するときに変換するファイルタイプを選択できます。これらは詳細設定であり、ほとんどのユーザーはそれらについて心配する必要はありません。このアクションは、iTunesでサポートされていないファイルを追加するときに重要になります。
- 言語-iTunesの言語を設定します。
オプション「再生」を設定します。 これらは、iTunesで音楽やビデオを再生するための設定です。
- クロスフェードソング-曲を織り交ぜる時間を設定します。
- サウンドエンハンサー-残響や低音/高音などの効果を追加します。
- サウンドチェック-iTunesは曲の再生音量を同じレベルに調整します。
- 優先ビデオバージョン-購入したビデオファイルを再生するときのビデオ再生品質を選択します。コンピューターが1080Pビデオバージョンを再生できない場合は、より低い品質を選択してください。
- キャプションスタイル-ビデオに表示されるキャプションとサブタイトルのスタイルを設定できます。
- オーディオの再生-サウンドを再生するデバイスを選択できます。
- ビットレートとサンプルあたりのビット数(サンプルあたりのビット数)-ほとんどのユーザーがデフォルトで選択できる高度な品質設定。
「共有」オプションを設定します。 これらの設定は、ライブラリを同じネットワーク上の他のコンピューターと共有する方法を指定します。
- ローカルネットワークでライブラリを共有する-このオプションを有効にすると、同じネットワーク上の他のコンピューターがiTunesライブラリにアクセスできるようになります。アクセスできるプレイリストを制御したり、パスワードをリクエストしたりできます。
- iTunesのホームシェアリング設定の詳細については、ここをクリックしてください。
「ストア」オプションをインストールします。 これらの設定により、iTunesは購入したコンテンツを処理できます。
- 自動ダウンロード-コンピュータに自動的にダウンロードする購入済みアイテムを設定します。この設定は、同じAppleIDを持つ他のデバイスで購入したアイテムに影響します。
- 高解像度のビデオをダウンロードするときは、優先-ドロップダウンメニューを使用して、希望の品質を選択します。 720Pがデフォルトで、HD形式のままですが、1080Pよりも低くなっています。
- 購入と再生のオプション-これらのオプションは、iTunesがアルバムアートと音楽ファイルの情報を収集する方法を指定し、デバイス間で再生情報を同期します。
「親」オプションを設定します。 この設定により、iTunesコンテンツにアクセスするユーザーを制御できます。この手順は、子供向けのiTunesをインストールする場合に特に必要です。
- 無効化-ストアだけでなく、一部のコンテンツへのアクセスを無効にすることができます。
- 評価と制限-これらの設定では、使用する評価システムを選択し、評価に基づいてさまざまな項目を制限できます。
- それ以上の変更を防ぐには、[ロック]をクリックします。ロックを解除するには、ユーザーはアクセスパスワードを持っている必要があります。
オプション「デバイス」を設定します。 これらの設定は、Appleデバイスのバックアップと自動同期に影響します。デバイスの同期を開始するまで、多くの作業を行う必要はありません。
- iPod、iPhone、iPadが自動的に同期しないようにする-デフォルトでは、Appleデバイスは接続するとすぐに自動的に同期します。これを防ぎたい場合は、下のチェックボックスをオンにしてください。
「詳細」オプションを設定します。 これらは、iTunes Mediaフォルダーの設定、およびその他のプログラム設定です。
- iTunes Mediaフォルダの場所-これにより、保存されているデバイスバックアップを含むiTunes再生ファイルの場所を変更できます。この変更は、ファイルを別のドライブに保存する場合に役立ちます。
- iTunes Mediaフォルダを整理する-この設定では、アーティスト、アルバム、曲番号などの埋め込み情報に基づいて、iTunesMediaフォルダ内のファイルを整理します。このオプションを有効にすると、ファイルとフォルダーの名前が変更され、移動されます。
- ライブラリに追加するときにファイルをiTunesMediaフォルダにコピーする-このチェックボックスをオンにすると、追加ファイルのコピーがライブラリに作成され、iTunesMediaフォルダに配置されます。これは複数のコレクションを整理するのに便利ですが、追加すると追加のファイルコピーが作成されます。
- プログラムオプション-個々の設定に基づいてリストされた各プログラムオプションを許可します。
パート4/6:ライブラリへのファイルの追加
iTunesライブラリに音楽ファイルを追加します。 ライブラリに音楽を追加して、iTunesがこれらのファイルを再生し、Appleデバイスと同期するようにすることができます。
- 「ファイル」(Windows)または「iTunes」(Mac)をクリックします。メニューバーが表示されない場合は、を押します Alt
- 「フォルダをライブラリに追加」(Windows)または「ライブラリに追加」(Mac)を選択します。
- 追加したい音楽が入っているフォルダを選択します。ファイルがWMAで保護された形式の場合は、ここをクリックしてください。
iTunesライブラリにムービーファイルを追加します。 iTunesライブラリにビデオファイルを追加できますが、iTunesがファイルタイプを認識できるようにフォーマットを変換する必要があります。ビデオファイルの変換の詳細な手順については、ここをクリックしてください。
- 変換されたビデオファイルは、音楽ファイルの場合と同じように追加できます。ライブラリの「ホームムービー」セクションにファイルがあります。
オーディオCDをライブラリにコピーします。 iTunesを使用して、CDコレクションをデジタルで保存し、Appleデバイスで曲を再生できます。デフォルトでは、iTunesの実行中にCDを挿入すると、iTunesはコピーを開始します。
- CDをiTunesにコピーする方法の詳細については、ここをクリックしてください。
コンテンツを購入してギャラリーに追加します。 Apple IDにサインインしている場合は、iTunes Storeを使用して音楽、映画、テレビ番組、ポッドキャストなどを購入し、iTunesライブラリに追加できます。購入したアイテムはアカウントにリンクされているため、新しいコンピューターやデバイスから自動的にアクセスできるようになります。
- デフォルトでは、新しく購入したアイテムがコンピューターにダウンロードされます。
- iTunes Storeでの購入の詳細については、ここをクリックしてください。
パート5/6:Appleデバイスの同期
Appleデバイスをコンピューターに接続します。 初めて接続する場合は、コンピュータとデバイスの両方で接続を受け入れるというメッセージが表示されます。
iTunesでデバイスを選択します。 数分後、デバイスはiTunesの上に縦のボタンの列に表示されます。クリックして同期オプションを設定します。
バックアップオプションを設定します。 デバイスを選択すると、[概要]ページに移動します。このページを使用して、デバイスに関する情報を表示したり、バックアップオプションを設定したりできます。 iTunesでAppleデバイスをバックアップする方法の詳細については、ここをクリックしてください。
同期するものを選択します。 左側のペインに、iTunesライブラリを構成するさまざまなカテゴリ(音楽、映画、アプリなど)でデバイスが表示されます。項目の1つを選択して、同期オプションを開きます。
- まず、コンテンツの同期を有効にする必要があります。ウィンドウ上部のフレームを選択して、同期を許可します。
- 同期するものを選択します。チェックボックスをオンにしてコンテンツを追加すると、ウィンドウの下部にデバイスに残っているストレージの量が表示されます。
- アイテムを変換し、同期するものを選択します。
同期を開始します。 選択内容に問題がなければ、[同期]または[適用]をクリックして、デバイスへのコンテンツの同期を開始します。ウィンドウの上部で同期の進行状況を確認できます。
- デバイスを同期すると、iTunesで選択されていないデバイスに保存されているコンテンツは、デバイスから削除されます。
パート6/6:ホームシェアリングの設定

各デバイスでホームシェアリングを有効にします。 ホームシェアリングを使用すると、iTunesライブラリを最大5台の他のライセンスコンピュータと共有できます。各コンピューターは、同じApple IDにサインインし、同じネットワークに接続する必要があります。- 「ファイル」→「ホームシェアリング」→「ホームシェアリングをオンにする」をクリックします。
- AppleIDとパスワードを入力します。 [ホームシェアリングをオンにする]をクリックします
- 接続する必要のある各コンピューターで手順を繰り返します。

さまざまなライブラリを参照してください。 少なくとも2台のコンピューターをホームシェアリングに接続した後、iTunesウィンドウの左上隅にある[ホーム]ボタンをクリックしてライブラリを切り替えることができます。
音楽と共有ビデオを再生します。 コンピュータ上の共有ライブラリのコンテンツをダブルクリックすると、すぐに再生を開始できます。

購入したコンテンツを移動します。 共有ライブラリを選択した後、[設定...]ボタンをクリックして、コンピュータに転送するコンテンツを選択します。この方法で購入したコンテンツのみを転送できます。広告