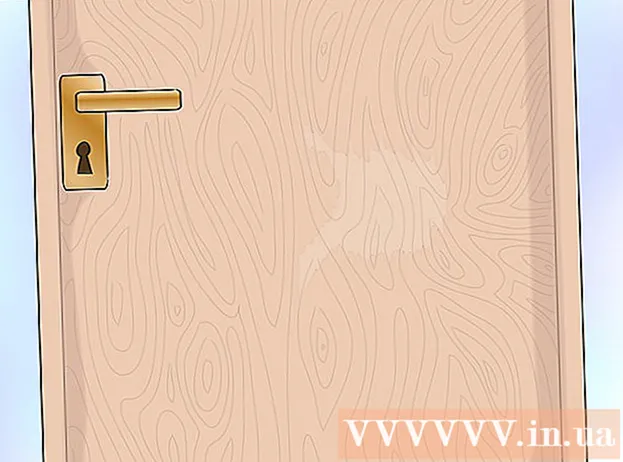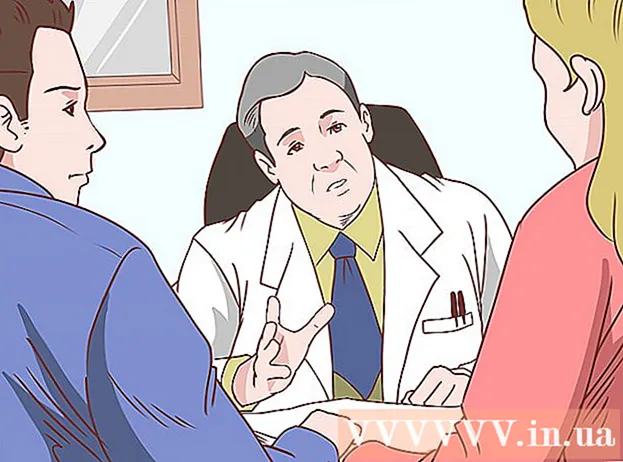著者:
Peter Berry
作成日:
13 J 2021
更新日:
23 六月 2024

コンテンツ
これは、Androidフォンまたはタブレットからコンピューターに写真を転送する方法に関する記事です。これは、WindowsおよびMacコンピューターで、GoogleフォトとUSBケーブルを介して行うことができます。 MacでUSBケーブルを使用している場合は、Android FileTransferプログラムを使用する必要があります。
手順
方法1/3:Googleフォトを使用する
. ボタンがオフの位置にある場合は、ボタンにタッチして写真バックアップモードを有効にします。そのため、Androidの写真はGoogleの写真にアップロードされます。
. 画面の左下隅にあるWindowsロゴをクリックします。

. スタートウィンドウの左下隅にあるフォルダアイコンをクリックします。このアクションにより、ファイルエクスプローラーウィンドウが画面に表示されます。
画面の右上隅に、 アンドロイドファイル転送、[Androidファイル転送]アイコンをクリックします。

「内部ストレージ」または「SDカード」フォルダをダブルクリックします。 開くフォルダは、移動する写真を保存する場所と、Androidデバイスで使用可能なストレージの種類によって異なります。
「DCIM」フォルダをダブルクリックします。 ここに別のフォルダが表示されます。
「カメラ」フォルダをダブルクリックします。 ここにAndroidの写真が保存されます。これにより、Androidに保存されている写真のリストが表示されます。
- 写真がアルバムに保存されている場合は、続行する前に別のフォルダーを開く必要があります。
Androidで写真を選択します。 コンピューターに転送する画像をクリックしてドラッグし、選択します。キーを押し続けることもできます ⌘コマンド 各写真をクリックして、複数の画像を個別に選択します。
クリック 編集 (編集)。 これは、Mac画面の左上隅にあるメニューです。ここにメニューが表示されます。
クリック コピー (コピー)。 このオプションはメニューの上部にあります 編集。操作を実行すると、選択した画像がコピーされます。
- データをMacに転送するときにAndroid上のファイルを削除する場合は、[ 切る (切る)。
Finderを開きます。 MacのDockセクションにある青い顔のアプリをクリックします。画面に新しいウィンドウが表示されます。
保存フォルダを選択します。 フォルダをクリックします(など すべてのマイファイル (すべてのマイファイル))Finderウィンドウの左側で、写真を保存するフォルダーとして選択します。
クリック 編集、次に選択します アイテムを貼り付ける (ファイルを貼り付けます)。 このようにして、写真がAndroidからMacにコピーされます。
- 選択した場合 切る の代わりに コピーあなたの写真はAndroidで削除されます。
助言
- Google Photosを使用すると、写真をコンピューターに転送する最も簡単な方法ですが、Androidで写真を削除するプロセスは、コンピューターでUSBケーブルと「カット」機能を使用するよりも面倒な場合があります。
警告
- コンピューターへの転送が完了するまで、Androidで写真を削除しないでください。