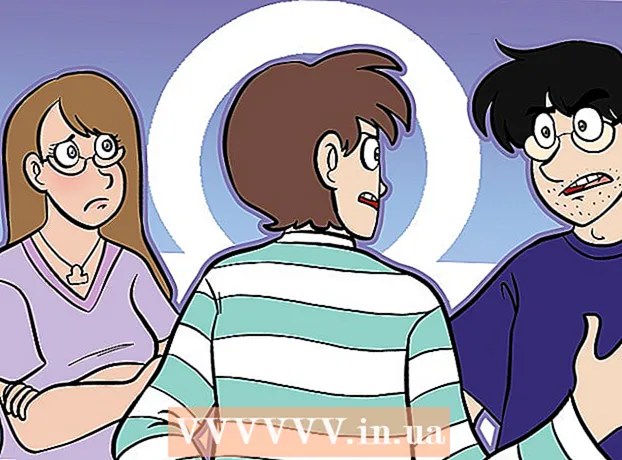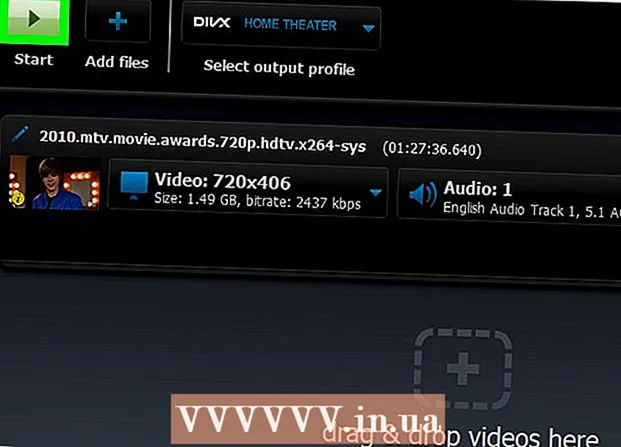著者:
Louise Ward
作成日:
8 2月 2021
更新日:
1 J 2024

コンテンツ
「スクリーンショット」-ベトナム語はスクリーンショットです。この機能は、テクニカルサポートエージェントである場合やwikiHow!のようなテクノロジーWebサイトを作成している場合など、画面上のコンテンツを他のユーザーと共有する場合に特に便利です。この記事では、Windows10でスクリーンショットを撮るいくつかの方法について説明します。
- 始める前に:画面上のコンテンツの配置とレイアウトが希望どおりであることを確認してください。キャプチャしたくないウィンドウはすべてオフにします。キャプチャする画面が何かによって隠されていないことを確認してください。
手順
方法1/4:全画面で写真を撮る(キーボードショートカット)
キーの組み合わせを押す ⊞勝つ+⎙PrtScr. 画面が一瞬暗くなります。

スクリーンショットを見つけます。- ファイルエクスプローラーを開きます。
- 左側のペインから[画像]を選択します。
- 「Screenshots」フォルダに移動します。
- 画面イメージを開きます。最終的なスクリーンショットには、フォルダー内の他の写真の最大数が含まれます。スクリーンショットは「Screenshot(#)」という名前で保存されます。
方法2/4:開いているウィンドウをキャプチャする

キャプチャするウィンドウをクリックします。 タイトルバーをクリックしてウィンドウを選択します。
キーの組み合わせを押す Alt+⎙PrtScr. スクリーンショットがクリップボードにコピーされます。
- 他の一部のデバイスでは、タップする必要がある場合があります Alt+Fn+⎙PrtScr.

ペイントを開きます。 タスクバーの検索バー/アイコンを確認できます。
写真のステッカー。 [貼り付け]をクリックするか、を押します Ctrl+V.
写真を切り取ります。 上部のリボンから[切り抜き]ボタンを押します。写真を右クリックして、[切り抜き]アクションを選択することもできます。
ファイルを保存します。 [ファイル]> [保存]または[ Ctrl+S.
保存場所を選択します(オプション)。
ファイルにカスタム名を付けます(オプション)。 デフォルトでは、ファイル名は「無題」になります。
保存するファイルタイプを変更します(オプション)。 [ファイルの種類:]の横にあるドロップダウンをクリックします。デフォルトのオプションで最高品質はPNGです。
押す 保存する. 広告
方法3/4:スニッピングツールを使用する
スニッピングツールを見つけます。 [スタート]メニューをクリックして、 スニッピングツール 検索ボックスに。
スニッピングツールを開きます。 結果パネルに表示されるアイコンをクリックして、アプリケーションを開きます。このウィジェットを使用すると、画面の特定の領域をキャプチャできます。
アイテムの横にある下矢印をクリックします 新着 (新着)。 「フリーフォームスニップ」、「長方形スニップ」、「ウィンドウスニップ」、「フル」のような4つの画面キャプチャオプションとタスクが表示されます。 -screen Snip "(フルスクリーンでカット)。
選択 新着 (新規)画面を暗くするには、マウスポインタが+記号に変わります。 マウスをドラッグして、キャプチャする領域を選択します。表示されている画面領域が選択された部分です。
画面イメージを保存します。 [保存]をクリックするか、[ファイル]> [名前を付けて保存]をクリックして、スクリーンショットをコンピューターに保存します。広告
方法4/4:Windowsインクワークスペースを使用する
Windowsインクワークスペースを開きます。 キーの組み合わせを押す ⊞勝つ+W。または、通知領域のペン型アイコンをクリックまたはタップします。 Windowsインクワークスペースが開きます。
「スクリーンスケッチ」を選択します。
保存する。 右上の[保存]ボタンをクリックします。広告
あなたが必要なもの
- Windows10を実行しているデバイス