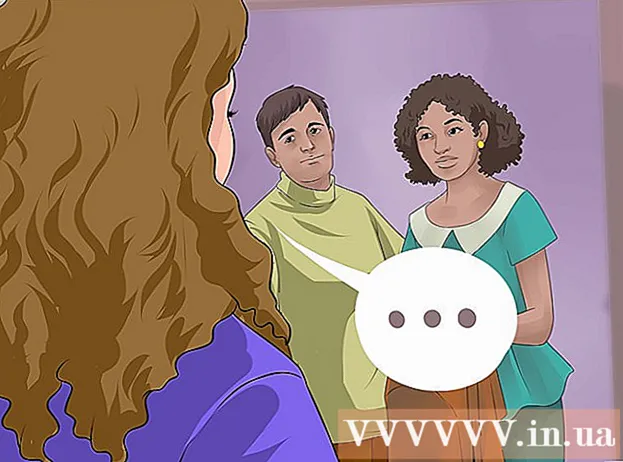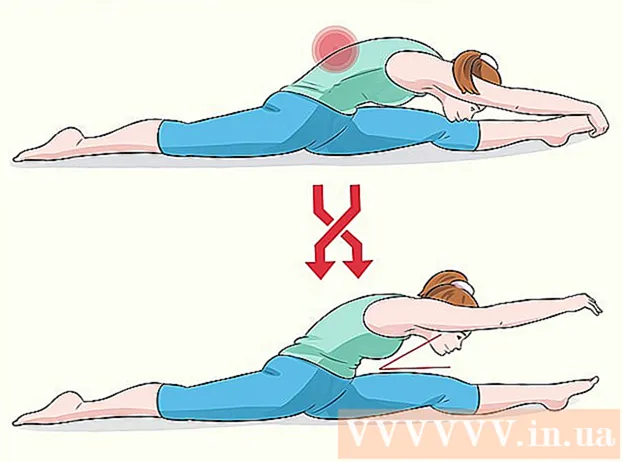著者:
Laura McKinney
作成日:
10 4月 2021
更新日:
1 J 2024

コンテンツ
この記事では、HPコンピューターのモニターにあるものをキャプチャする方法を説明します。デフォルトでは、すべてのHPコンピューターがWindowsを実行しているため、これを行うにはWindowsメソッドを使用します。
手順
方法1/3:Windows8および10でキーボードを使用する
.
- フォルダをクリックします ピクチャー ウィンドウの左側にあります。
- 「写真」ウィンドウの「スクリーンショット」フォルダをダブルクリックします。
- スクリーンショットをダブルクリックします。 広告
方法2/3:任意のバージョンのWindowsでキーボードを使用する

. 画面の左下隅にあるWindowsロゴをクリックします。
. 画面の左下隅にあるWindowsロゴをクリックします。
スニッピングツールを開きます。 タイプ スニッピングツール 検索バーをクリックし、 スニッピングツール スタートメニューの上部にあります。

モードを「RectangularSnip」に設定します。 クリック モード スニッピングツールウィンドウの上部にあるをクリックします 長方形の切れ端 表示されるドロップダウンメニューで。この手順では、スクリーンショットモードに切り替えながら、「長方形の切り取り」機能を使用するように切り取りツールを設定します。- 新しいバージョンでは、「Rectangular Snip」がデフォルトのモードであるため、クリックするだけです。 新着 新しいスクリーンショットを作成するには、[スニッピングツール]ウィンドウの左側にあります。

画面の目的の部分でマウスをクリックして放します。 ドラッグ部分の周りに赤い境界線が表示されます。- 画面全体をキャプチャする場合は、画面の左上隅から右下隅までクリックしてドロップする必要があります。
マウスを放します。 マウスの左ボタンを離すと、画面の選択した部分がキャプチャされます。スクリーンショットがスニッピングツールに表示されるはずです。
スクリーンショットを保存します。 次の手順に従って、スクリーンショットを画像ファイルとしてコンピュータに保存できます。
- SnippingToolウィンドウの上部にあるフロッピーディスクイメージのある[保存]アイコンをクリックします。
- [ファイル名]テキストボックスにファイルの名前を入力します。
- ウィンドウの左側にあるスクリーンショットを保存するフォルダーを選択します。
- クリック 保存する.
他のさまざまなスクリーンショットを使用してみてください。 クリックすると モード Snipping Toolウィンドウの上部に、以下のオプションの多くを含むドロップダウンメニューが表示されます。各オプションは、さまざまなタイプの画面キャプチャに使用できます。
- 自由形式の切り取り -自由にクリックして描画することで、キャプチャしたい画面の部分を選択できます。キャプチャしたい画面の部分を一周し終えたら、マウスボタンを放します。
- ウィンドウスニップ 何も混ぜずに、開いているウィンドウ(ブラウザウィンドウなど)をキャプチャできます。スクリーンショットを撮りたいウィンドウをクリックします。