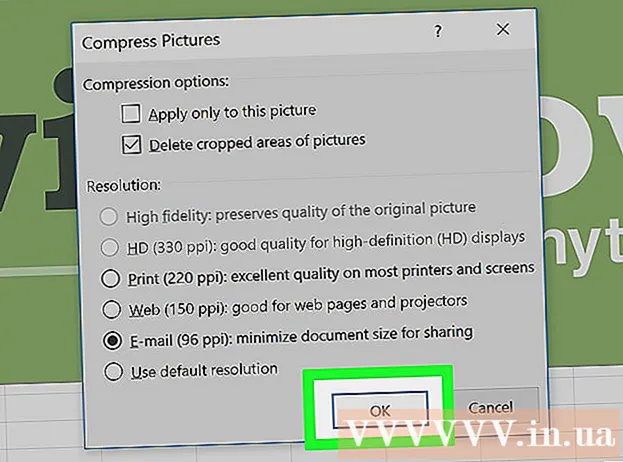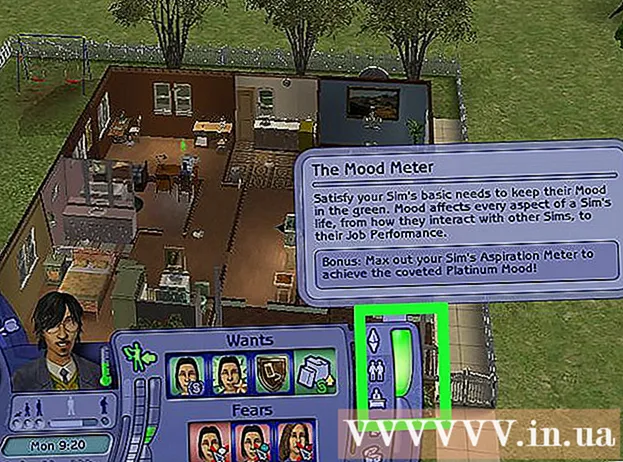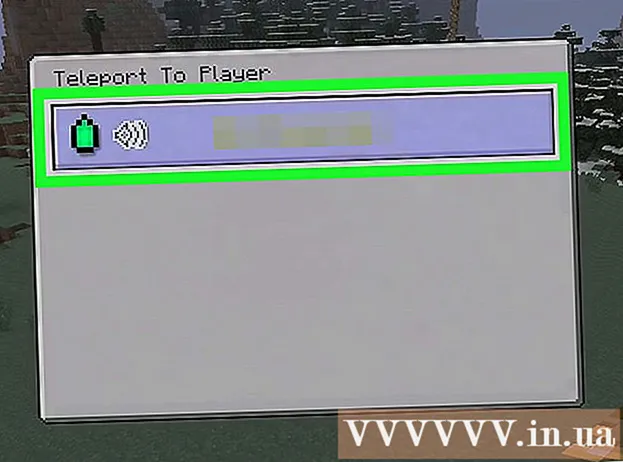著者:
Louise Ward
作成日:
3 2月 2021
更新日:
1 J 2024

コンテンツ
この記事では、Adobe Acrobat Pro DCソフトウェアを使用してPDFファイルを編集する方法、またはPDFファイルをMicrosoftWord形式に変換する方法について説明します。 PDFファイルを無料で編集する場合は、LibreOffice Drawを使用してください。ただし、Adobe Acrobat ProDCよりも機能が少なくなっています。
手順
方法1/4:Sejdaを使用する
Webブラウザを使用してSejdaWebサイトにアクセスします。 Sejdaは無料のオンラインPDF編集ツールです。 Sejdaを使用して、1時間に3つのファイルを編集できます。ファイルの長さは最大200ページ、サイズは50MBです。編集のためにアップロードしたファイルは、通常2時間後に自動的に削除されます。
- ドキュメントの編集を完了するのに2時間では不十分な場合は、無料のLibreOfficeDrawプログラムを使用してPDFファイルを編集できます。または、Sejdaの一部の機能を使用してPDFファイルを編集し、残りをLibreOfficeDrawで終了します。

クリック PDFファイルをアップロードする (PDFファイルをアップロードします)。 ページ中央にある緑色のボタンです。
PDFファイルを選択し、をクリックします アップロード (アップロード)。 これは、Sejdaのオンラインツールで編集できるPDFファイルのアップロードです。

ファイルにテキストを追加します。 PDFファイルにテキストを追加するには、テキスト付きのアイコンをクリックします テキスト ページ上部の(テキスト)をクリックし、テキストを追加する場所をクリックして入力を開始します。
既存のテキストを編集します。 他の多くの無料のPDF編集ツールとは異なり、Sejdaでは、PDFファイルに追加された新しいテキストだけでなく既存のテキストも編集できます。テキストを編集するには、編集するテキストをクリックして入力を開始します。テキストを追加または削除できます。テキスト入力ボックスの上にあるアイコンを使用して、テキスト形式を変更します。次のテキストフォーマットオプションを使用できます。
- クリック B 太字のテキストスタイルに。
- クリック 私 テキストをイタリック体にします。
- 矢印の横にある文字「T」をクリックし、スライダーをドラッグしてテキストのサイズを変更します。
- クリック フォント (フォント)選択ボックスで新しいフォントを選択します。
- クリック 色 (色)テキストの色を選択します。
- ゴミ箱アイコンをクリックして、テキスト入力ボックスをクリアします。

ページへのリンクを追加します。 リンクを使用すると、別のサイトへのURLを提供できます。次の手順に従って、PDFファイルにパスを追加します。- クリック リンク (パス)は画面上部にあります。
- パスを追加する領域をクリックしてドラッグします。
- リンク先のURLアドレスをコピーして[外部URLへのリンク]フィールドに貼り付けます。
- クリック 変更を適用する (変更を適用します)。
表形式の要素をPDFファイルに追加します。 クリック フォーム (表)ページの上部に、PDFファイルに追加できる要素を含む選択リストが表示されます。これらは、インタラクティブおよび非インタラクティブの表形式要素オプションです。メニューに表示されている表形式の要素の1つをクリックし、PDFファイル内のテーブルを配置する場所をクリックします。メニューのテーブル要素は次のとおりです。
- 「X」アイコンをクリックして、PDFファイルにXを追加します。
- チェックマークアイコンをクリックして、PDFファイルにチェックマークを追加します。
- ドットをクリックして、PDFファイルに箇条書きを追加します。
- 「ABCD」ボックスをクリックして、PDFファイルに1行のテキストボックスを追加します。
- 小さなボックス「ABCD」をクリックしてテキストボックスを追加し、複数行のテキストをPDFファイルにインポートします。
- ドットの付いた円アイコンをクリックして、PDFファイルの選択ドットを作成します。
- チェックボックスアイコンをクリックして、チェックボックスをPDFファイルに追加します。
- 選択フレームアイコンをクリックして、選択ボックスメニューをPDFファイルに追加します。
PDFファイルに画像を追加します。 PDFファイルに画像を追加するには、次の手順に従います。
- クリック 画像 (画像)ページ上部。
- クリック 新しいイメージ (新しいイメージ)。
- 追加する画像を選択してクリックします 開いた (開く)アップロードします。
- 画像を追加する場所をクリックします。
PDFに署名を追加します。 PDFに署名を追加するには、次の手順に従います。
- クリック 符号 (署名済み)ページの上部にあります。
- クリック 新しい署名 (新しい署名)。
- ページ上部のテキスト入力フィールドに名前を入力します。
- 署名スタイルをクリックします。
- 選択 保存する (保存する)。
- 署名を配置する場所をクリックします。
ハイライト、ストライクスルー、または下線付きのテキスト効果を追加します。 次の手順を実行して、ハイライト、ストライクスルー、または下線付きのテキスト効果をPDFに追加できます。
- クリック 注釈を付ける (コメント)ページ上部。
- [ハイライト]、[ストライクアウト]、または[下線]の横にある色付きの円のいずれかをクリックします。
- 強調表示するテキストの上でマウスをクリックしてドラッグするか、下線またはストライクスルーを追加します。
PDFに形状を追加します。 PDFに形状を追加するには、をクリックします 形 (形状)ページ上部でクリック 楕円 (楕円形)または 矩形 (矩形)。次に、シェイプを追加する位置をクリックしてドラッグします。以下は、通常シェイプに表示される編集オプションです。
- 線アイコンをクリックして、形状の境界線のサイズを選択します。
- 正方形のアイコンをクリックして、形状の境界線の色を選択します。
- 円のアイコンをクリックして、形状の色を選択します。
- 重なっている2つの正方形のアイコンをクリックして、形状を複製します。
- ゴミ箱アイコンをクリックして、形状を削除します。
PDFファイルに描画します。 PDFファイルに描画するのに役立つ手順は次のとおりです。
- クリック 注釈を付ける (注意)。
- その横にある色付きの円の1つをクリックします ドロー (ペインティング)。
- クリックしてドラッグすると、PDFに自由に描画できます。
クリック ここにページを挿入 (ここにページを追加)新しいページを追加します。 これは、各ページの上部と下部に表示されるボタンです。ページ上部のボタンをクリックして、現在のページの前に新しいページを追加します。ページの下部にあるボタンをクリックして、現在のページの後に新しいページを追加します。
次の手順でエラー操作をクリアします。
- クリック もっと (追加)ページ上部にあります。
- クリック 元に戻す (元に戻す)。
- 削除するステップの横にあるチェックボックスをクリックします。
- クリック 選択を元に戻す (選択したアクションを削除します)。
クリック 変更を適用する (変更を適用します)。 これは、ページの下部にある緑色のボタンです。 PDFの編集が終了したら、このボタンをクリックします。したがって、WebサイトはPDFファイルの処理を開始します。
クリック ダウンロード (ダウンロード)上部が緑色。 これにより、編集したテキストがコンピューターにダウンロードされます。
- または、アイコンの1つをクリックして、テキストをDropbox、OneDrive、Googleドライブに保存したり、テキストの名前を変更したり、テキストを印刷したりできます。
方法2/4:LibreOfficeDrawの使用
LibreOfficeをダウンロードしてインストールします。 LibreOfficeは、MicrosoftOfficeの無料の代替手段です。 Drawプログラムは、PDFの作成と編集を特徴としています。 LibreOfficeをダウンロードしてインストールするには、https://www.libreoffice.org/にアクセスして、をクリックします。 ダウンロード中 (ダウンロード中)。次に、ファイルをインストールして指示に従います。
- LibreOffice Drawを使用するには、パッケージ全体をコンピューターにダウンロードする必要があります。
LibreOfficeDrawを開きます。 これは、三角形と円が付いた黄色のアイコンが付いたプログラムです。 Windowsの[スタート]メニューのアイコンまたはMacの[アプリケーション]フォルダをクリックします。
- プログラムは、Windowsの[スタート]メニューのLibreOfficeフォルダーまたは[アプリケーション]フォルダーで表示できます。
LibreOfficeDrawでPDFファイルを開きます。 PDFファイルは元のバージョンとは異なって見えます。 LibreOffice DrawでPDFファイルを開くには、次の手順に従います。
- クリック ファイル (ファイル)。
- クリック 開いた (開いた)。
- 開きたいPDFファイルを選択します。
- クリック 開いた.
オブジェクトを移動してサイズを変更します。 オブジェクトにマウスポインタを置くと、ポインタが4次元の矢印に変わります。オブジェクトをクリックして選択します。次のオプションを使用して、オブジェクトを移動およびサイズ変更します。
- オブジェクトをクリックしてドラッグし、移動します。
- オブジェクトの1つのコーナーにある正方形をクリックしてドラッグし、サイズを変更します。
新しいテキストを追加します。 コンテンツに新しいテキストを追加するには、ページ上部の行の横にある文字「A」をクリックします。テキストを追加する場所をクリックして、入力を開始します。クリックしてドラッグし、指定したサイズのテキスト入力ボックスを作成します。右側に表示されているメニューバーのフォーマットオプションを使用して、テキストのフォーマットを編集します。
テキストを編集します。 PDF内の既存のテキストを編集するには、テキストをクリックして入力を開始します。右側に表示されているメニューのオプションを使用して、テキストを削除、追加、強調表示、またはテキスト形式を変更できます。メニューのオプションは次のとおりです。
- 「文字」の下の選択リストを使用して、フォントを選択します。
- フォントメニューの横にある選択リストを使用して、フォントサイズを選択します。
- 「B」をクリックして太字にします。
- 「I」をクリックしてイタリック体にします。
- 「U」をクリックして下線を作成します。
- 「S」をクリックしてダッシュを作成します。
- 「A」をクリックして、テキストに影を追加します。
- 「パラグラフ」の下にある4行のアイコンをクリックして、テキストを左、右、中央、または均等に配置します。
- 「Spacing」の下のスペースを使用して、行の間隔、各段落の前後の間隔、およびインデントを調整します。
- 箇条書き/箇条書きの形式については、「リスト」の下の行の横にあるドットアイコンをクリックしてください。
- 番号付けの形式については、「リスト」の下の行の横にある番号アイコンをクリックしてください。
テキストに画像を追加します。 次の手順で、テキストに画像を追加できます。
- ページ上部の丘陵絵画アイコンをクリックします。
- 追加する画像を選択します。
- クリック 開いた (開いた)。
- 写真をクリックしてドラッグし、適切な場所に移動します。
- 画像の周りの四角い点をクリックしてドラッグし、画像のサイズを変更します。
次の手順に従って、PDFファイルに形状を追加します。
- ページの上部にある重なり合う正方形のアイコンをクリックします。
- 左側のメニューバーの形状をクリックします。
- クリックしてドラッグし、形状を描画します。
- 右側のメニューバーの[色]の横にあるボックスをクリックします。
- 形状の色を選択してください。
オブジェクトを回転させます。 テキスト内のオブジェクトを回転するには、次の手順を実行します。
- ページ上部にある丸い矢印の付いた正方形のアイコンをクリックします。
- 回転させたいオブジェクトをクリックします。
- オブジェクトの隅にある黄色の点をクリックしてドラッグします。
編集内容を保存します。 編集内容を保存するには、次の手順を実行する必要があります。
- クリック ファイル (ファイル)。
- クリック 保存する (保存する)。
PDFファイルをエクスポートします。 次の手順は、テキストをPDF形式でエクスポートするのに役立ちます。
- クリック ファイル.
- クリック としてエクスポート (としてエクスポート...)
- クリック PDFとしてエクスポート (PDFファイルとしてエクスポート)。
方法3/4:Adobe Acrobat ProDCを使用する
Adobe AcrobatProでPDFドキュメントを開きます。 テキストアイコンが付いた白いAdobeAcrobatアプリをクリックします A 様式化された赤。
- Adobe Acrobat Reader DCを使用して、PDFファイルを無料で表示できます。 Adobe Acrobat Pro DCでは、PDFファイルの編集に費用がかかります。プレミアムサブスクリプションについては、acrobat.adobe.comにアクセスしてください。

PDFファイルを開きます。 クリックするとファイルを開くことができます 開いた (開く)Adobe Acrobat Proのようこそ画面でファイルを選択するか、次の手順を実行してAdobe AcrobatProでPDFファイルを開きます。- クリック ファイル 画面上部のメニューバーにあります。
- クリック 開いた.
- 編集するPDFファイルを選択します。
- クリック 開いた.

クリック PDFを編集 (PDFファイルを編集します)。 右側のメニューバーにあるピンクのボックスアイコンです。これにより、PDFファイル内のすべてのテキスト入力ボックスとオブジェクトのリストが表示されます。
テキストを編集します。 PDFファイルのテキストを編集するには、テキストボックスのテキストをクリックして、入力を開始します。新しいテキストを削除または追加したり、強調表示したり、右側に表示されている[フォーマット]メニューを使用してテキストのフォーマットを変更したりできます。

新しいテキストを追加します。 PDFに新しいテキストを追加するには、をクリックします テキストを追加 (テキストを追加)ページ上部のメニューバーにあります。次に、テキストを追加する場所をクリックして、入力を開始します。クリックしてドラッグし、テキスト入力フレームサイズを好みに合わせてフォーマットします。
「フォーマット」ツールを使用してテキストを編集します。 画面右側のメニューにフォーマットツールが表示されます。編集するテキストの部分を強調表示し、次のツールを使用してテキストの書式を編集します。
- 「フォーマット」の下の選択ボックスをクリックして、フォントを変更します
- フォントの下の選択ボックスをクリックして、フォントサイズを変更します
- テキストサイズボックスの横にあるカラーボックスをクリックして、テキストの色を変更します。
- さまざまなスタイルの大文字の「T」アイコンをクリックして、テキストの太字、斜体、下線、添え字、または上付きの書式を作成します。
- 3つのダッシュと3つのドットのアイコンの横にある選択ボックスをクリックして、箇条書き/箇条書きを作成します。
- 3つの番号付きダッシュアイコンの横にある選択ボックスをクリックして、番号付きリストを作成します。
- テキストの行などの4つのダッシュアイコンをクリックして、テキストを左揃え、中央揃え、右揃え、さらには整列します。
- 3つのダッシュの横にある垂直矢印のある選択ボックスをクリックして、行間隔を増減します。
- 矢印アイコンの横にある選択ボックスと2つのダッシュのグループをクリックして、段落間のスペースを増減します。
- 「水平スケーリング」選択ボックスをクリックして、選択した文字の幅(パーセンテージ)を増減します。
- 文字「A」と文字「V」の下にある水平矢印のある選択ボックスをクリックして、文字間のスペースを増減します。
- PDFファイルのすべての要素を編集できるわけではないことに注意してください。
PDFファイルに画像を追加します。 次の手順は、PDFファイルに画像を追加するのに役立ちます。
- クリック 画像を追加 (画像を追加)ページ上部にあります。
- 追加する画像を選択します。
- クリック 開いた (開いた)。
- 画像を追加する場所をクリックするか、クリックしてドラッグして画像サイズを指定します。
- 画像の周囲のフレームの隅にある青い点をクリックしてドラッグし、画像のサイズを変更します。
「オブジェクト」ツール(オブジェクト)を使用して、画像やその他のオブジェクトを編集します。 編集するオブジェクトを選択し、次のツールを使用して編集します。
- 右向きの2つの三角形のアイコンをクリックして、画像を水平方向に上下に回転させます。
- 2つの上向きの三角形のアイコンをクリックして、垂直軸で画像を左右に反転させます。
- 行の横にある2セルアイコンの横にある選択ボックスをクリックして、ページ上のオブジェクトを整列させます。
- 反時計回りの回転矢印アイコンをクリックして、オブジェクトを左に回転させます。
- 矢印アイコンをクリックして時計回りに回転し、オブジェクトを右に回転させます。
- 重なっている写真のアイコンをクリックして、写真を別の写真に置き換えます。
- 重なっている正方形のアイコンをクリックして、オブジェクトのレイアウトを他のテキストやオブジェクトに変更します。
- PDFファイルのすべての要素を編集できるわけではないことに注意してください。
クリック 記入と署名 (塗りつぶしと署名)PDFファイルに署名を追加します。 右側のメニューバーの紫色のアイコンの横にある鉛筆のアイコンです。ページ上部のツールを使用して、署名を入力するか、チェックマークを追加するか、クリックします 符号 (署名)既存の署名を作成または追加します。
次の方法でPDFファイルを保存します。
- クリック ファイル (ファイル)。
- クリック 保存する (保存する)。
方法4/4:Microsoft Word2013または2016を使用する
MicrosoftWordを開きます。 テキストを含む、またはテキストのような形をした青いアプリをクリックします W.
PDFファイルをWordで開きます。 使用するファイルは編集可能なWord文書に変換されます。次の手順に従って、WordでPDFファイルを開きます。
- クリック ファイル 画面上部のメニューバーにある(ファイル)。
クリック 開いた (開いた)。
- Wordに変換するPDFファイルを選択します。
- クリック 開いた.
- 選択 OK.
通常のWordドキュメントと同じようにファイルを編集します。
- 他のPDF変換と同様に、変換されたファイルは元のドキュメントとは異なり、手動で編集する必要があります。