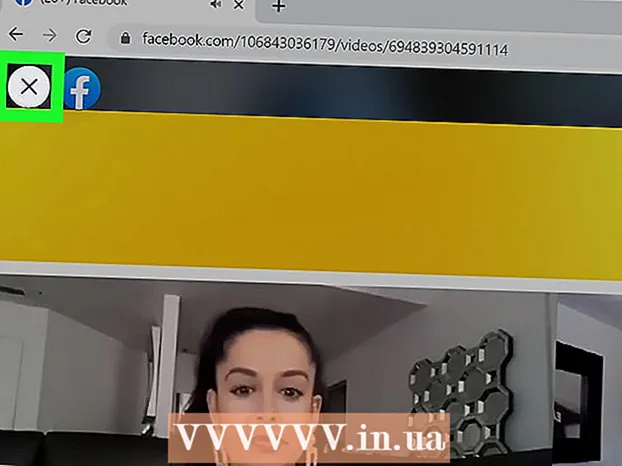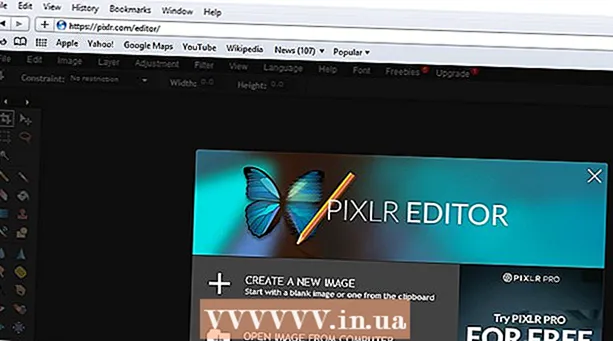著者:
Randy Alexander
作成日:
26 4月 2021
更新日:
1 J 2024

コンテンツ
このwikiHowページは、Microsoft OutlookWebサイトで「スパム」とも呼ばれるスパムをマークアップしてブロックする方法を示しています。残念ながら、Outlookモバイルアプリからメッセージに「スパム」のマークを付けたり、スパム設定を編集したりすることはできません。
手順
方法1/2:スパムをマークする
開いた OutlookのWebサイト. すでにOutlookにサインインしている場合は、受信トレイが開きます。
- ログインしていない場合は、 サインイン (ログインする)、メールアドレス(または電話番号)とパスワードを入力して、 ログインする.

メールの左側にあるチェックボックスをクリックします。 これは、メールプレビューの左上隅にある白いボックスです。これはまさに、スパムとしてマークする予定の電子メールです。
クリック ジャンク (ゴミ)。 このボタンは、Outlookメールボックスの上、フォルダの右側にあるオプションの行にあります アーカイブ (ストレージ)。このボタンをクリックすると、選択したメールが「迷惑メール」フォルダに移動します。

「ゴミ箱」フォルダを右クリック(パーソナルコンピュータ)または2本指クリック(Mac)します。 このアイテムは、Outlookページの左側にあります。
クリック 空のフォルダ (空のフォルダ)。 ポップアップにこのオプションが表示されます。

押す OK. 迷惑メールフォルダは迷惑メールではなくなり、選択したメールの送信者はスパム受信者としてマークされます。広告
方法2/2:ブロッキング設定を変更する
開いた OutlookのWebサイト. すでにOutlookにサインインしている場合は、受信トレイが開きます。
- ログインしていない場合は、 サインイン (ログインする)、メールアドレス(または電話番号)とパスワードを入力して、 ログインする.
押す ⚙️. このオプションは、Outlookページの右上隅にあります。
押す オプション (オプション)。 このアイテムは、[設定]ギアアイコンの下のドロップダウンメニューの下部にあります。
押す 迷惑メール (スパム)。 このオプションは、ページの左中央の領域にあります。これにより、「Spam」ヘッダーが展開され、そのオプションが表示されます。
- アイテムの下にいくつかのインデントオプションがある場合 迷惑メール (スパム)、このステップをスキップします。
クリック フィルタとレポート (フィルターとレポート)。 これは、「スパム」見出しの下の4番目で最後のオプションです。
の左側にある円をクリックします 独占 (独占)。 このオプションは、ページ上部の「迷惑メールフィルターを選択してください」という見出しの下にあります。これにより、連絡先リストにないメッセージ、以前に承認された電子メールアドレス、およびスケジュールされた通知が受信ボックスに表示されなくなります。
押す 保存する (保存する)。 このボタンは、このページの上部にある[フィルターとレポート]見出しの上にあります。この時点から、受信トレイ内のスパムメールの数が大幅に減少するはずです。広告
助言
- ブロック設定によってまだスパムとしてマークされている有効な電子メールがないか、迷惑メールフォルダを時々チェックできます(そしてチェックする必要があります)。
警告
- 迷惑メールをブロックする[排他的]オプションをオンにする場合は、連絡先からメールを受信する前に、重要な連絡先が連絡先に追加されていることを確認してください(または迷惑メールフォルダを確認してください)。