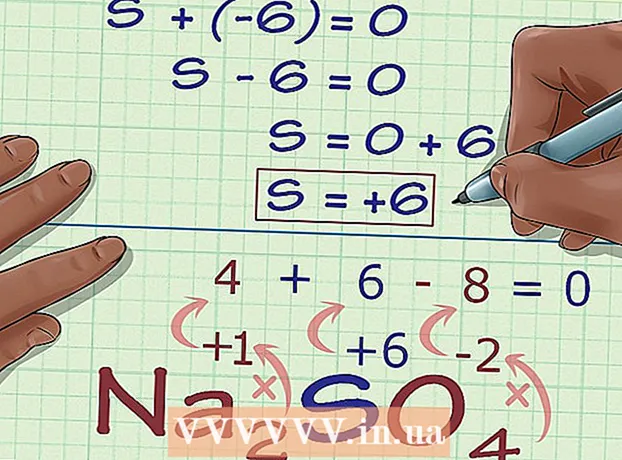著者:
Peter Berry
作成日:
18 J 2021
更新日:
1 J 2024

コンテンツ
コンピューターの問題は毎日発生します。簡単に修正できる問題もありますが、診断できません。このwikiHowは、Windowsコンピューターの問題を診断する方法を説明しています。
手順
ケーブルとコンポーネントが正しく接続されていることを確認します。 最近コンピュータをアップグレードした場合、これは特に重要です。コンピューターを開き、すべてのケーブル、RAMチップ、ビデオ/オーディオカード、およびその他のコンポーネントがマザーボードに完全に挿入されていることを確認します。

POSTテスト。 POST(「電源オンセルフテスト」)は、電源がオンになったときのセルフテストです。これはコンピュータの起動プログラムの一部であり、キーボード、ランダムアクセスメモリ(RAM)、ハードドライブ、およびその他のハードウェアを診断して、すべてが正しく機能していることを確認するために使用されます。 POSTプロセスがハードウェア障害を検出すると、コンピューターは画面にエラーメッセージを表示するか、一連の短い「ビープ音」を発します。- コンピューターの起動時にエラーが表示された場合は、このテキストをGoogleに正しく入力して、問題の詳細を確認してください。必要に応じて、別の携帯電話またはコンピューターを使用できます。コンピューターの起動時に一連の「ビープ音」が鳴る場合は、メモを取り、https://www.computerhope.com/beep.htmにアクセスして、コンピューターが何を通知しているかを確認してください。

オペレーティングシステムのロード時間を確認してください。 オペレーティングシステムがコンピュータを起動するのにかかる時間は、実行しているハードウェアに大きく依存します。システムの起動に通常よりも時間がかかる場合は、ハードドライブに問題があり、コンピューターがハードドライブ内の情報を収集できない可能性があります。
グラフィックの問題を確認してください。 コンピュータが正常に起動しても画面に問題が発生する場合は、ドライバまたはグラフィックカードのハードウェアまたはドライバである可能性があります。グラフィックカードに問題があると思われる場合は、最初にビデオカードドライバを更新する必要があります。それでも問題が解決しない場合は、ソフトウェアをダウンロードしてビデオカードを確認してください。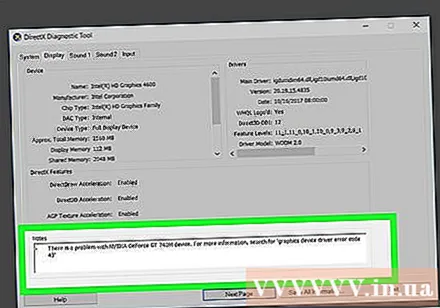
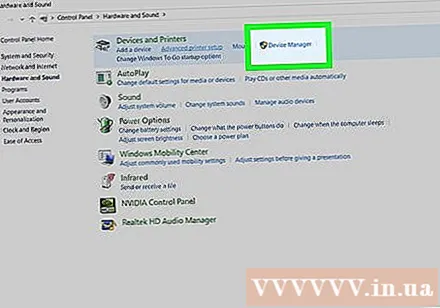
ハードウェアの問題を確認してください。 多くのコンピュータの問題は、ハードウェアの障害または問題のあるハードウェアドライバが原因で発生します。 Windowsは通常、デバイスが誤動作したときにユーザーに通知します。デバイスマネージャを使用して、さまざまなハードウェアデバイスの状態を確認することもできます。デバイスマネージャでカテゴリをダブルクリックして、関連するすべてのデバイスを表示します。次に、特定のデバイスをダブルクリックします。デバイスに問題がある場合は、[全般]タブの下の[デバイスステータス]ボックスにエラーが表示されます。 Device Managerを開き、次の手順で完全なデバイスチェックを実行します。- 左下隅にあるWindowsの[スタート]メニューをクリックします。
- インポート コントロールパネル.
- Windowsの[スタート]メニューから[コントロールパネル]をダブルクリックします。
- クリック ハードウェアとサウンド.
- クリック デバイスマネージャ 「デバイスとプリンター」の下。
新しくインストールされたソフトウェアを確認します。 一部のソフトウェアは、システムが提供できるよりも多くのリソースを必要とします。何かが起動された後に問題が発生した場合は、それが原因である可能性が最も高いです。コンピュータの起動直後に問題が発生した場合は、システムで自動的に起動するソフトウェアに問題がある可能性があります。最近インストールしたプログラムをアンインストールして、問題が解決するかどうかを確認してください。また、システムで開始するプログラムの数を制限する必要があります。
RAMとCPUの消費量を確認してください。 コンピュータの動作が遅いか不安定な場合は、コンピュータが許容できるよりも多くのリソースを消費するプログラムがあるかどうかを確認する必要があります。これをテストする簡単な方法は、タスクマネージャーを使用することです。画面下部のタスクバーを右クリックして、 タスクマネージャー。カードをクリックします プロセス (プロセス)そして選択 CPU 現在のCPU使用率グラフを表示します。次に、をクリックします メモリ (メモリ)RAM消費量のグラフを表示します。
- CPU使用率グラフがほとんどの場合80%〜100%で実行される場合は、コンピューターのプロセッサーのアップグレードを検討する必要があります。
- コンピューターがメモリを使いすぎる場合は、不要なプログラムとブラウザーのタブをすべて閉じて、マシンのパフォーマンスが向上するかどうかを確認してください。同時に、コンピューター上のマルチタスクシナリオを制限します。メモリ不足のためにシステムが基本的な操作を実行できない場合は、追加のRAMを購入してインストールできます(コンピューターによって異なります)。
コンピューターが動作するのを聞いてください。 ハードドライブに傷が付いたり、大きな音がしたりする場合は、ハードドライブの電源を切り、ドライブをより詳細に診断します。また、CPUファンの音にも注意が必要です。ファンが激しく吹くと、過負荷のためにCPUが過熱しています。
- ハードドライブの障害が疑われる場合は、ドライブ上の重要なデータをすぐにバックアップして、コンピューターをシャットダウンする必要があります。ハードドライブが実際に誤動作している場合、コンピュータが起動するたびに、ドライブにさらに損傷が発生します。データをバックアップできない場合は、ハードドライブを取り外して、データリカバリスペシャリストにご持参ください。
マルウェアとウイルスをスキャンします。 パフォーマンスの問題は、コンピューター上のマルウェアによって引き起こされる可能性があります。ウイルススキャンで問題を診断できます。 Norton、McAfee、Malwarebytesなどの定期的に更新される信頼性の高いアンチウイルスプログラムを使用することをお勧めします。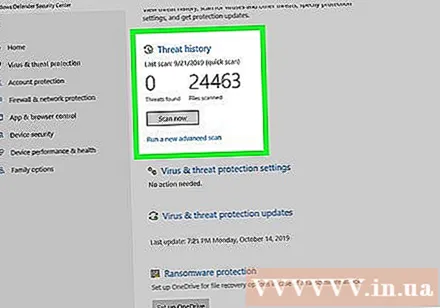
セーフモード(セーフモード)で問題がないか確認してください. これは、コンピューターがクラッシュしたときの土壇場での試みです。セーフモードでエラーが続く場合は、オペレーティングシステムが原因である可能性があります。 Windowsの再インストールが必要になる場合があります。広告
助言
- コンピューターの診断やトラブルシューティングに自信がない場合は、手頃な価格で修理のために信頼できる場所に持っていくのが最善です。
- 上記の手順でいくつかの一般的な問題を処理できますが、特定の問題を特定する場合は、技術者のツールまたは専門知識を探す必要があります。
警告
- 問題のトラブルシューティングを自分で行う場合でも、専門家の監督下で行う場合でも、常にコンピュータ分野の専門家にアドバイスを求めてください。
- 何をしているのかわからない限り、問題を解決しようとしないでください。