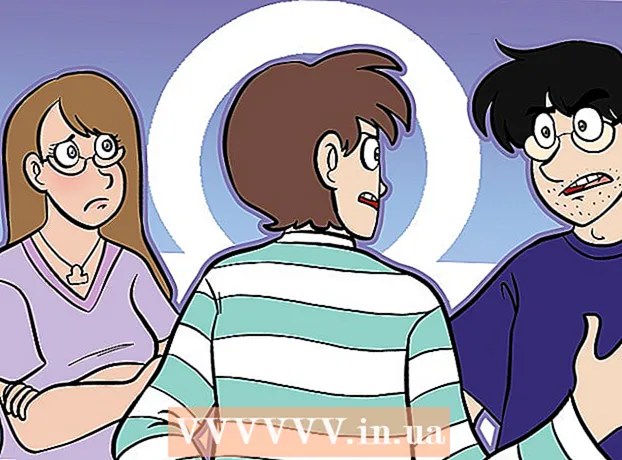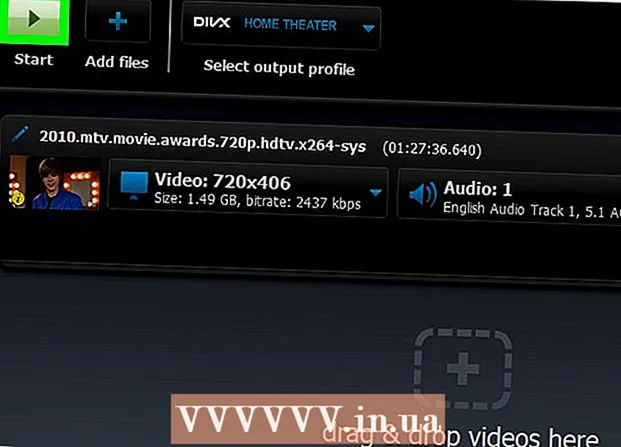著者:
Randy Alexander
作成日:
25 4月 2021
更新日:
1 J 2024

コンテンツ
WikiHowは本日、「hosts」ファイルを編集して、すべてのブラウザーがWindowsまたはMacコンピューター上の特定のWebサイトにアクセスするのをブロックする方法を示します。または、Androidプラットフォームでウェブサイトをブロックすることはできませんが、設定アプリの[制限]メニューを使用してiPhoneまたはiPadでブロックすることはできます。
手順
方法1/3:Windowsの場合
- スタートメニューを開く
. 画面の左下隅にあるWindowsロゴをクリックするか、キーを押します ⊞勝つ.
- Windows 8では、マウスポインターを画面の右上隅に置いてから、拡大鏡アイコンをクリックする必要があります。
- タイプ メモ帳 スタートに移動します。 メモ帳アプリケーションが[スタート]メニューウィンドウの上部に表示されます。
- 右クリック メモ帳 選択します 管理者として実行 (管理者の下で実行します)。 このオプションは、管理者としてメモ帳を開きます。管理者としてメモ帳を開かないと、「ホスト」ファイルを編集できません。
- 従来のマウスに代わるタッチパッドを備えたラップトップでは、右クリックする代わりに2本の指でタッチパッドをタップします。
- クリック はい 決定を確認してメモ帳を開くように求められたら。
- クリック ファイル (ファイル)を選択します 開いた (開いた)。
- ドライブをダブルクリックします(C:)次に、[Windows]> [System32]> [ドライバ]>などに移動します。 「etc」ディレクトリに到達するまで、各フォルダをダブルクリックします。
- [テキストドキュメント]ドロップダウンメニューをクリックして、 すべてのファイル (すべてのファイル)。 ウィンドウに多くのファイルタイプが表示されます。
- 「hosts」ファイルをダブルクリックします。 メモ帳でファイル「hosts」が開き、ファイルの内容を表示および編集できます。
- 「hosts」ファイルの一番下までスクロールします。 ここに2行のテキスト「localhost」が表示されます。
- テキストの最後の行の下をクリックします。 この行は、「:: 1localhost」または「127.0.0.1localhost」のようなもので、ページの下部にあります。このページのテキストの最後の行のすぐ下にマウスポインタを置く必要があります。
- ホストファイル内の既存のコンテンツを削除しないように注意してください。
- タイプ 127.0.0.1 次にを押します タブ↹. これは、コンピューター自体のループバックアドレスです。誰かがブロックされたページにアクセスしようとすると、コンピューターはWebブラウザーのエラーページで応答します。
- ブロックするウェブサイトのアドレスを入力します。 たとえば、Googleをブロックする場合は、次のように入力します www.google.com.
- 押す ↵入力. これにより、マウスポインタが新しい行に移動します。入力したコードは、Webページを代替ループアドレスにリダイレクトするようにコンピューターに指示します。
- 同じシーケンス番号(127.0.0.1)を使用して、ページごとに1行ずつ、必要な数のWebサイトを追加できます。
- クリック ファイル 次に選択します 保存する (保存する)。 そのため、コンピュータ上のすべてのブラウザが、hostsファイルに追加したWebサイトにアクセスできなくなります。広告
- ページのブロックを解除するには、管理者としてメモ帳でホストファイルを再度開き、追加したページを含む行を削除します。 必要な行を削除した後、必ず変更を保存してください。そうしないと、Webサイトが引き続きブロックされます。
方法2/3:Macコンピューターの場合
- Spotlightを起動します
- タイプ ターミナル Spotlightに。 結果リストの上部にターミナルが表示されます。
- ターミナルアイコンをダブルクリックします
.
- ターミナルに次のコードを入力します。次にを押します ⏎戻る。コマンドの実行が開始されます。 「hosts」ファイルは、ターミナルウィンドウ内のテキストエディタで開かれます。
- コンピューターのパスワードを入力し、をタップします ⏎戻る. これは、Macへのログインに使用するパスワードです。
- パスワードを入力しても、ターミナルには文字が表示されません。
- 点滅しているマウスポインタをページの下部に移動します。 これを行うには、キーを押します ↓ カーソルがページの最後の行より下になるまで。
- タイプ:127.0.0.1。これは、コンピューター自体のループアドレスです。誰かがブロックされたページにアクセスしようとすると、コンピューターはWebブラウザーのエラーページに応答します。
- 押す タブ↹. マウスポインタが右に移動します。
- 押さないでください ⏎戻る 急いで。
- ブロックするウェブサイトのアドレスを入力します。 たとえば、Googleをブロックする場合は、次のように入力します www.google.com.
- 押す ⏎戻る. お使いのコンピュータは、Webページを代替ループアドレスにリダイレクトすることを認識します。
- 同じシーケンス番号(127.0.0.1)を使用して、ページごとに1行ずつ、必要な数のWebサイトを追加できます。
- 押す コントロール+バツ. このコマンドは、テキストエディタでhostsファイルを終了するために使用されます。変更を保存するかどうかを尋ねられます。
- 押す Y 変更を保存します。 コンピュータは、ファイル名を何を保存するかを尋ねてきます。元のホストファイルを上書きする必要があるため、ファイル名は変更しないでください。
- 押す ⏎戻る. 変更はhostsファイルに保存されます。また、テキストエディタを終了して、ターミナルウィンドウに戻ります。そのため、コンピュータ上のすべてのブラウザが、hostsファイルに追加したWebサイトにアクセスできなくなります。広告

画面の右上にある拡大鏡アイコンをクリックします。
- ページのブロックを解除するには、メモ帳で管理者としてホストファイルを再度開き、追加したページを含む行を削除します。 必要な行を削除した後、必ず変更を保存してください。そうしないと、Webサイトが引き続きブロックされます。
方法3/3:iPhoneおよびiPadの場合
- iPhoneの設定アプリを開く

. これは灰色のアプリで、内部に歯車の形があり、通常はホーム画面に表示されます。 - 下にスクロールしてタップします 一般 (一般)。 このオプションは、iPhone画面の下部、またはiPad画面の上部左側にあります。
- 下にスクロールしてタップします 制限 一般ページの中央近くにあります。
- 制限のパスコードを入力します。 これは、デバイスの制限をオンにするために引き続き使用するパスコードです。
- 制限をオンにしていない場合は、最初にタッチします 制限を有効にする (制限を有効にする)次に、目的のパスコードを2回入力します。
- 下にスクロールしてタップします ウェブサイト. このオプションは、「許可されたコンテンツ」の見出しの下の最後のセクションにあります。
- クリック アダルトコンテンツを制限する (アダルトコンテンツの制限)。 このオプションの右側に青いチェックマークが表示されます。
- クリック ウェブサイトを追加する (Webサイトを追加)、「NEVER ALLOW」(NEVER ALLOWED)という見出しの下。 このオプションはページの下部にあります。
- ブロックするウェブサイトのアドレスを入力します。アドレスは「www」で始まり、ドメインタグ(「.com」や「.net」など)で終わる必要があります。「https://」の部分は省略できます。
- たとえば、iPhone / iPadでFacebookをブロックする場合は、次のように入力します。
www.facebook.com。
- たとえば、iPhone / iPadでFacebookをブロックする場合は、次のように入力します。
- ボタンを押す 完了 (完了)仮想キーボードの右下隅にある青色。 選択したページは現在Safariではアクセスできません。
- この設定は、ChromeやFirefoxなどの他のモバイルブラウザにも適用されます。
助言
- IPhone制限設定は、Safariとお使いの電話の他のWebブラウザの両方に適用されます。
警告
- iPhoneやiPadとは異なり、AndroidでのWebサイトへのアクセスを完全に制限する方法はありません。