著者:
Louise Ward
作成日:
8 2月 2021
更新日:
1 J 2024

コンテンツ
このwikiHowは、Hotmailの受信トレイ(現在は「Outlook」)で誰かのメールをブロックする方法を説明しています。 Outlookモバイルアプリでは変更できないため、これらの設定を変更するには、OutlookWebサイトを使用する必要があります。
手順
方法1/3:メールアドレスをブロックする
ウェブサイトを開く 見通し. Outlookにサインインすると、受信トレイが開きます。
- ログインしていない場合は、 サインイン (ログイン)、メールアドレス(または電話番号)とパスワードを入力し、をクリックします サインイン.
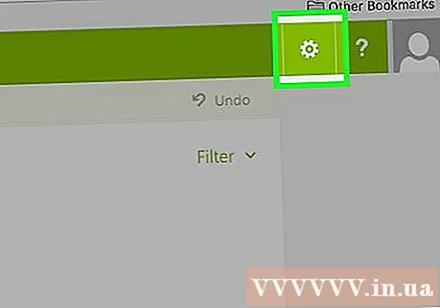
アイコンをクリックします ⚙️ Outlookページの右上隅にあります。
クリック オプション (オプション)。 この項目は、設定ギアの下のドロップダウンメニューの下部にあります。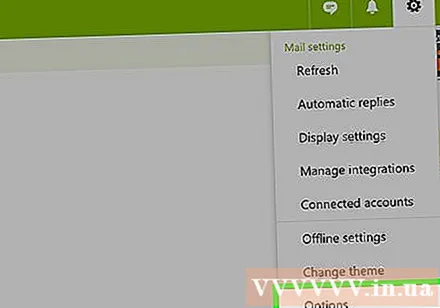
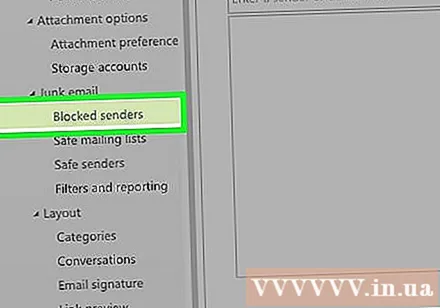
オプションをクリックします ブロックされた送信者 (ブロックされた送信者)は、「迷惑メール」の見出しの下にあります。これは、ページの左下隅にある「メール」カテゴリの下のサブフォルダです。
ページ中央の[ここに送信者またはドメインを入力してください]フィールドをクリックします。 ここにブロックしたい人のメールアドレスを入力します。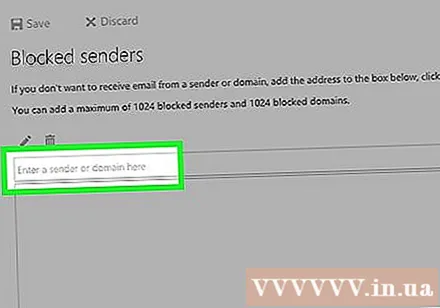

送信者のメールアドレスを入力します。 ブロックリストに登録するには、完全なアドレスを入力する必要があります。
押す ↵入力. 入力したメールアドレスがOutlookのブロックリストに追加されます。
- マークをクリックすることもできます + メールアドレスフィールドの右側にあります。
クリック 保存する (保存)ページ上部の「ブロックされた送信者」の見出しのすぐ上。 変更が保存されると、このブロックされた送信者は今後あなたに連絡できなくなります。広告
方法2/3:ルールを作成する
ウェブサイトを開く 見通し. Outlookにサインインすると、受信トレイが開きます。
- ログインしていない場合は、 サインイン、メールアドレス(または電話番号)とパスワードを入力し、をクリックします サインイン.
アイコンをクリックします ⚙️ Outlookページの右上隅にあります。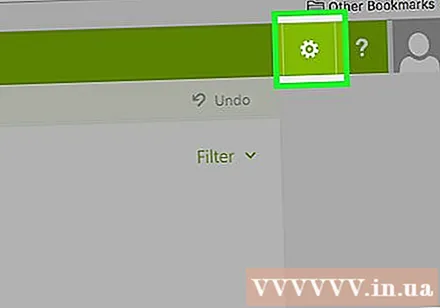
クリック オプション (オプション)。 この項目は、設定ギアの下のドロップダウンメニューの下部にあります。
クリック 受信トレイとスイープのルール (受信トレイとスキャンルール)。 このオプションは、Outlookウィンドウの左上、[自動処理]という見出しの下にあります。これは[メール]タブのサブフォルダーです。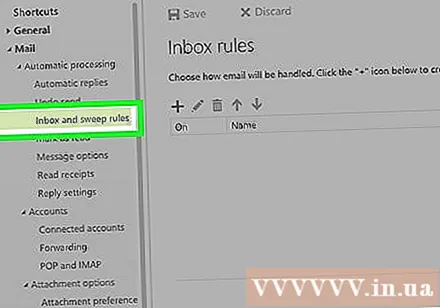
マークをクリックします + ページ上部の「受信トレイルール」の見出しの下にあります。 カスタマイズできる新しいルールが作成されます。 Outlookのルールを使用すると、受信メールへの自動応答をプログラムできます。この場合、特定の送信者からのメールを自動的に削除するルールを作成します。
ルールの名前を入力します。 この情報は、ページ上部の「名前」見出しの下にあるテキストフィールドに入力する必要があります。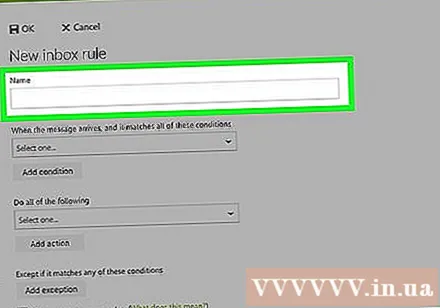
最初の[1つ選択]ボックスをクリックします。 このボックスは、「メッセージが到着したとき、これらすべての条件に一致する」という見出しの下、「名前」フィールドの上にあります。
行の上にマウスを置く 送受信されました (メールの送受信)。 このオプションは、ドロップダウンメニューの上部にあります。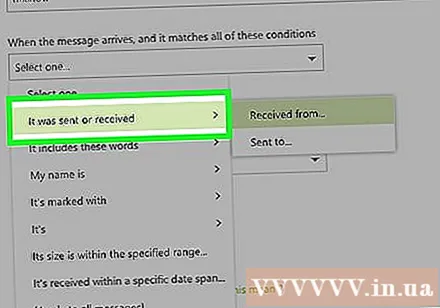
クリック から受け取りました (から受け取りました)。 このアイテムは、ポップアップメニューの上部にあります。
メールアドレスを入力してください。 この情報は、ページ上部の「および受信元」という見出しの下のテキストフィールドに入力します。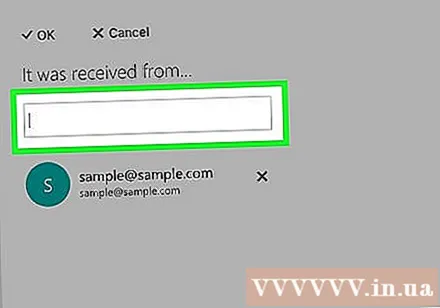
押す ↵入力. 最後の電子メールアドレスがルールのリストに追加されます。
- この人が以前にあなたに連絡したことがある場合、その人の電子メールアドレスが[から受信されました]フィールドの下のドロップダウンメニューに表示されます(そしてメッセージはから受信されました)。
- このページに複数のメールアドレスを追加できます。
ボタンをクリックします OK ページの左上隅にあります。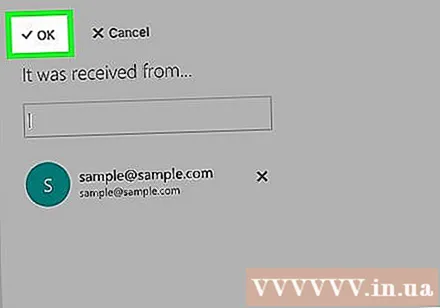
2番目の[1つ選択]ボックスをクリックします。 このボックスは、ページの中央近くにある[次のすべてを実行する]見出しの下にあります。
選択 移動、コピー、または削除 (移動、コピー、または削除)。 このオプションは、ドロップダウンメニューの上部にあります。
クリック メッセージを削除する (メールを削除)。 このオプションは、ポップアップメニューの下部にあります。 「削除」コマンドを以前に追加した電子メールアドレスに関連付けると、すべての受信メッセージがリストの受信者からゴミ箱に移動します。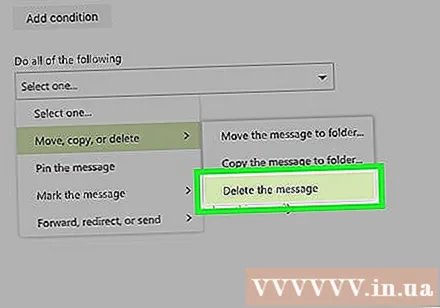
ボタンをクリックします OK ページの左上隅にあります。 選択した人からのメールは届きません。広告
方法3/3:不明なメールをすべてブロックする
ウェブサイトを開く 見通し. Outlookにサインインすると、受信トレイが開きます。
- ログインしていない場合は、 サインイン、メールアドレス(または電話番号)とパスワードを入力し、をクリックします サインイン.
アイコンをクリックします ⚙️ Outlookページの右上隅にあります。
クリック オプション (オプション)。 この項目は、設定ギアの下のドロップダウンメニューの下部にあります。
クリック フィルタとレポート (フィルターとレポート)。 このオプションは、ページの左下にある[迷惑メール]見出し([メール]カテゴリのサブフォルダ)の下にあります。
クリック 独占 (除外する、追放する)。 このオプションは、ページ上部の「迷惑メールフィルターを選択してください」という見出しの下にあります。 「安全な送信者」リストに含まれていないメールは、受信トレイに届きません。
ボタンをクリックします 保存する ページの左上隅にあります。
クリック 安全な送信者. このオプションは、ページの左側にある[フィルターとレポート]タブのすぐ上にあります。
ページ上部の[安全な送信者]見出しの下のフィールドにメールアドレスを入力します。
押す ↵入力 「安全な送信者」リストに電子メールアドレスを追加します。 このリストの誰もがあなたに連絡することができ、リストの外の誰もがあなたに電子メールを送ることはできません。
- このプロセスは、相互通信を許可する電子メールごとに繰り返す必要があります。
クリック 保存する ページの左上隅にあります。 これで、「安全な送信者」リストのユーザーからのみメールが届きます。広告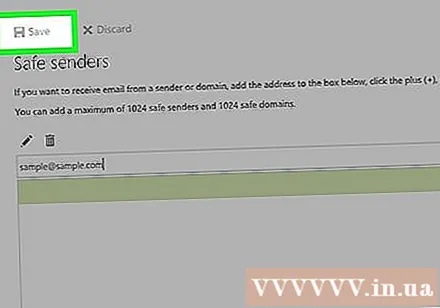
助言
- あなたは「...「開いているメールの上部で、 ルールを作成する [条件]ボックスにメールを送信するメールアドレスのルールを作成します。
- 「安全な送信者」リストを使用する場合、「安全な送信者」リストに含まれていない場合でも、すべての電子メールをブロックする前に、サインアップしたメッセージから電子メールメッセージを受信します。メッセージの本文にある[登録解除]リンクをクリックすると、これらのメールの受信を停止できます。
警告
- 「安全な送信者」リストにないユーザーをブロックすると、ほとんどのメールが消去されますが、未承認のメール(Microsoftからのメールなど)の一部は引き続き受信トレイに送信されます。これらのメールは、「安全な送信者」リストに含まれていなくても、通常は安全に開くことができます。



