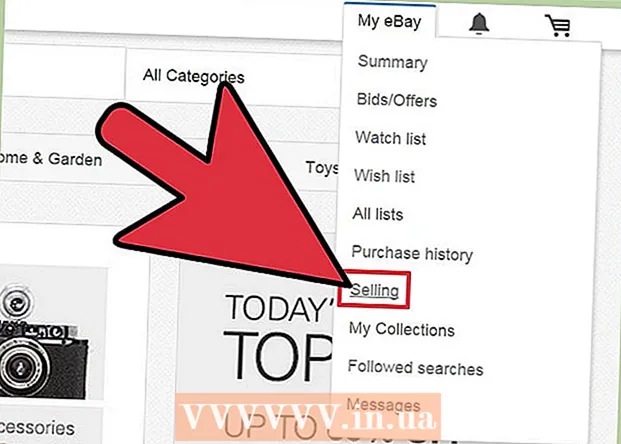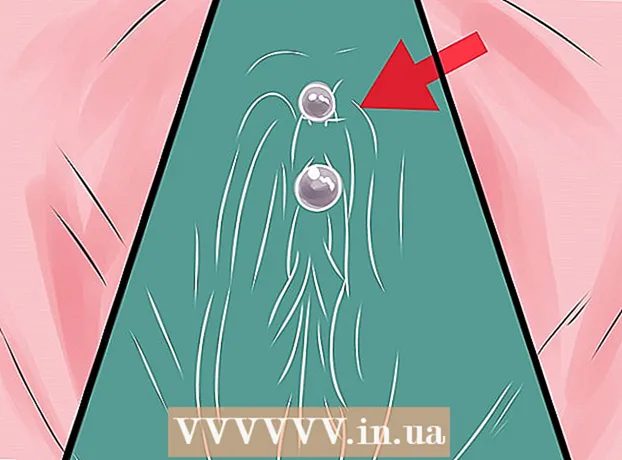著者:
Monica Porter
作成日:
22 行進 2021
更新日:
1 J 2024

コンテンツ
家の中の他のデバイスとインターネット接続を共有したい場合は、複雑なネットワークを設定せずにどのように行うのか疑問に思うかもしれません。幸い、WindowsおよびMacコンピューターは、インターネット接続を他のデバイスと簡単に共有できます。ルーターを使用してワイヤレスデバイスに接続しなくても、コンピューターをワイヤレスホットスポットに変えることができます。
手順
方法1/3:WindowsPCでの共有接続
ネットワーク内の機器を構成します。 ネットワークを介してテザリングする場合、通常のネットワークとは少し異なるレイアウトが必要です。通常のレイアウトは次のとおりです。
- ネットワークを共有しているコンピューター(「サーバー」)を、イーサネットを使用してブロードバンドモデムに接続するか、USBを使用して4Gホットスポットに接続します。イーサネットを使用してモデムをサーバーに接続する場合は、2つのイーサネットポートが必要です(1つはモデムに接続し、もう1つはハブまたはルーターに接続します)。
- イーサネットケーブルを使用して、サーバーを有線または無線ネットワークルーターのWANポートに接続します。
- イーサネットまたはワイヤレス信号を使用して、別のコンピューターをハブまたはルーターに接続します。コンピュータ接続は特別な設定を必要とせず、すべてのオペレーティングシステムに適用されることに注意してください。
- 2台のコンピューターを接続する場合は、イーサネットを使用して直接接続します。

サーバーで[ネットワーク接続]ウィンドウを開きます。 Windows + Rキーボードショートカットを使用して次のように入力できます ncpa.cpl.
インターネットソースに接続されているアダプタを右クリックします。 モデムでもUSBでも。サーバーとネットワーク全体に接続するアダプターではなく、インターネットに接続されたアダプターでのみ上記を実行したことを確認してください。

「プロパティ」を選択し、タブを選択します。共有。
[他のネットワークユーザーにこのコンピューターのインターネット接続を介した接続を許可する]オプションを選択します。 [適用]を選択して変更を保存します。
- このステップでは、ワイヤレスアダプターがある場合、サーバーをワイヤレスアクセスポイントに変えることができます。手順については、ここをクリックしてください。

ボタンを選択します。設定...(設定...) 特定のサービスをアクティブ化します。 これは、他のコンピューターが電子メール、FTP、または他のサービスにアクセスする必要がある場合に特に重要です。特定のアイテムを選択して、必要なサービスをアクティブにします。
ワイヤレスルーターの構成ページを開きます。 サーバーがインストールされたので、接続送信を許可するようにルーターを構成する必要があります。ルーターの構成ページを開くための手順を参照してください。
- ハブまたはスイッチを使用している場合は、構成を行う必要はありません。
ルーターのインターネット設定ページを開きます。 タイプによって、ページ名が異なる場合があります。
「IPアドレス」項目が「自動的に取得」に設定されていることを確認してください。 ルーターによって商品名が若干異なる場合があります。
他のコンピューターやデバイスを中央ルーターに接続します。 サーバーとルーターが構成されました。次は別のデバイスに接続します。
- イーサネット経由で接続する場合は、ルーターまたはハブのLANポート経由で各コンピューターを接続します。
- ワイヤレスネットワークに接続する場合は、別のワイヤレスネットワークを使用しているかのようにルーターを接続します。
トラブルシューティング
タブが見つかりません。共有。 これは通常、ネットワークアダプタが1つだけインストールされている場合に発生します。インターネット接続を共有するには、少なくとも2つの異なるネットワークアダプタが必要です。
ネットワーク上の他のコンピューターはインターネットに接続できません。 これは通常、コンピューターが正しいIPアドレスを受信しない場合に発生します。
- サーバーとインターネットに接続されているアダプターでインターネット接続共有がアクティブになっていることを確認してください。ネットワーク内の他のすべてのコンピューター ない 有効にする必要があります。
- ネットワークにアクセスできないコンピューターで[ネットワーク接続]ウィンドウを開きます。 (またはWindows + Rキーの組み合わせを押して入力します ncpa.cpl).
- ネットワークアダプタアイコンを右クリックして、[プロパティ]を選択します。
- 「インターネットプロトコルバージョン4(TCP / IPv4)」を選択し、「プロパティ」ボタンを選択します。
- 「IPアドレスを自動取得」を選択します。 「インターネットプロトコルバージョン6(TCP / IPv6)」セクションでも同じことを行います。
コンピューターはファイルを共有できますが、インターネットに接続できません。 2つのネットワークアダプタをリンクすると、この問題の解決に役立つ場合があります。
- サーバーサーバーで[ネットワーク接続]ウィンドウを開きます(Windowsキー+ Rを入力してから、 ncpa.cpl).
- リンクする2つのコンバーターを選択します。インターネットに接続するコンバーターであり、ネットワーク全体に接続するコンバーターです。 Ctrlキーを押しながらクリックして、各コンバーターを選択します。
- 選択した2つのネットワークのいずれかを右クリックし、[ブリッジ接続]を選択します。プロンプトが表示されたら、[はい]ボタンを選択します。
- コンピューターを再起動して、インターネットへの接続を再試行してください。
情報を得る 「インターネット接続共有がアクティブ化されたときにエラーが発生しました。 (null) "(インターネット接続共有の有効化中にエラーが発生しました。(null))。 これは、Windowsインターネット共有サービスのエラーが原因である可能性があります。
- Windowsキー+ Rを押して、 services.msc。 Enterキーを押して、[サービス]ウィンドウを開きます。
- 以下を見つけてください。
- アプリケーション層ゲートウェイサービス
- ネットワーク接続
- ネットワークロケーションアウェアネス(NLA)
- プラグ&プレイ
- リモートアクセス自動接続マネージャー
- リモートアクセス接続マネージャー
- リモートプロシージャコール(RPC)
- 電話(電話)
- Windowsファイアウォール(Windowsファイアウォール)
- 上記の各サービスをダブルクリックし、「起動タイプ」項目を「自動」に設定します。
- 各サービスを設定した後、コンピュータを再起動し、インターネットに接続してみてください。
方法2/3:WindowsPCをワイヤレスネットワークルーターに変える
パート1の手順に従って、ホストコンピューターで接続共有を有効にします。 この方法では、ワイヤレスアダプターを使用して、Windowsベースのホストコンピューターを他のデバイスのワイヤレスホットスポットに変えることができます。まず、パート1の手順1〜5に従って、サーバーでインターネット共有を有効にする必要があります。
- サーバーには、他のコンピューターやデバイスに信号をブロードキャストするためのワイヤレスアダプターが必要です。サーバーにワイヤレスカードがインストールされていない場合は、ワイヤレスUSBアダプターを使用できます。
- ネットワークに接続されているアダプタでインターネット接続の共有が有効になっていることを確認してください。ワイヤレスネットワークの作成に使用されるワイヤレスアダプターで共有をアクティブにしないでください。
システムトレイのネットワークアイコンを右クリックし、[開いているネットワークと共有センターにアクセスする]を選択します。 これにより、アクティブな接続を含むウィンドウが開きます。
「新しい接続またはネットワークのセットアップ」を選択します。 これは、[ネットワークと共有センター]ウィンドウの下部にあります。
「ワイヤレスアドホック(コンピューター間)ネットワークのセットアップ」を選択します。 Windows 8を使用している場合は、無料のVirtual Routerソフトウェアをダウンロードする必要があります(これは同じことを行います。
ワイヤレスネットワークの設定を入力します。 ネットワークに名前を付け、[セキュリティ形式]を[WPA2-個人]として選択します。推測しやすいパスワードを選択しないように注意してください。
- [このネットワークを保存する]オプションを選択することを忘れないでください。そうしないと、コンピューターを起動するたびに再構成する必要があります。
コンピューターやその他のデバイスにネットワークへのアクセスを許可します。 新しいワイヤレスネットワークを作成し、回線共有を許可すると、任意のコンピューターまたはモバイルデバイスを新しいネットワークに接続できます。前の手順で設定したセキュリティパスワードを入力して、ネットワークへのアクセスを開始できるようにします。広告
トラブルシューティング
デバイスがワイヤレスネットワークに接続していません。 一部の古いデバイスはローカルネットワークに接続できず、WPA-2形式をサポートしていない場合、問題はさらに深刻になります。ネットワークでデバイスを使用する必要がある場合は、WEPセキュリティ形式を使用してみてください。広告
方法3/3:Macでの接続共有
Macでテザリングする方法を理解する必要があります。 OS Xの[共有]メニューでは、任意のアダプターをインストールすることで、Macのインターネット接続を簡単に共有できます。接続の共有に使用されるコンピューターは「サーバー」と呼ばれます。接続を共有できるようにするには、ホストコンピューターに少なくとも2つのアダプターをインストールする必要があります。 1つはインターネットに接続するためのもので、もう1つはシステム内の他のコンピューターに接続するためのものです。
- 使用していないワイヤレスネットワークアダプタ(たとえば、イーサネットケーブルを介してモデムに接続するサーバー)がある場合は、それを使用して新しいワイヤレスネットワークを作成し、他のデバイスにブロードキャストできます。
- 2つのイーサネットコンバーターがある場合、1つはモデムに接続でき、もう1つはネットワークスイッチまたはルーターに接続できます。他のコンピューターやデバイスがこのネットワークに接続できます。
サーバーはインターネットに直接接続されている必要があります。 最良の結果を得るには、ホストコンピューターをイーサネット帯域幅モデムに直接接続するか、USBホットスポットを使用する必要があります。 Macにイーサネットポートがない場合は、USBまたはThunderboltアダプターを使用できます。
Macサーバーで[システム設定]メニューを開きます。 Appleメニューをクリックし、「システム設定」を選択します。
「共有」オプションをクリックします。 これにより、[共有]ウィンドウが開きます。
左側のペインで[インターネット共有]を選択します。 これにより、サーバーのインターネット接続共有がアクティブになります。
[接続の共有元]メニューをクリックして、インターネットソースを選択します。 イーサネットポートまたはUSBホットスポットを介してモデムに接続している場合は、メニューリストで対応する項目を選択します。
- [開始]をクリックして、インターネット共有を有効にすることを確認します。インターネット共有を有効にすると、現在のネットワーク接続が切断される場合があることに注意してください。
ブロードキャストする方法を選択します。 選択する方法は、他のコンピューターをインターネットに接続する方法によって異なります。
- Macをワイヤレスルーターに変えたい場合は、「Wi-Fi」カテゴリを選択してください。
- Macをローカルネットワークまたはワイヤレスルーターに接続する場合は、[イーサネット]を選択します。
ホストMacをハブまたはルーターのWANポート(イーサネット)に接続します。 他のコンピューターが簡単に接続できるようにハブまたはルーターを介してインターネット接続を共有する場合は、イーサネットケーブルを使用してWANポートに接続できます。
ワイヤレスネットワーク(Wi-Fi)設定を再構成します。 Macをワイヤレスホットスポットに変えることにした場合は、[Wi-Fiオプション...]をクリックして、ネットワークにアクセス名とパスワードを指定します。セキュリティフォーマットを「WPA2パーソナル」として選択することを忘れないでください。推測しやすいパスワードを設定しないでください。
- アパートの建物などの人口密度の高い地域に住んでいる場合は、[チャンネル]タブをまたはに変更します。これらは2つの最も一般的なタイプです。そうすることで干渉が減少します。
他のコンピューターやデバイスをルーターまたはハブに接続します。 Macサーバーはインターネット接続を共有する準備ができており、通常のネットワークと同様にコンピューターやその他のデバイスを接続できます。
- イーサネット経由で接続する場合は、LANポート経由で各マシンを接続してください。インターネットに接続するためのIPアドレスを自動的に取得します。
- ワイヤレスネットワークに接続している場合は、他のワイヤレスネットワークについても同じ手順に従います。
トラブルシューティング
他のデバイスがインターネットに接続できません。 これは通常、ワイヤレスネットワークをアクティブ化した後に共有設定を変更したときに発生します。最速の回避策は、インターネット共有を無効にし、Macを再起動してから、再度有効にして、新しいワイヤレスネットワークを作成することです。広告
助言
- 職場や安全な場所でインターネット接続を共有すると、ネットワークの問題が発生する可能性があります。ホームネットワーク共有では、以前に構成したネットワークを無効にすることができます。
- ネットワーク上の他のコンピューターと接続を共有するには、ホストコンピューターが常にオンになっていて、インターネットに接続されている必要があります。
- モバイルデバイスをワイヤレスルーターに変えたい場合。その他のオンラインチュートリアルを参照してください。