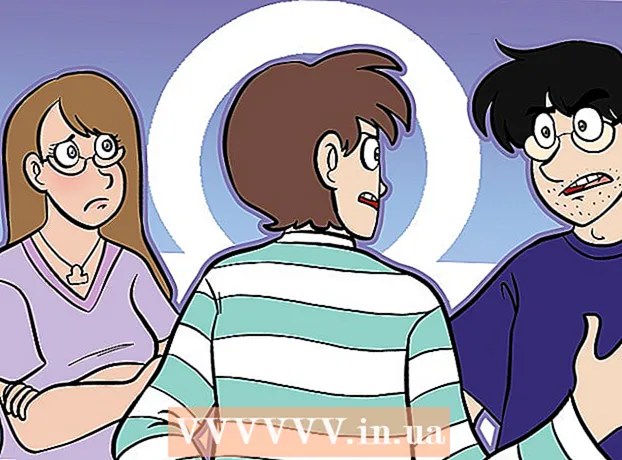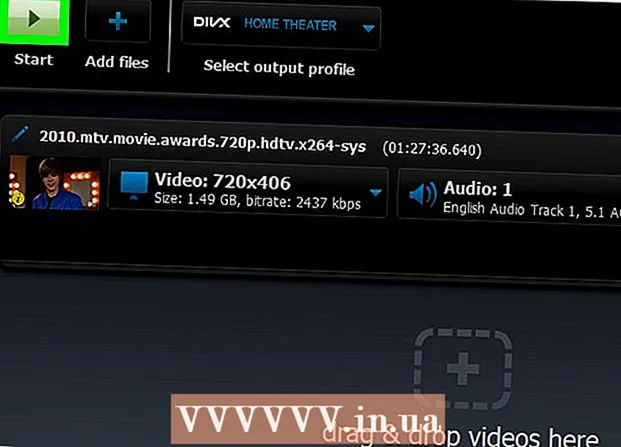著者:
Roger Morrison
作成日:
17 9月 2021
更新日:
1 J 2024

コンテンツ
店からラップトップを購入することは、通常、忍耐と欲求不満の管理の練習です。あなたが探している仕様は通常1台のコンピュータでは利用できず、価格は法外なものになる可能性があります。忘れないでください:企業がラップトップにインストールするすべてのソフトウェアは、そうするように求められることなくインストールされます。袖をまくり上げてもかまわないのであれば、それを回避することができます。独自のラップトップを作成するのは難しいですが、最終的な結果は絶対に印象的です。方法については、このガイドに従ってください。
ステップに
パート1/3:パーツを見つける
 あなたのラップトップの主な目的が何であるかを決定します。 ワープロや電子メールのチェックに使用するラップトップは、最新のゲームをプレイするためのラップトップとは仕様が大きく異なります。バッテリ寿命も重要な重み係数です。コンピュータを充電せずに旅行する場合は、エネルギーをあまり必要としないラップトップが必要です。
あなたのラップトップの主な目的が何であるかを決定します。 ワープロや電子メールのチェックに使用するラップトップは、最新のゲームをプレイするためのラップトップとは仕様が大きく異なります。バッテリ寿命も重要な重み係数です。コンピュータを充電せずに旅行する場合は、エネルギーをあまり必要としないラップトップが必要です。  コンピュータのニーズに合ったプロセッサを選択してください。 購入するキャビネットは、取り付けるプロセッサの種類によって異なるため、最初にプロセッサを選択してください。プロセッサモデルを比較して、冷却およびエネルギー消費に対して最も速い速度を提供するものを決定します。ほとんどのオンライン小売業者は、プロセッサを並べて比較するオプションを提供しています。
コンピュータのニーズに合ったプロセッサを選択してください。 購入するキャビネットは、取り付けるプロセッサの種類によって異なるため、最初にプロセッサを選択してください。プロセッサモデルを比較して、冷却およびエネルギー消費に対して最も速い速度を提供するものを決定します。ほとんどのオンライン小売業者は、プロセッサを並べて比較するオプションを提供しています。 - デスクトッププロセッサではなく、モバイルプロセッサを購入するようにしてください。
- IntelとAMDの2つの主要メーカーがあります。各ブランドには賛否両論がたくさんありますが、一般的にAMDは少し安価です。興味のあるプロセッサについてできるだけ多くの調査を行い、お金に見合う価値があることを確認してください。
 ノートブックのキャビネットを選択します。 ノートブックのケースによって、ラップトップで使用できるパーツが決まります。ケースにはマザーボードが組み込まれており、使用できるメモリが決まります。
ノートブックのキャビネットを選択します。 ノートブックのケースによって、ラップトップで使用できるパーツが決まります。ケースにはマザーボードが組み込まれており、使用できるメモリが決まります。 - 画面サイズとキーボードレイアウトも考慮してください。ケースは正確に調整できないため、選択した画面とキーボードに固執します。大型のラップトップは持ち運びが難しく、おそらくはるかに高価になります。
- 販売用のクローゼットを見つけるのは難しい場合があります。お気に入りの検索エンジンに「barebonesnotebook」または「whitebookshell」と入力して、キャビネットを在庫している小売店を見つけます。 MSIは、ベアボーンラップトップを製造しているメーカーの1つです。
 メモリを購入します。 ラップトップを実行するにはメモリが必要であり、フォーマットはデスクトップのフォーマットとは異なります。キャビネット内のマザーボードに適したSO-DIMMメモリを探してください。メモリが高速であるほどパフォーマンスは向上しますが、バッテリーの寿命が短くなる可能性があります。
メモリを購入します。 ラップトップを実行するにはメモリが必要であり、フォーマットはデスクトップのフォーマットとは異なります。キャビネット内のマザーボードに適したSO-DIMMメモリを探してください。メモリが高速であるほどパフォーマンスは向上しますが、バッテリーの寿命が短くなる可能性があります。 - 日常の使用で最適なパフォーマンスを得るには、2〜4GBのメモリを搭載するようにしてください。
 ハードドライブを選択してください。 ラップトップは通常、デスクトップコンピュータにある3.5インチドライブとは対照的に、2.5インチドライブを使用します。標準の5400RPMまたは7200RPMドライブから選択するか、可動部品のないソリッドステートドライブを選択できます。ソリッドステートドライブは通常高速ですが、長期的には使用するのが難しい場合があります。
ハードドライブを選択してください。 ラップトップは通常、デスクトップコンピュータにある3.5インチドライブとは対照的に、2.5インチドライブを使用します。標準の5400RPMまたは7200RPMドライブから選択するか、可動部品のないソリッドステートドライブを選択できます。ソリッドステートドライブは通常高速ですが、長期的には使用するのが難しい場合があります。 - ラップトップでやりたいことを実行するのに十分なスペースのあるハードドライブを選択してください。ほとんどのキャビネットには複数のドライブを収納するのに十分なスペースがないため、後の段階でアップグレードするのは難しい場合があります。オペレーティングシステムをインストールした後、ハードドライブに十分なスペースがあることを確認してください(通常は15〜20GB)。
 専用のグラフィックカードが必要かどうかを判断します。 すべてのキャビネットに専用のモバイルグラフィックカード用のスペースがあるわけではありません。代わりに、グラフィックはマザーボードによって処理されます。インストールが可能な場合は、必要かどうかを検討してください。それらはゲーマーやグラフィックデザイナーにとって最も重要です。
専用のグラフィックカードが必要かどうかを判断します。 すべてのキャビネットに専用のモバイルグラフィックカード用のスペースがあるわけではありません。代わりに、グラフィックはマザーボードによって処理されます。インストールが可能な場合は、必要かどうかを検討してください。それらはゲーマーやグラフィックデザイナーにとって最も重要です。  光ディスクを探します。 USBスティックからオペレーティングシステムをインストールし、今日ほとんどのソフトウェアをダウンロードできるため、コンピューターが向上するにつれて、これはますますオプションのステップになりつつあります。
光ディスクを探します。 USBスティックからオペレーティングシステムをインストールし、今日ほとんどのソフトウェアをダウンロードできるため、コンピューターが向上するにつれて、これはますますオプションのステップになりつつあります。 - 一部のキャビネットにはハードドライブが付属しています。すべてのハードドライブがすべてのキャビネットに収まるわけではないため、ドライブが選択したキャビネットに収まるようにしてください。
パート2/3:すべてをまとめる
 ツールを収集します。 あなたは宝石職人のドライバーのセットを持っています、できれば磁気です。ラップトップのネジは、デスクトップのネジよりもはるかに小さく、操作が困難です。ラジオペンチを使用して、間に落ちたネジに到達します。
ツールを収集します。 あなたは宝石職人のドライバーのセットを持っています、できれば磁気です。ラップトップのネジは、デスクトップのネジよりもはるかに小さく、操作が困難です。ラジオペンチを使用して、間に落ちたネジに到達します。 - ネジは必要になるまでビニール袋に入れておきます。これにより、転がったり迷子になったりするのを防ぎます。
 自分を接地します。 静電気放電はコンピュータのコンポーネントを瞬時に破壊する可能性があるため、ラップトップを組み立てる前に、接地されていることを確認してください。帯電防止リストストラップは、接地を維持し、安価です。
自分を接地します。 静電気放電はコンピュータのコンポーネントを瞬時に破壊する可能性があるため、ラップトップを組み立てる前に、接地されていることを確認してください。帯電防止リストストラップは、接地を維持し、安価です。  キャビネットを裏返し、底面を上にします。 これで、さまざまな取り外し可能なパネルからマザーボードにアクセスできます。
キャビネットを裏返し、底面を上にします。 これで、さまざまな取り外し可能なパネルからマザーボードにアクセスできます。  ハードドライブエンクロージャを覆っているパネルを取り外します。 このパネルは、ハードドライブが取り付けられている2.5インチのハウジングをカバーしています。場所はケースによって異なりますが、ケースは通常、ラップトップの側面と前面にあります。
ハードドライブエンクロージャを覆っているパネルを取り外します。 このパネルは、ハードドライブが取り付けられている2.5インチのハウジングをカバーしています。場所はケースによって異なりますが、ケースは通常、ラップトップの側面と前面にあります。  ハードドライブをシャーシに接続します。 ほとんどのノートブックコンピュータでは、ハードドライブをドライブの周囲に収まるシャーシに接続する必要があります。 4本のネジを使用して、ハードドライブがシャーシに接続されていることを確認します。ネジ用の穴は通常、正しい向きで取り付けられていることを確認します。
ハードドライブをシャーシに接続します。 ほとんどのノートブックコンピュータでは、ハードドライブをドライブの周囲に収まるシャーシに接続する必要があります。 4本のネジを使用して、ハードドライブがシャーシに接続されていることを確認します。ネジ用の穴は通常、正しい向きで取り付けられていることを確認します。  ハードドライブを搭載したシャーシをエンクロージャにスライドさせます。 グリップテープを使用して、ディスクを適切な場所に配置するのに十分な圧力をかけます。ドライブが所定の位置に配置されると、ほとんどのシャーシは2つのネジ穴に位置合わせされます。ドライブを固定するためにネジを締めます。
ハードドライブを搭載したシャーシをエンクロージャにスライドさせます。 グリップテープを使用して、ディスクを適切な場所に配置するのに十分な圧力をかけます。ドライブが所定の位置に配置されると、ほとんどのシャーシは2つのネジ穴に位置合わせされます。ドライブを固定するためにネジを締めます。  オプティカルドライブを取り付けます。 方法はケースによって異なりますが、通常はケースの開口部の前面に配置され、SATAコネクタにスライドします。
オプティカルドライブを取り付けます。 方法はケースによって異なりますが、通常はケースの開口部の前面に配置され、SATAコネクタにスライドします。  マザーボードを覆っているパネルを取り外します。 このパネルは通常、ハードドライブからのパネルよりも取り外すのが困難です。すべてのネジを外した後、それを壊して開く必要があるかもしれません。
マザーボードを覆っているパネルを取り外します。 このパネルは通常、ハードドライブからのパネルよりも取り外すのが困難です。すべてのネジを外した後、それを壊して開く必要があるかもしれません。  メモリを取り付けます。 パネルが開くと、マザーボードとメモリ用のメモリスロットにアクセスできます。 SO-DIMMメモリカードをスロットに斜めに挿入し、押し下げて所定の位置にはめ込みます。メモリーカードは一方向にしか取り付けられないので、無理に押し込まないでください。
メモリを取り付けます。 パネルが開くと、マザーボードとメモリ用のメモリスロットにアクセスできます。 SO-DIMMメモリカードをスロットに斜めに挿入し、押し下げて所定の位置にはめ込みます。メモリーカードは一方向にしか取り付けられないので、無理に押し込まないでください。  CPUを取り付けます。 CPUが取り付けられているソケット/プロセッサベースの周囲にCPUスロットがある場合があります。 「開」位置にするには、マイナスドライバーが必要になる場合があります。
CPUを取り付けます。 CPUが取り付けられているソケット/プロセッサベースの周囲にCPUスロットがある場合があります。 「開」位置にするには、マイナスドライバーが必要になる場合があります。 - ピンが見えるようにCPUを裏返します。ピンがないコーナーが表示されます。このノッチは、プロセッサベースのノッチと一致します。
- CPUは、一方向でのみプロセッサソケットに適合します。 CPUがそれ自体で所定の位置にスナップしない場合は、無理に押し込まないでください。ピンを曲げてプロセッサを破壊する可能性があります。
- CPUを配置したら、CPUロックを「閉じた」位置に戻します。
 CPUの冷却装置を取り付けます。 CPUには対応するファンが付属している必要があります。ほとんどのファンは、CPUに接続する下部にサーマルペーストを貼ります。クーラーにペーストがない場合は、クーラーを取り付ける前にこれを適用する必要があります。
CPUの冷却装置を取り付けます。 CPUには対応するファンが付属している必要があります。ほとんどのファンは、CPUに接続する下部にサーマルペーストを貼ります。クーラーにペーストがない場合は、クーラーを取り付ける前にこれを適用する必要があります。 - ペーストを塗布したら、ファンを取り付けることができます。コンセントはクローゼットの空気穴と一列に並んでいる必要があります。すべてを適切に調整するのは難しい場合があります。冷却クリップとファンを詰め込もうとしないで、ゆっくりと小刻みに動かしてください。
- 正しい位置が見つかるまで、冷却クランプを斜めに保持します。これにより、サーマルペーストが残りのコンポーネントに付着するのを防ぐことができます。
- 取り付け後、ファン電源ケーブルをマザーボードに接続します。ファンの接続を忘れると、ラップトップは数分間使用すると過熱して電源が切れます。
 すべてのパネルをもう一度閉じます。 すべてのコンポーネントを取り付けたら、パネルを元に戻すことができます。あなたのラップトップは完成です!
すべてのパネルをもう一度閉じます。 すべてのコンポーネントを取り付けたら、パネルを元に戻すことができます。あなたのラップトップは完成です!
パート3/3:起動
 バッテリーが接続されていることを確認してください。 その過程でバッテリーのことを忘れがちです。コンピューターの電源を入れる前に、バッテリーが接続されて充電されていることを確認してください。
バッテリーが接続されていることを確認してください。 その過程でバッテリーのことを忘れがちです。コンピューターの電源を入れる前に、バッテリーが接続されて充電されていることを確認してください。  メモリを確認してください。 オペレーティングシステムをインストールする前に、Memtest86 +を実行して、メモリが正しく機能していることと、コンピュータも正常に実行されていることを確認することをお勧めします。 Memtest86 +はオンラインで無料でダウンロードでき、CDまたはUSBスティックから起動できます。
メモリを確認してください。 オペレーティングシステムをインストールする前に、Memtest86 +を実行して、メモリが正しく機能していることと、コンピュータも正常に実行されていることを確認することをお勧めします。 Memtest86 +はオンラインで無料でダウンロードでき、CDまたはUSBスティックから起動できます。 - インストールされているメモリがBIOSで認識されているかどうかを確認することもできます。ハードウェアまたはモニターの項目を探して、メモリーが表示されているかどうかを確認します。
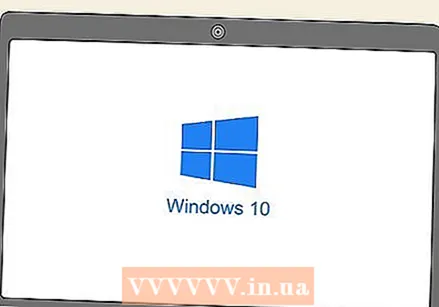 オペレーティングシステムをインストールします。 自作のラップトップの場合は、MicrosoftWindowsまたはLinuxディストリビューションから選択できます。 Windowsはコストがかかり、マルウェアに対して脆弱ですが、さまざまなプログラムとハードウェアの互換性を提供します。 Linuxは無料で安全であり、ボランティア開発者の大規模なグループによってサポートされています。
オペレーティングシステムをインストールします。 自作のラップトップの場合は、MicrosoftWindowsまたはLinuxディストリビューションから選択できます。 Windowsはコストがかかり、マルウェアに対して脆弱ですが、さまざまなプログラムとハードウェアの互換性を提供します。 Linuxは無料で安全であり、ボランティア開発者の大規模なグループによってサポートされています。 - Linuxにはさまざまなバージョンから選択できますが、人気のあるバージョンにはUbuntu、Mint、Debianがあります。
- 古いバージョンは長期間サポートされないため、最新バージョンのWindowsをインストールすることをお勧めします。
- 光ディスクがインストールされていない場合は、オペレーティングシステムファイルで起動可能なUSBスティックを使用する必要があります。
 ドライバをインストールします。 オペレーティングシステムをインストールしたら、ハードウェアドライバをインストールする必要があります。最近のほとんどのオペレーティングシステムはこれを自動的に実行しますが、1つまたは2つのコンポーネントを手動でインストールする必要がある場合があります。
ドライバをインストールします。 オペレーティングシステムをインストールしたら、ハードウェアドライバをインストールする必要があります。最近のほとんどのオペレーティングシステムはこれを自動的に実行しますが、1つまたは2つのコンポーネントを手動でインストールする必要がある場合があります。 - ほとんどのコンポーネントは、ディスク上のドライバーに付属しています。オペレーティングシステムが正しいドライバを見つけられない場合は、ディスクを使用してください。