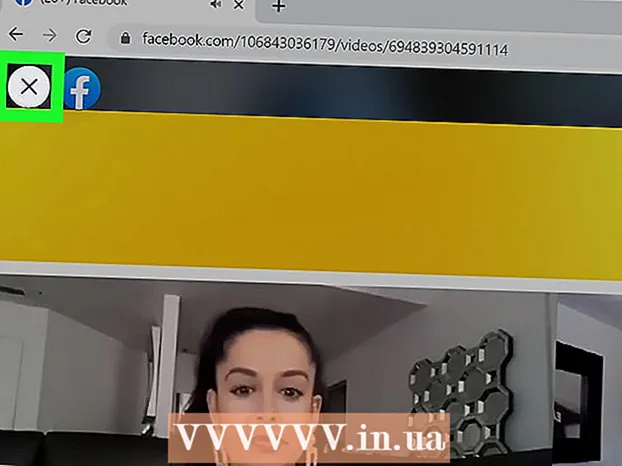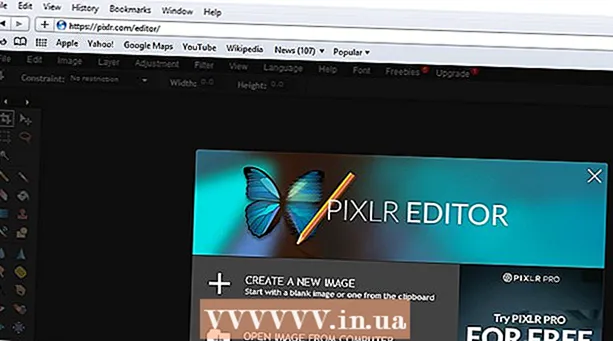著者:
Robert Simon
作成日:
22 六月 2021
更新日:
1 J 2024

コンテンツ
このwikiHowは、iPadでオフラインで視聴できるようにYouTubeビデオをダウンロードする方法を説明しています。サードパーティのアプリを使用して動画をダウンロードすると、YouTubeのユーザー契約に違反し、著作権法に違反する可能性もあるため、これを行うほとんどのアプリは最終的にAppStoreから削除されます。
ステップに
方法1/2:YouTubeRedを使用する
 YouTubeを開きます。 白い三角形を赤い長方形で囲んだ白いアプリです。
YouTubeを開きます。 白い三角形を赤い長方形で囲んだ白いアプリです。  Googleのプロフィール写真をタップします。 画面の右上隅にあります。
Googleのプロフィール写真をタップします。 画面の右上隅にあります。 - ログインしていない場合は、画面右上の赤と白のシルエットをタップし、をタップします ログインする Googleのユーザー名とパスワードを入力します。
 [YouTubeRedを入手]をタップします。 これはメニューの一番上にあります。
[YouTubeRedを入手]をタップします。 これはメニューの一番上にあります。 - YouTube Redは、YouTubeユーザー契約に違反することなく、動画をダウンロードしてオフラインで視聴できる有料のチャンネル登録者サービスです。
- ビデオを見たら ストリーム 実際には、コピーを持っていなくても、テレビを見るのと同じように見ることができますが、インターネット接続が必要です。ストリーミングは、動画作成者の著作権を保護します。
- ダウンロードした動画はiPadのストレージ容量を占有しますが、インターネットに接続していなくても視聴できます。動画を自分で購入または録画しなかった場合、または作成者から許可を得た場合、動画のコピーを所有することは著作権法に違反している可能性があります。ほとんどの場合、YouTubeから動画をダウンロードすると、YouTubeユーザー契約に違反します。
 [無料で試す]をタップします。 画面右側の青いボタンです。
[無料で試す]をタップします。 画面右側の青いボタンです。 - メンバーシップの開始時に30日間の試用期間があります。
- YouTubeの設定メニューでキャンセルできます。
 パスワードを入力してください。 Apple IDパスワードを入力して、購入を確認します。
パスワードを入力してください。 Apple IDパスワードを入力して、購入を確認します。  [OK]をタップします。
[OK]をタップします。 「検索」アイコンをタップします。 これは、画面の右上隅にある虫眼鏡です。
「検索」アイコンをタップします。 これは、画面の右上隅にある虫眼鏡です。  検索語を入力します。 画面上部の検索バーを使用して、動画のタイトルまたは説明を入力します。
検索語を入力します。 画面上部の検索バーを使用して、動画のタイトルまたは説明を入力します。  ⋮をタップします。 これは、ダウンロードするビデオのタイトルの横にあります。
⋮をタップします。 これは、ダウンロードするビデオのタイトルの横にあります。  [オフラインで保存]をタップします。 これは画面の中央にあります。
[オフラインで保存]をタップします。 これは画面の中央にあります。  品質を選択します。 元のビデオの品質に応じて、ダウンロードするビデオの品質を選択できます。
品質を選択します。 元のビデオの品質に応じて、ダウンロードするビデオの品質を選択できます。 - 高品質はiPadでより多くのストレージスペースを使用します。
 [OK]をタップします。 これにより、ビデオがiPadにダウンロードされます。
[OK]をタップします。 これにより、ビデオがiPadにダウンロードされます。  [ライブラリ]をタップします。 これは、画面の下部にあるフォルダ形式のアイコンです。
[ライブラリ]をタップします。 これは、画面の下部にあるフォルダ形式のアイコンです。  オフライン動画をタップします。 これは、画面左側のパネルの「オフラインで利用可能」という見出しの下にあります。
オフライン動画をタップします。 これは、画面左側のパネルの「オフラインで利用可能」という見出しの下にあります。 - ダウンロードした動画が右側のパネルに表示されます。
- 動画をタップして再生します。
方法2/2:ドキュメントの使用5
 AppStoreを開きます。 これは、「A」が丸で囲まれた青いアプリです。
AppStoreを開きます。 これは、「A」が丸で囲まれた青いアプリです。  ドキュメントを検索する5。 をタップします App Store 下部にある虫眼鏡アイコンをクリックして、画面上部のテキストフィールドに「Documents5」と入力し始めます。
ドキュメントを検索する5。 をタップします App Store 下部にある虫眼鏡アイコンをクリックして、画面上部のテキストフィールドに「Documents5」と入力し始めます。  ドキュメント5をタップします。 これはテキストフィールドの下に表示されます。
ドキュメント5をタップします。 これはテキストフィールドの下に表示されます。  [取得]をタップします。 これは、Documents5アプリの右側にあります。
[取得]をタップします。 これは、Documents5アプリの右側にあります。 - 数秒後、ボタンがに変わります インストール;それをタップして、デバイスにアプリをインストールします。
 ホームボタンを押します。 これはiPadの前面にある丸いボタンです。
ホームボタンを押します。 これはiPadの前面にある丸いボタンです。  YouTubeを開きます。 これは、白い三角形を囲む赤い長方形の白いアプリです。
YouTubeを開きます。 これは、白い三角形を囲む赤い長方形の白いアプリです。  ビデオを検索します。 画面上部の検索バーを使用して、動画のタイトルまたは説明を入力します。
ビデオを検索します。 画面上部の検索バーを使用して、動画のタイトルまたは説明を入力します。  ビデオをタップします。 ダウンロードするビデオを選択するには、これを実行します。
ビデオをタップします。 ダウンロードするビデオを選択するには、これを実行します。  「共有」ボタンをタップします。 これは、ビデオパネルの右上と下を指す曲線の矢印です。
「共有」ボタンをタップします。 これは、ビデオパネルの右上と下を指す曲線の矢印です。  [リンクをコピー]をタップします。 これはメニューの下部にあります。
[リンクをコピー]をタップします。 これはメニューの下部にあります。  ホームボタンを押します。 これはiPadの前面にある丸いボタンです。
ホームボタンを押します。 これはiPadの前面にある丸いボタンです。  ドキュメントを開く5。 これは茶色の白いアプリです」D ".
ドキュメントを開く5。 これは茶色の白いアプリです」D ".  ブラウザをタップします。 これは画面の左上にあります。
ブラウザをタップします。 これは画面の左上にあります。  SaveFrom.netにアクセスします。 ブラウザ上部の検索バーに「savefrom.net」と入力し、をタップします 戻る.
SaveFrom.netにアクセスします。 ブラウザ上部の検索バーに「savefrom.net」と入力し、をタップします 戻る.  リンクを挿入するだけを長押しします。 これは検索バーのすぐ下にあります。
リンクを挿入するだけを長押しします。 これは検索バーのすぐ下にあります。  [貼り付け]をタップします。 これにより、YouTubeリンクが検索フィールドに追加されます。
[貼り付け]をタップします。 これにより、YouTubeリンクが検索フィールドに追加されます。  >をタップします。 入力したリンクの右側にあるボタンです。
>をタップします。 入力したリンクの右側にあるボタンです。  ビデオ品質を選択します。 入力したリンクの下にある[ダウンロード]ボタンの右側のテキストをタップします。これにより、利用可能なビデオ形式と品質のメニューが開きます。品質をタップして選択します。
ビデオ品質を選択します。 入力したリンクの下にある[ダウンロード]ボタンの右側のテキストをタップします。これにより、利用可能なビデオ形式と品質のメニューが開きます。品質をタップして選択します。 - MP4は通常iPadに最も適したフォーマットです。
 [ダウンロード]をタップします。 これにより、必要に応じてファイルの名前を変更できるダイアログが開きます。
[ダウンロード]をタップします。 これにより、必要に応じてファイルの名前を変更できるダイアログが開きます。  [完了]をタップします。 これは、ダイアログボックスの右上隅にある青いボタンです。
[完了]をタップします。 これは、ダイアログボックスの右上隅にある青いボタンです。  ≡をタップします。 画面の左上隅にあります。
≡をタップします。 画面の左上隅にあります。  [ドキュメント]をタップします。 これは画面の左上にあります。
[ドキュメント]をタップします。 これは画面の左上にあります。  [ダウンロード]をタップします。 これは、画面の右側のパネルにあるフォルダアイコンです。
[ダウンロード]をタップします。 これは、画面の右側のパネルにあるフォルダアイコンです。  ビデオを長押しします。
ビデオを長押しします。 ビデオを左上にドラッグします。 「ここにドラッグ」という単語にドラッグし、フォルダアイコンが画面に表示されるまで押し続けます。
ビデオを左上にドラッグします。 「ここにドラッグ」という単語にドラッグし、フォルダアイコンが画面に表示されるまで押し続けます。  ビデオを「写真」フォルダにドラッグしてリリースします。 このフォルダには、フォトアプリの花のアイコンが含まれています。
ビデオを「写真」フォルダにドラッグしてリリースします。 このフォルダには、フォトアプリの花のアイコンが含まれています。  ホームボタンを押します。 これはiPadの前面にある丸いボタンです。
ホームボタンを押します。 これはiPadの前面にある丸いボタンです。  写真を開きます。 これは、色のスペクトルから作られた花を持つ白いアプリです。
写真を開きます。 これは、色のスペクトルから作られた花を持つ白いアプリです。  [すべての写真]をタップします。 画面左上のアルバムです。
[すべての写真]をタップします。 画面左上のアルバムです。  ビデオをタップします。 これは、画面下部の一番下にあるはずです。 サムネイル.
ビデオをタップします。 これは、画面下部の一番下にあるはずです。 サムネイル.
警告
- 現在、YouTubeは、後でオフラインで視聴するためのビデオのダウンロードをサポートまたは促進していません。サードパーティのアプリやウェブサイトは、事前の通知なしに、ある時点で機能しなくなる可能性があることに注意してください。