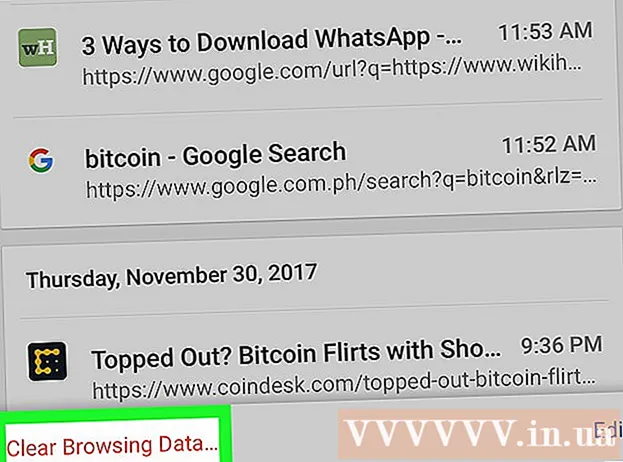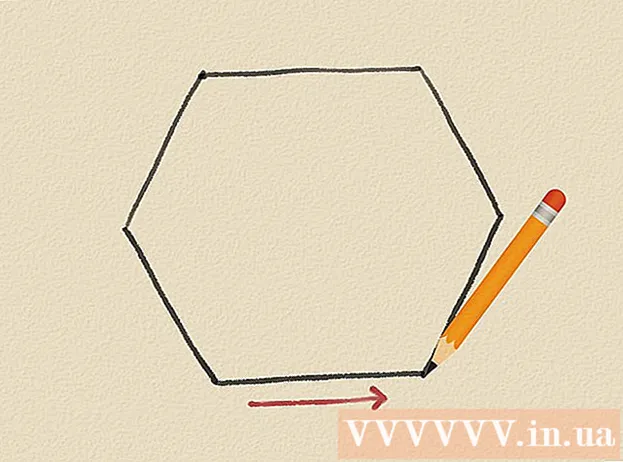著者:
Frank Hunt
作成日:
16 行進 2021
更新日:
1 J 2024

コンテンツ
データのリストまたはテーブルをWordからExcelに移動する場合は、個々の情報をコピーしてスプレッドシートの独自のセルに貼り付ける必要はありません。最初にWord文書を正しくフォーマットすることにより、数回クリックするだけで文書全体をExcelに簡単にインポートできます。
ステップに
2の方法1/2:リストを変換する
 ドキュメントがどのように変換されるかを理解します。 ドキュメントをExcelにインポートすると、Excelスプレッドシートのどのセルにどのデータを入力するかを決定するために、特定の文字が使用されます。インポートする前にいくつかのフォーマット手順に従うことで、最終的なスプレッドシートがどのように見えるかを決定し、実行する必要のある手動フォーマットを最小限に抑えることができます。これは、Word文書からExcelに大きなリストをインポートする場合に特に便利です。
ドキュメントがどのように変換されるかを理解します。 ドキュメントをExcelにインポートすると、Excelスプレッドシートのどのセルにどのデータを入力するかを決定するために、特定の文字が使用されます。インポートする前にいくつかのフォーマット手順に従うことで、最終的なスプレッドシートがどのように見えるかを決定し、実行する必要のある手動フォーマットを最小限に抑えることができます。これは、Word文書からExcelに大きなリストをインポートする場合に特に便利です。 - この方法は、それぞれが同じ方法で編成された複数のエントリ(アドレス、電話番号、電子メールアドレスなどのリスト)を含むリストがある場合に最適に機能します。
 書式設定エラーがないかドキュメントを確認してください。 変換を開始する前に、すべてのリストが同じようにフォーマットされていることを確認してください。これは、句読点エラーを修正するか、残りのエントリと一致しないすべてのエントリを正しく順序付けることを意味します。これにより、データが適切にコピーされます。
書式設定エラーがないかドキュメントを確認してください。 変換を開始する前に、すべてのリストが同じようにフォーマットされていることを確認してください。これは、句読点エラーを修正するか、残りのエントリと一致しないすべてのエントリを正しく順序付けることを意味します。これにより、データが適切にコピーされます。  Word文書に書式設定マークを表示します。 通常は非表示の書式設定文字を表示すると、データを分割するための最良の方法を決定するのに役立ちます。 [ホーム]タブの[段落記号の表示/非表示]ボタンをクリックするか、を押すと、それらを表示できます。 Ctrl+⇧シフト+*
Word文書に書式設定マークを表示します。 通常は非表示の書式設定文字を表示すると、データを分割するための最良の方法を決定するのに役立ちます。 [ホーム]タブの[段落記号の表示/非表示]ボタンをクリックするか、を押すと、それらを表示できます。 Ctrl+⇧シフト+*- ほとんどのリストには、各行の終わりに1つの段落文字があるか、行の終わりに1つ、エントリ間の空白行に1つの段落文字があります。マーカーを使用して、セルを区別するためにExcelで使用される文字を挿入します。
 各エントリ間の段落記号を置き換えて、余分なスペースを削除します。 Excelはアイテム間のスペースを使用して行を定義しますが、フォーマットプロセスを簡素化するために、ここでアイテムを削除する必要があります。心配しないでください、あなたはすぐにそれらを元に戻すでしょう。これは、エントリの最後に1つの段落記号があり、エントリ間のスペースに1つ(2行続けて)ある場合に最適に機能します。
各エントリ間の段落記号を置き換えて、余分なスペースを削除します。 Excelはアイテム間のスペースを使用して行を定義しますが、フォーマットプロセスを簡素化するために、ここでアイテムを削除する必要があります。心配しないでください、あなたはすぐにそれらを元に戻すでしょう。これは、エントリの最後に1つの段落記号があり、エントリ間のスペースに1つ(2行続けて)ある場合に最適に機能します。 - 押す Ctrl+H。 [検索と置換]ウィンドウを開きます。
- タイプ ^ p ^ p [検索]フィールドに入力します。これは、連続する2つの段落記号のコードです。各エントリが1行で、空の行がない場合は、1行を使用します ^ p.
- [置換]フィールドに区切り文字を入力します。ドキュメントの他の場所に表示される文字ではないことを確認してください。 ~.
- [すべて置換]をクリックします。エントリが結合されていることに気付くでしょうが、セパレータが適切な場所(各アイテムの間)にある限り、これは問題ではありません。
 各エントリを別々のフィールドに分けます。 エントリが分離されて連続した行に表示されるようになったので、各フィールドに表示するデータを定義する必要があります。たとえば、各アイテムの1行目に名前、2行目に住所、3行目に住所がある場合は、次のようにします。
各エントリを別々のフィールドに分けます。 エントリが分離されて連続した行に表示されるようになったので、各フィールドに表示するデータを定義する必要があります。たとえば、各アイテムの1行目に名前、2行目に住所、3行目に住所がある場合は、次のようにします。 - 押す Ctrl+H。 [検索と置換]ウィンドウを開きます。
- の1つを削除します ^ p検索フィールドのマーク。
- [置換]フィールドの文字をコンマに変更します ,.
- [すべて置換]をクリックします。これにより、残りの段落記号がコンマに置き換えられ、各行がフィールドになります。
 セパレータを交換して、フォーマットプロセスを完了します。 上記の2つの検索と置換の手順を実行すると、リストはリストのように見えなくなります。すべてが同じ行にあり、各エントリの間にコンマがあります。この最後の検索と置換の手順では、フィールドを定義するコンマを保持したまま、データをリストに戻します。
セパレータを交換して、フォーマットプロセスを完了します。 上記の2つの検索と置換の手順を実行すると、リストはリストのように見えなくなります。すべてが同じ行にあり、各エントリの間にコンマがあります。この最後の検索と置換の手順では、フィールドを定義するコンマを保持したまま、データをリストに戻します。 - 押す Ctrl+H。 [検索と置換]ウィンドウを開きます。
- タイプ ~ (または最初に選択した文字)[検索]フィールド。
- タイプ ^ p [置換]フィールドに入力します。
- [すべて置換]をクリックします。これにより、データがコンマで区切られた個々のグループに変換されます。
 ファイルをプレーンテキストとして保存します。 フォーマットが完了したので、ドキュメントをテキストファイルとして保存できます。これにより、Excelがデータを読み取って処理できるようになり、データが正しいフィールドに配置されます。
ファイルをプレーンテキストとして保存します。 フォーマットが完了したので、ドキュメントをテキストファイルとして保存できます。これにより、Excelがデータを読み取って処理できるようになり、データが正しいフィールドに配置されます。 - [ファイル]タブをクリックし、[名前を付けて保存]を選択します。
- 「タイプとして保存」をクリックし、「プレーンテキスト」を選択します。
- 好みのファイルに名前を付けて、[保存]をクリックします。
- ファイル変換ウィンドウが表示されたら、[OK]をクリックします。
 ファイルをExcelで開きます。 ファイルがプレーンテキストとして保存されたので、Excelで開くことができます。
ファイルをExcelで開きます。 ファイルがプレーンテキストとして保存されたので、Excelで開くことができます。 - [ファイル]タブをクリックして、[開く]を選択します。
- [すべてのExcelファイル]ドロップダウンメニューをクリックして、[テキストファイル]を選択します。
- テキストインポートウィザードで[次へ>]をクリックします。
- 区切り文字リストから「カンマ」を選択します。ウィンドウの下部にあるプレビューで、データがどのように分離されているかを確認できます。 [次へ>]をクリックします。
- 各列のデータ形式を選択し、[完了]をクリックします。
方法2/2:テーブルを変換する
 データを使用してWordでテーブルを作成します。 Wordにデータのリストがある場合は、それをWordの表形式に変換して、Excelに簡単にコピーできます。データがすでにテーブル形式になっている場合は、次の手順に進みます。
データを使用してWordでテーブルを作成します。 Wordにデータのリストがある場合は、それをWordの表形式に変換して、Excelに簡単にコピーできます。データがすでにテーブル形式になっている場合は、次の手順に進みます。 - 表に変換するすべてのテキストを選択します。
- [挿入]タブをクリックしてから、[テーブル]ボタンをクリックします。
- 「テキストを表に変換」を選択します。
- [列数]フィールドにデータあたりの行数を入力します。各エントリの間に空の行がある場合は、合計に列を追加します。
- [OK]をクリックします。
 テーブルのレイアウトを確認してください。 Wordは、設定に基づいてテーブルを作成します。すべてが正しい場所にあることをもう一度確認してください。
テーブルのレイアウトを確認してください。 Wordは、設定に基づいてテーブルを作成します。すべてが正しい場所にあることをもう一度確認してください。  表の左上隅に表示される小さな「+」ボタンをクリックします。 これは、テーブルの上にカーソルを置くと表示されます。これをクリックすると、テーブル内のすべてのデータが選択されます。
表の左上隅に表示される小さな「+」ボタンをクリックします。 これは、テーブルの上にカーソルを置くと表示されます。これをクリックすると、テーブル内のすべてのデータが選択されます。  押す 。Ctrl+C。データをコピーするには。 [ホーム]タブの[コピー]ボタンをクリックすることもできます。
押す 。Ctrl+C。データをコピーするには。 [ホーム]タブの[コピー]ボタンをクリックすることもできます。  Excelを開きます。 データがコピーされたら、Excelを開くことができます。データを既存のスプレッドシートに配置する場合は、ロードします。テーブルの左上のセルを表示するセルにカーソルを置きます。
Excelを開きます。 データがコピーされたら、Excelを開くことができます。データを既存のスプレッドシートに配置する場合は、ロードします。テーブルの左上のセルを表示するセルにカーソルを置きます。  押す。Ctrl+V。データを貼り付ける。 Wordテーブルの個々のセルは、Excelスプレッドシートの個別のセルに配置されます。
押す。Ctrl+V。データを貼り付ける。 Wordテーブルの個々のセルは、Excelスプレッドシートの個別のセルに配置されます。  残りの列を分割します。 インポートするデータのタイプによっては、追加のフォーマットを行う必要がある場合があります。たとえば、住所をインポートする場合、都市、州、および郵便番号がすべて同じセルにある可能性があります。 Excelでこのデータを自動的に分割することができます。
残りの列を分割します。 インポートするデータのタイプによっては、追加のフォーマットを行う必要がある場合があります。たとえば、住所をインポートする場合、都市、州、および郵便番号がすべて同じセルにある可能性があります。 Excelでこのデータを自動的に分割することができます。 - 分割する列の列ヘッダーをクリックして、列全体を選択します。
- [データ]タブを選択し、[テキストから列へ]ボタンをクリックします。
- [次へ>]をクリックし、[セパレータ]フィールドで[カンマ]を選択します。上記の例に従った場合、これにより、市と州および郵便番号が分離されます。
- [完了]をクリックして変更を保存します。
- 分割する列を選択し、「カンマ」の代わりに「スペース」を区切り文字として選択して、プロセスを繰り返します。これにより、州が郵便番号から分離されます。