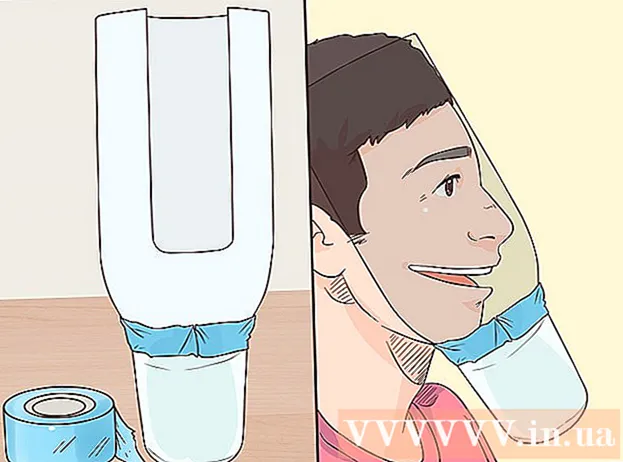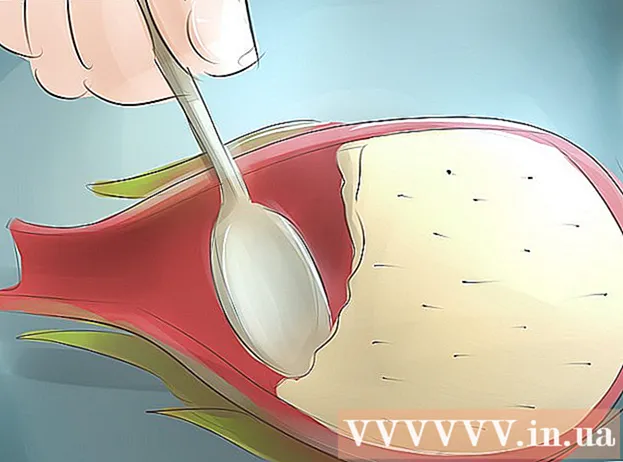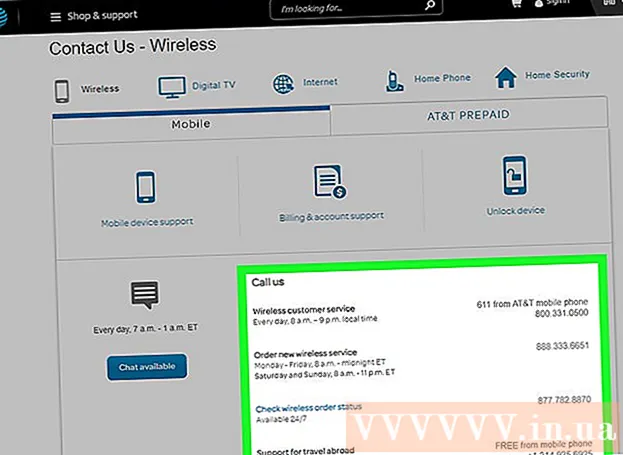著者:
John Stephens
作成日:
2 1月 2021
更新日:
1 J 2024

コンテンツ
今日のwikiHowは、コンピューターとスマートフォン(またはタブレット)でGoogleアクティビティを表示する方法と、コンピューターと電話でGoogleChromeブラウザーの履歴を表示する方法を示しています。
手順
方法1/5:コンピューターでGoogleアカウントの履歴を表示する
. このオプションは、画面の左上隅にあります。新しいページが開きます。
グーグルクローム。 このアプリには、黄色、赤、緑、青のグローブアイコンがあります。

グーグルクローム。 黄色、赤、緑、青の球形のChromeアプリアイコンをタップします。
画像ボタンをクリック ⋮ ウィンドウの右上隅にあります。 ドロップダウンメニューが表示されます。

クリック 歴史 ドロップダウンメニューの中央付近。- カードが見つからない場合 歴史、 クリックしてください 新しいタブ (新規タブ)ドロップダウンメニューで、画像ボタンをクリックします ⋮ もう一度選択してください 歴史 今から。
Chromeの履歴を表示します。 履歴リストを下にスクロールして、必要なコンテンツを見つけます。

必要に応じて、履歴から各アイテムを削除します。 特定のアイテムを削除する場合は、次の手順を実行します。- iPhoneの場合 -クリック 編集 (編集)画面右下の削除項目を選択してタップ 削除 画面の左下隅にあります。
- Androidの場合 -マークをクリックします バツ [履歴]ページで削除する各アイテムの右側にあります。
必要に応じてすべての履歴を削除します。 スマートフォンまたはタブレットでChromeの履歴をすべて削除する場合は、をタップします 閲覧履歴データの消去、[閲覧履歴]チェックボックスがオンになっていることを確認してから、 閲覧履歴データの消去 を押して 閲覧履歴データの消去 尋ねられたとき。広告
助言
- ブラウザの動作が通常より遅くなるか、ページを読み込めず、別のブラウザまたはプラットフォームで引き続きアクセスできる場合は、ブラウザの履歴とキャッシュをクリアした後、問題を修正できます。 。
警告
- ブラウザの履歴をクリアすると、元に戻すことはできなくなります。