著者:
Roger Morrison
作成日:
4 9月 2021
更新日:
1 J 2024

コンテンツ
このwikiHowは、Windows10コンピューターとシステムをリセットする方法を説明しています。 Windows 10を使用すると、システム全体を簡単にリセットし、設定メニューからすべての個人用ファイル、アプリ、およびカスタム設定を削除できます。
ステップに
 スタートメニューを開きます。 画面の左下隅にあるWindowsアイコンをクリックして、[スタート]メニューを開きます。
スタートメニューを開きます。 画面の左下隅にあるWindowsアイコンをクリックして、[スタート]メニューを開きます。  クリック 設定 スタートメニューで。 このオプションは、メニューの歯車アイコンの横にあります。 [設定]メニューが新しいウィンドウで開きます。
クリック 設定 スタートメニューで。 このオプションは、メニューの歯車アイコンの横にあります。 [設定]メニューが新しいウィンドウで開きます。  オプションをクリックします 更新とセキュリティ. このオプションは、設定メニューの青い回転矢印のように見えます。
オプションをクリックします 更新とセキュリティ. このオプションは、設定メニューの青い回転矢印のように見えます。  クリック 回復 左側のサイドバーにあります。 更新とセキュリティのオプションは、ウィンドウの左側にあるナビゲーションメニューに一覧表示されます。ここをクリックしてください 回復-オプション。
クリック 回復 左側のサイドバーにあります。 更新とセキュリティのオプションは、ウィンドウの左側にあるナビゲーションメニューに一覧表示されます。ここをクリックしてください 回復-オプション。  ボタンを押す 働くために 「このPCをリセットする」の下。 このオプションを使用すると、Windowsオペレーティングシステムをコンピューターに再インストールして、システム全体をリセットできます。
ボタンを押す 働くために 「このPCをリセットする」の下。 このオプションを使用すると、Windowsオペレーティングシステムをコンピューターに再インストールして、システム全体をリセットできます。  クリック すべて削除する. このオプションは、バックアップを保存せずに、すべての個人ファイル、アプリ、および設定を削除します。
クリック すべて削除する. このオプションは、バックアップを保存せずに、すべての個人ファイル、アプリ、および設定を削除します。 - 個人ファイルをバックアップしたい場合は、こちらを選択してください 私のファイルを保管してください。これにより、リセット中にすべてのアプリと設定が削除されますが、写真、音楽、ドキュメントなどのすべてのファイルを必ずバックアップしてください。
 クリック ファイルを削除し、ドライブをクリーンアップします. このオプションは、コンピュータ上のすべてを削除し、完全かつ完全なシステムリセットを実行します。
クリック ファイルを削除し、ドライブをクリーンアップします. このオプションは、コンピュータ上のすべてを削除し、完全かつ完全なシステムリセットを実行します。 - 時間が足りない場合は、ここに滞在することを検討してください ファイルのみを削除する 選ぶ。このオプションは安全性が低く、ドライブ上のすべてのデータが削除されるわけではないことに注意してください。
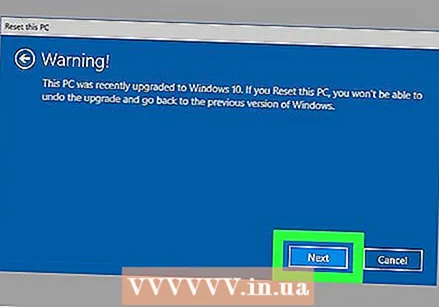 クリック 次の 警告ウィンドウで。 これにより、コンピュータをリセットすることが確認され、次のページでこれを開始できます。
クリック 次の 警告ウィンドウで。 これにより、コンピュータをリセットすることが確認され、次のページでこれを開始できます。  ボタンを押す リセット/リセット 「このPCをリセットする準備ができました」ウィンドウで。 コンピュータは自動的に再起動し、システムをリセットするプロセスを開始します。
ボタンを押す リセット/リセット 「このPCをリセットする準備ができました」ウィンドウで。 コンピュータは自動的に再起動し、システムをリセットするプロセスを開始します。 - ここで、コンピューターはWindows 10オペレーティングシステムを再インストールして、システム全体をフォーマットします。
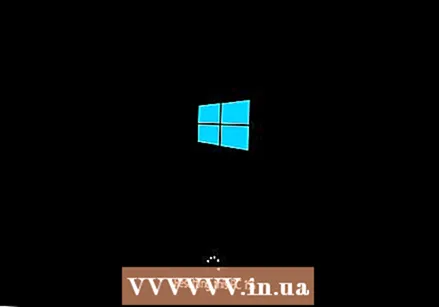 システムがリセットされるのを待ちます。 ドライブのサイズ、ファイル、およびコンピューターの処理能力に応じて、リセットには数分から数時間かかる場合があります。
システムがリセットされるのを待ちます。 ドライブのサイズ、ファイル、およびコンピューターの処理能力に応じて、リセットには数分から数時間かかる場合があります。 - リセットが完了すると、「オプションの選択」画面が表示されます。
 ボタンを押す 乗る 「オプションの選択」ページ。 その後、Windows 10が起動し、リセットされたコンピューターの使用を開始できます。
ボタンを押す 乗る 「オプションの選択」ページ。 その後、Windows 10が起動し、リセットされたコンピューターの使用を開始できます。



