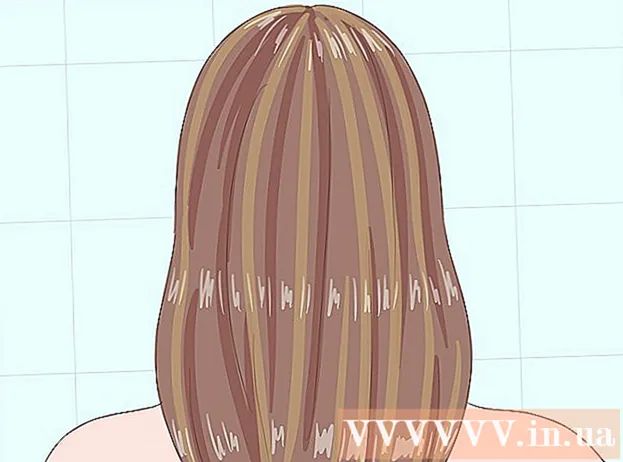著者:
Frank Hunt
作成日:
13 行進 2021
更新日:
1 J 2024

コンテンツ
Excelは、タブを区切り文字(タブ区切り)として使用するテキストを自動的に認識し、データを別々の列に適切に配置できます。これが機能せず、貼り付けたものがすべて同じ列に配置されている場合は、Excelの区切り文字が別の文字に設定されているか、テキストのタブの代わりにスペースがあります。 Excelの[テキストから列へ]ユーティリティを使用すると、正しい区切り文字をすばやく選択して、正しい列にデータを分散できます。
ステップに
 タブ区切りのテキストをコピーします。 タブ区切りのテキストは、スプレッドシートのデータをテキストファイルとして保存するための形式です。各セルはタブで他のセルから分離されており、各エントリはテキストファイルの別々の行にあります。 Excelにコピーするすべてのテキストを選択し、クリップボードにコピーします。
タブ区切りのテキストをコピーします。 タブ区切りのテキストは、スプレッドシートのデータをテキストファイルとして保存するための形式です。各セルはタブで他のセルから分離されており、各エントリはテキストファイルの別々の行にあります。 Excelにコピーするすべてのテキストを選択し、クリップボードにコピーします。  データを貼り付けるExcelのセルを選択します。 貼り付けたデータを配置する左上のセルを選択します。貼り付けたデータは、最初のセルの下と右のセルに入力されます。
データを貼り付けるExcelのセルを選択します。 貼り付けたデータを配置する左上のセルを選択します。貼り付けたデータは、最初のセルの下と右のセルに入力されます。  データを貼り付けます。 新しいバージョンのExcelでは(データがタブで適切に区切られている場合)、セルに正しいデータが正しく入力されている必要があります。各タブは、異なるセルにエントリのエントリをもたらす必要があります。すべてのデータが1つの列にある場合、データはタブで区切るのではなく、コンマなどの別の文字で区切ることができます。これは、Excelのテキストから列へのユーティリティを使用して修正できます。
データを貼り付けます。 新しいバージョンのExcelでは(データがタブで適切に区切られている場合)、セルに正しいデータが正しく入力されている必要があります。各タブは、異なるセルにエントリのエントリをもたらす必要があります。すべてのデータが1つの列にある場合、データはタブで区切るのではなく、コンマなどの別の文字で区切ることができます。これは、Excelのテキストから列へのユーティリティを使用して修正できます。  データの列全体を選択します。 タブ区切りのデータが正しく貼り付けられていない場合は、Excelユーティリティの「TexttoColumns」を使用して修正できます。これを行うには、貼り付けたすべてのデータを含む列全体を選択します。
データの列全体を選択します。 タブ区切りのデータが正しく貼り付けられていない場合は、Excelユーティリティの「TexttoColumns」を使用して修正できます。これを行うには、貼り付けたすべてのデータを含む列全体を選択します。 - 列の上部にある文字をクリックすると、列全体をすばやく選択できます。
- 列ごとの列に対してのみテキストを使用できます。
 [データ]タブを開き、[テキストから列へ]をクリックします。 これらは、[データ]タブの[データツール]グループにあります。
[データ]タブを開き、[テキストから列へ]をクリックします。 これらは、[データ]タブの[データツール]グループにあります。 - Office 2003を使用している場合は、[データ]メニューをクリックし、[テキストから列へ]を選択します。
 「分離」を選択し、「次へ」をクリックします。 これにより、セル間の分離をマークするために特定の文字を検索する必要があることがExcelに明確になります。
「分離」を選択し、「次へ」をクリックします。 これにより、セル間の分離をマークするために特定の文字を検索する必要があることがExcelに明確になります。  セパレータを選択します。 データがタブ区切りの場合は、[タブ]ボックスをオンにし、他のボックスのチェックを外します。データが別の文字で区切られている場合は、別の区切り文字を選択できます。データがタブではなく複数のスペースで区切られている場合は、[スペース]ボックスと[二重区切り文字を1つと見なす]チェックボックスをオンにします。スペースが列区切り文字ではなくデータの一部である場合、これにより問題が発生する可能性があることに注意してください。
セパレータを選択します。 データがタブ区切りの場合は、[タブ]ボックスをオンにし、他のボックスのチェックを外します。データが別の文字で区切られている場合は、別の区切り文字を選択できます。データがタブではなく複数のスペースで区切られている場合は、[スペース]ボックスと[二重区切り文字を1つと見なす]チェックボックスをオンにします。スペースが列区切り文字ではなくデータの一部である場合、これにより問題が発生する可能性があることに注意してください。  最初の列の形式を選択します。 セパレータを選択した後、作成される各列の形式を選択できます。 「標準」、「テキスト」、「日付」から選択できます。
最初の列の形式を選択します。 セパレータを選択した後、作成される各列の形式を選択できます。 「標準」、「テキスト」、「日付」から選択できます。 - 数字または数字と文字の組み合わせには「標準」を選択します。
- 名前などのテキストのみで構成されるデータの場合は、「テキスト」を選択します。
- 標準の日付形式のデータには「日付」を選択します。
 他の列についてもこれを繰り返します。 ウィンドウ下部のフレームの各列を選択し、順序を選択します。インポート/変換時に列をスキップすることもできます。
他の列についてもこれを繰り返します。 ウィンドウ下部のフレームの各列を選択し、順序を選択します。インポート/変換時に列をスキップすることもできます。  ウィザードを閉じます。 各列をフォーマットしたら、[完了]をクリックして新しいセパレータを適用します。 「テキストから列へ」ユーティリティの設定に従って、データが列に分割されます。
ウィザードを閉じます。 各列をフォーマットしたら、[完了]をクリックして新しいセパレータを適用します。 「テキストから列へ」ユーティリティの設定に従って、データが列に分割されます。