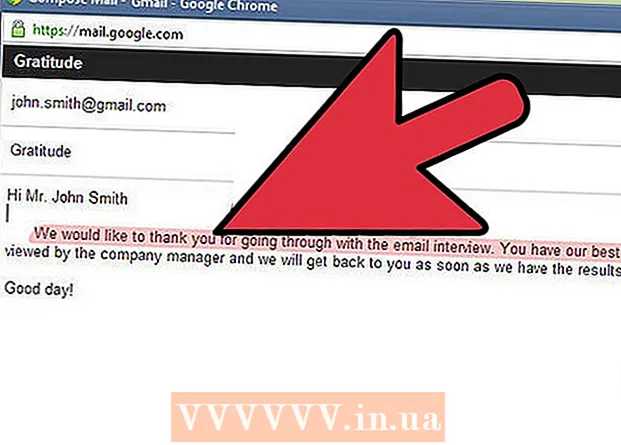著者:
Roger Morrison
作成日:
26 9月 2021
更新日:
21 六月 2024
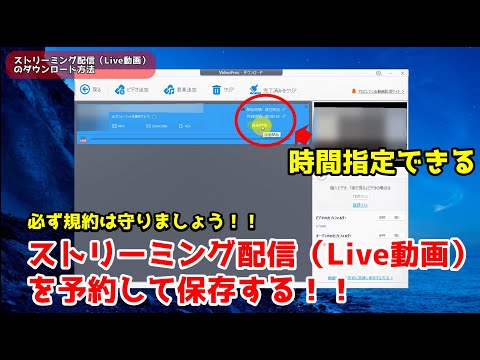
コンテンツ
- ステップに
- 方法1/3:OBSStudioでライブビデオストリームを録画する
- 方法2/3:KeepVid.comでビデオをダウンロードする
- 方法3/3:Savefrom.netでビデオをダウンロードする
- 必需品
この記事では、OBS Studioを使用してライブストリーミングビデオを録画する方法と、KeepVid.comやSavefrom.netなどのサービスでライブではないビデオストリームをダウンロードして保存する方法について説明します。許可のない動画をダウンロードすると、著作権を侵害する可能性があることに注意してください。
ステップに
方法1/3:OBSStudioでライブビデオストリームを録画する
 に移動します OBSのウェブサイト. リンクを使用するか、ブラウザのURLバーに「obsproject.com」と入力します。
に移動します OBSのウェブサイト. リンクを使用するか、ブラウザのURLバーに「obsproject.com」と入力します。  クリック ダウンロード オペレーティングシステムをクリックします。 指示に従ってプログラムをインストールします。
クリック ダウンロード オペレーティングシステムをクリックします。 指示に従ってプログラムをインストールします。 - OBS Studioは、Windows 7以降、Mac OS 10.9以降、およびLinuxで動作します。
 OBSStudioを開きます。 アイコンは丸くて白で、3つのコンマが付いています。
OBSStudioを開きます。 アイコンは丸くて白で、3つのコンマが付いています。 - 使用許諾契約を表示するメッセージが表示されたら、をクリックします OK.
- プログラムを初めて開くと、構成ユーティリティを使用するように求められます。クリックして はい OBSがプログラムの構成をガイドするようにしたい場合。
 録画するビデオストリームを開きます。
録画するビデオストリームを開きます。 クリック +. このボタンは、OBSウィンドウの下部、「ソース」というラベルの付いたパネルの下にあります。
クリック +. このボタンは、OBSウィンドウの下部、「ソース」というラベルの付いたパネルの下にあります。  クリック ウィンドウキャプチャ. これはポップアップメニューの下部にあります。
クリック ウィンドウキャプチャ. これはポップアップメニューの下部にあります。  録画するストリームのタイトルを入力します。
録画するストリームのタイトルを入力します。- ダイアログボックスの上部にある[新規作成]オプションが選択されていることを確認します。
 クリック OK.
クリック OK. ダイアログボックスの中央にあるドロップダウンメニューをクリックします。
ダイアログボックスの中央にあるドロップダウンメニューをクリックします。 録画するビデオストリームのあるウィンドウをクリックします。
録画するビデオストリームのあるウィンドウをクリックします。- カーソルを記録に入れたくない場合は、「カーソルを表示」オプションの選択を解除します。
 クリック OK.
クリック OK. まだ行っていない場合は、ビデオストリームを開始します。
まだ行っていない場合は、ビデオストリームを開始します。- できるだけ多くの画面スペースを占めるように、ストリームを増やすことをお勧めします。
 クリック 録音を開始. このボタンは、OBSウィンドウの右下隅にあります。
クリック 録音を開始. このボタンは、OBSウィンドウの右下隅にあります。  クリック 録音を停止します 終わったら。 これで、ビデオストリームがコンピューターに保存されました。
クリック 録音を停止します 終わったら。 これで、ビデオストリームがコンピューターに保存されました。 - 録画したビデオを見るには、をクリックします ファイル メニューバーで、次に 録音を表示.
方法2/3:KeepVid.comでビデオをダウンロードする
 ビデオストリーミングWebサイトにアクセスします。 Webブラウザーで、YouTube.comなどのビデオストリームを含むWebサイトにアクセスします。
ビデオストリーミングWebサイトにアクセスします。 Webブラウザーで、YouTube.comなどのビデオストリームを含むWebサイトにアクセスします。  ビデオを検索します。 ウェブサイトの上部にある検索バーに動画のタイトルまたは説明を入力します。
ビデオを検索します。 ウェブサイトの上部にある検索バーに動画のタイトルまたは説明を入力します。  ビデオをクリックして選択します。
ビデオをクリックして選択します。 ビデオのURLをコピーします。 これを行うには、ブラウザの上部にあるURLバーをクリックし、をクリックします。 編集 メニューバーで、をクリックします すべて選択。次にもう一度クリックします 編集、そして次に コピーする.
ビデオのURLをコピーします。 これを行うには、ブラウザの上部にあるURLバーをクリックし、をクリックします。 編集 メニューバーで、をクリックします すべて選択。次にもう一度クリックします 編集、そして次に コピーする.  KeepVid.comにアクセスします。 ブラウザのURLバーに「keepvid.com」と入力してを押します ⏎返品.
KeepVid.comにアクセスします。 ブラウザのURLバーに「keepvid.com」と入力してを押します ⏎返品.  リンクフィールドをクリックします。 これはブラウザウィンドウの上部にあります。
リンクフィールドをクリックします。 これはブラウザウィンドウの上部にあります。  画面上部のメニューバーで[編集]をクリックします。
画面上部のメニューバーで[編集]をクリックします。 [貼り付け]をクリックします。 ここで、YouTubeリンクをリンクフィールドに貼り付けます。
[貼り付け]をクリックします。 ここで、YouTubeリンクをリンクフィールドに貼り付けます。  ダウンロードをクリックします。 これは、入力したリンクの右側にある青いボタンです。
ダウンロードをクリックします。 これは、入力したリンクの右側にある青いボタンです。  ビデオ品質を選択します。 ビデオで利用可能な解像度のリストが表示されます。ビデオに必要な解像度をクリックします。
ビデオ品質を選択します。 ビデオで利用可能な解像度のリストが表示されます。ビデオに必要な解像度をクリックします。 - 「プロ」品質は有料でのみご利用いただけます。
 新しく開いたタブまたはウィンドウをクリックします。 ビデオは新しいタブまたはウィンドウでダウンロードを開始します。ビデオがダウンロードされると、インターネットに接続していなくても、いつでも好きなときに見ることができます。
新しく開いたタブまたはウィンドウをクリックします。 ビデオは新しいタブまたはウィンドウでダウンロードを開始します。ビデオがダウンロードされると、インターネットに接続していなくても、いつでも好きなときに見ることができます。
方法3/3:Savefrom.netでビデオをダウンロードする
 ビデオストリーミングWebサイトにアクセスします。 Webブラウザーで、YouTube.comなどのビデオストリームを含むWebサイトにアクセスします。
ビデオストリーミングWebサイトにアクセスします。 Webブラウザーで、YouTube.comなどのビデオストリームを含むWebサイトにアクセスします。  ビデオを検索します。 ウェブサイトの上部にある検索バーに動画のタイトルまたは説明を入力します。
ビデオを検索します。 ウェブサイトの上部にある検索バーに動画のタイトルまたは説明を入力します。  ビデオをクリックして選択します。
ビデオをクリックして選択します。 ビデオのURLをコピーします。 これを行うには、ブラウザの上部にあるURLバーをクリックし、をクリックします。 編集 メニューバーで、をクリックします すべて選択。次にもう一度クリックします 編集、そして次に コピーする.
ビデオのURLをコピーします。 これを行うには、ブラウザの上部にあるURLバーをクリックし、をクリックします。 編集 メニューバーで、をクリックします すべて選択。次にもう一度クリックします 編集、そして次に コピーする.  に移動 SaveFrom.net. ブラウザのURLバーに「savefrom.net」と入力してを押します ⏎返品.
に移動 SaveFrom.net. ブラウザのURLバーに「savefrom.net」と入力してを押します ⏎返品.  リンクフィールドをクリックします。 これは、ブラウザウィンドウのSavefrom.netロゴのすぐ下にあります。
リンクフィールドをクリックします。 これは、ブラウザウィンドウのSavefrom.netロゴのすぐ下にあります。  画面上部のメニューバーで[編集]をクリックします。
画面上部のメニューバーで[編集]をクリックします。 [貼り付け]をクリックします。 ここで、YouTubeリンクをリンクフィールドに貼り付けます。
[貼り付け]をクリックします。 ここで、YouTubeリンクをリンクフィールドに貼り付けます。  >をクリックします。 これは、入力したリンクの右側にある青いボタンです。
>をクリックします。 これは、入力したリンクの右側にある青いボタンです。  クリック ブラウザでビデオをダウンロードする. このボタンは、ウィンドウの右下隅にあります。
クリック ブラウザでビデオをダウンロードする. このボタンは、ウィンドウの右下隅にあります。  ビデオ品質を選択します。 完成したリンクの下に表示される緑色の[ダウンロード]ボタンの右側にあるテキストをクリックします。これで、利用可能なビデオ形式と品質のメニューが開きます。オプションをクリックして選択します。
ビデオ品質を選択します。 完成したリンクの下に表示される緑色の[ダウンロード]ボタンの右側にあるテキストをクリックします。これで、利用可能なビデオ形式と品質のメニューが開きます。オプションをクリックして選択します。  ダウンロードをクリックします。 ファイルに名前を付けることができるダイアログが表示されます。
ダウンロードをクリックします。 ファイルに名前を付けることができるダイアログが表示されます。  保存場所を選択します。
保存場所を選択します。 [保存]をクリックします。 これは、ダイアログボックスの右下隅にある青いボタンです。これで、ビデオがコンピューターにダウンロードされます。この後はいつでもオフラインでビデオを見ることができます。
[保存]をクリックします。 これは、ダイアログボックスの右下隅にある青いボタンです。これで、ビデオがコンピューターにダウンロードされます。この後はいつでもオフラインでビデオを見ることができます。
必需品
- コンピューター
- 画面録画プログラム