著者:
Morris Wright
作成日:
24 4月 2021
更新日:
1 J 2024
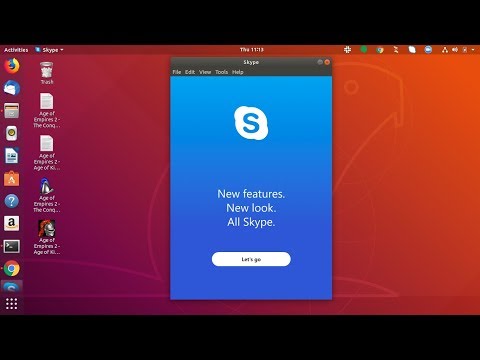
コンテンツ
コマンドプロンプトを終了せずにSkypeforUbuntuをインストールできます。バージョン4.3以降、SkypeはCanonical Partnersリポジトリの一部であり、Skype.comからパッケージをダウンロードせずにプログラムをインストールできます。 SkypeをインストールするためにCanonicalPartnersリポジトリをアクティブ化する方法、および問題が発生した場合にパッケージを手動でダウンロードする方法を学習します。
ステップに
方法1/2:CanonicalPartnersリポジトリからインストールする
 押す Ctrl+Alt+T。 ターミナルウィンドウを開きます。 以前は、SkypeのWebサイトからバイナリをダウンロードしてSkypeを手動でインストールする必要がありましたが、現在はCanonicalPartnersリポジトリからインストールできます。ターミナルウィンドウを開くことから始めます。
押す Ctrl+Alt+T。 ターミナルウィンドウを開きます。 以前は、SkypeのWebサイトからバイナリをダウンロードしてSkypeを手動でインストールする必要がありましたが、現在はCanonicalPartnersリポジトリからインストールできます。ターミナルウィンドウを開くことから始めます。  64ビットUbuntuでMultiarchを有効にします。 64ビットバージョンのUbuntuを使用している場合、SkypeをインストールするにはMultiarchをアクティブ化する必要があります。プロンプトで、次のように入力します。
64ビットUbuntuでMultiarchを有効にします。 64ビットバージョンのUbuntuを使用している場合、SkypeをインストールするにはMultiarchをアクティブ化する必要があります。プロンプトで、次のように入力します。 - タイプ sudo dpkg --add-architecture i386
- 押す ↵入力.
 CanonicalPartnersリポジトリをUbuntuに追加します。 このリポジトリは、Skype(および他の多くのクローズドソースソフトウェア)を見つけることができる場所であり、デフォルトでは無効になっています。コマンドラインから有効にするには、次の手順を実行します。
CanonicalPartnersリポジトリをUbuntuに追加します。 このリポジトリは、Skype(および他の多くのクローズドソースソフトウェア)を見つけることができる場所であり、デフォルトでは無効になっています。コマンドラインから有効にするには、次の手順を実行します。 - タイプ sudo add-apt-repository "deb http://archive.canonical.com/ $(lsb_release -sc)パートナー"
- 押す ↵入力.
 CanonicalPartnersリポジトリからSkypeをインストールします。 Ubuntuは、(SkypeのWebサイトからパッケージをダウンロードするのではなく)このリポジトリからのみSkypeをインストールすることをお勧めします。これは次のように行われます。
CanonicalPartnersリポジトリからSkypeをインストールします。 Ubuntuは、(SkypeのWebサイトからパッケージをダウンロードするのではなく)このリポジトリからのみSkypeをインストールすることをお勧めします。これは次のように行われます。 - タイプ sudo apt-get update && sudo apt-get install skype
- 押す ↵入力 インストールを開始します。インストールが完了したら、コマンドラインに戻ります。
 タイプ スカイプ プロンプトでを押します ↵入力. これでSkypeが起動します。画面の指示に従ってアカウントを作成し、ビデオチャットを開始します。
タイプ スカイプ プロンプトでを押します ↵入力. これでSkypeが起動します。画面の指示に従ってアカウントを作成し、ビデオチャットを開始します。
方法2/2:Skypeを手動でインストールする
 押す Ctrl+Alt+T。 ターミナルウィンドウを開きます。 Skype WebサイトからSkypeをダウンロードする必要はなくなりましたが、ダウンロードは可能です。ただし、最初にCanonicalPartnersリポジトリからSkypeをインストールしてみてください。問題が発生した場合は、代わりにこの方法を使用してください。
押す Ctrl+Alt+T。 ターミナルウィンドウを開きます。 Skype WebサイトからSkypeをダウンロードする必要はなくなりましたが、ダウンロードは可能です。ただし、最初にCanonicalPartnersリポジトリからSkypeをインストールしてみてください。問題が発生した場合は、代わりにこの方法を使用してください。  wgetでSkypeをダウンロードします。 パッケージへのパスは、Ubuntuの32ビットバージョンと64ビットバージョンのどちらを使用しているかによって異なります。
wgetでSkypeをダウンロードします。 パッケージへのパスは、Ubuntuの32ビットバージョンと64ビットバージョンのどちらを使用しているかによって異なります。 - Ubuntuの32ビットバージョンを使用している場合は、次のように入力します。 wget http://www.skype.com/go/getskype-linux-beta-ubuntu-32 を押して ↵入力.
- Ubuntuの64ビットバージョンを使用している場合は、次のように入力します。 wget http://www.skype.com/go/getskype-linux-beta-ubuntu-32 を押して ↵入力.
 Ubuntuの64ビットバージョンにMultiarchをインストールします。 64ビットバージョンのUbuntuを使用している場合、SkypeをインストールするにはMultiarchが必要です。これは、コマンドラインから次のように実行します。
Ubuntuの64ビットバージョンにMultiarchをインストールします。 64ビットバージョンのUbuntuを使用している場合、SkypeをインストールするにはMultiarchが必要です。これは、コマンドラインから次のように実行します。 - タイプ: sudo dpkg --add-architecture i386 を押して ↵入力.
- コマンドプロンプトに戻ったら、次のように入力します。 sudo apt-get update を押して ↵入力.
 ダウンロードしたパッケージからSkypeをインストールします。 これは、「dkpg」コマンドを使用して行います。バージョン番号が以前にダウンロードしたものと一致していることを確認してください。
ダウンロードしたパッケージからSkypeをインストールします。 これは、「dkpg」コマンドを使用して行います。バージョン番号が以前にダウンロードしたものと一致していることを確認してください。 - タイプ: sudo dpkg -i skype-ubuntu-precise_4.3.0.37-1_i386.deb を押して ↵入力.
- LinuxがSkypeを抽出しようとしている間、依存関係の問題に関するエラーが画面にたくさん表示されます。これは正常です。
 必要な依存関係をインストールします。 エラーを修正してSkypeをインストールするには、次の手順を実行します。
必要な依存関係をインストールします。 エラーを修正してSkypeをインストールするには、次の手順を実行します。 - タイプ sudo apt-get -f install を押して ↵入力.
- パッケージがインストールされるまでお待ちください。インストールが完了したら、コマンドプロンプトに戻ります。
 Skypeの新規インストールを実行します。 Skypeを起動するには、次のように入力します スカイプ を押して ↵入力。プロンプトに従ってログインするか、Skypeで新しいアカウントを作成します。
Skypeの新規インストールを実行します。 Skypeを起動するには、次のように入力します スカイプ を押して ↵入力。プロンプトに従ってログインするか、Skypeで新しいアカウントを作成します。
チップ
- Skypeのビデオが途切れるのは、通常、ネットワーク接続が悪いためです。
- Skypeは、AndroidやiOSなどのモバイルプラットフォームでも利用できます。



