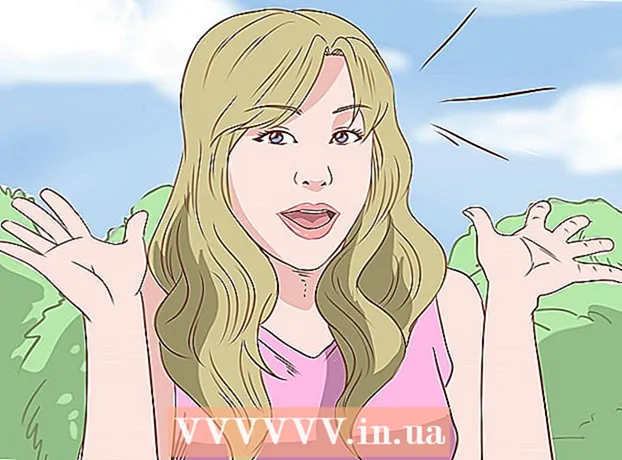著者:
Eugene Taylor
作成日:
15 Aug. 2021
更新日:
1 J 2024

コンテンツ
この記事では、MSペイントを使用して画像の色を反転します。 MSペイント6.1(Windows 7)から、色を反転する方法が変更されました。それでも簡単に実行できますが、すぐにわかるとは限りません。これをすばやく行うには、を押します Ctrl + Shift + I。プログラムの新旧両方のバージョンで色を反転する方法を学ぶために読んでください!
ステップに
方法1/2:Windows7以降
 色の反転ツールが変更されていることに注意してください。 Windows Vista以前のバージョンのように、色の反転ツールがメインメニューに表示されなくなりました。 MSペイント6.1以降では、画像の一部を選択して右クリックすることによってのみ色を反転できます。これは、Windows 7、8、または10の新しいバージョンのペイントに反映されています。メインメニューから色を何年も調整していると混乱する可能性がありますが、恐れることはありません。新しいプロセスは異なりますが、それでも非常に単純です。
色の反転ツールが変更されていることに注意してください。 Windows Vista以前のバージョンのように、色の反転ツールがメインメニューに表示されなくなりました。 MSペイント6.1以降では、画像の一部を選択して右クリックすることによってのみ色を反転できます。これは、Windows 7、8、または10の新しいバージョンのペイントに反映されています。メインメニューから色を何年も調整していると混乱する可能性がありますが、恐れることはありません。新しいプロセスは異なりますが、それでも非常に単純です。 - 色の反転ツールは、色を完全に置き換えるのではなく、ロゴや画像の既存の色を交換したい場合に便利です。
 画像を選択します。 画像全体で色を反転させる場合は、画像全体を選択する必要があります。選択ツールを使用して画像をフレームに収めるか、[選択]オプションから[すべて選択]を選択できます。
画像を選択します。 画像全体で色を反転させる場合は、画像全体を選択する必要があります。選択ツールを使用して画像をフレームに収めるか、[選択]オプションから[すべて選択]を選択できます。 - 画像の一部の色だけを反転させたい場合は、画像の反転したい部分をクリックします。
 画像を反転します。 まず、画像をマウスで右クリックします。次に、ドロップダウンメニューの下部にある[色を反転]オプションまでスクロールします。 「色を反転」をクリックします。選択した画像の部分はすぐに反転します。
画像を反転します。 まず、画像をマウスで右クリックします。次に、ドロップダウンメニューの下部にある[色を反転]オプションまでスクロールします。 「色を反転」をクリックします。選択した画像の部分はすぐに反転します。 - ホットキーを押す Ctrl + Shift + I 素早い色反転のために。
方法2/2:WindowsVista以前のバージョン
 MSペイントで画像を開きます。 これは、ペイントの内側または外側で実行できます。
MSペイントで画像を開きます。 これは、ペイントの内側または外側で実行できます。 - ペイント内:デスクトップアイコンをクリックするか、[プログラム]を検索して、ペイントを開きます。ペイントが開いたら、「ファイル」、「開く」の順にクリックします。反転する画像を見つけて選択します。次にを押します ↵入力 または「開く」をクリックします。
- ペイントの外側:反転するファイルを見つけます。ファイルを右クリックし、[プログラムから開く]、[ペイント]の順に選択します。ファイルがMSペイントで開きます。
 上部の[画像]をクリックしてから、[色の反転]をクリックします。 これにより、すぐに色が反転します。反転画像の色は、元の画像の補完的な(科学的な)色です。リバースバージョンでは、黄色のボールが青に変わります(従来の補数のように紫ではありません)。
上部の[画像]をクリックしてから、[色の反転]をクリックします。 これにより、すぐに色が反転します。反転画像の色は、元の画像の補完的な(科学的な)色です。リバースバージョンでは、黄色のボールが青に変わります(従来の補数のように紫ではありません)。 - あなたはすぐに向きを変えます Ctrl + I。注:これは、WindowsVista以前のバージョンにのみ適用されます。
 画像を保存します。 [ファイル]、[名前を付けて保存]の順にクリックします。覚えやすい名前を選択し、オプションでファイルの種類を選択します。後で簡単に見つけられる場所にファイルを保存してください。 「保存」をクリックして確定します。
画像を保存します。 [ファイル]、[名前を付けて保存]の順にクリックします。覚えやすい名前を選択し、オプションでファイルの種類を選択します。後で簡単に見つけられる場所にファイルを保存してください。 「保存」をクリックして確定します。
チップ
- あなたはツールを使うことができます 選択 または 自由形式を選択 画像の特定の領域を選択して反転します。
- ペイントで画像を開く代わりに、「マイドキュメント」または画像を保存した場所で画像を見つけることができます。次に、それを右クリックして、[プログラムから開く]、[ペイント]の順に選択します。
- ショートカットキーを押してファイルをすばやく開く Ctrl + O.
- BMP、PNG、JPG、GIFは一般的なファイル形式です。ほとんどの場合、PNGは品質を損なうことなく最小のファイルサイズを生成します。保存する画像が写真の場合はJPGを選択しますが、PaintがJPEG標準を処理すると、高品質の画像が失われることに注意してください。これらの画像をWebサイトに配置する場合は、別の画像編集プログラムを使用して画像を編集し、ファイルサイズを最小化することをお勧めします。
- 残像を見るには、反転した画像をかなり大きくして、中央を30秒間見つめます。次に、空の壁をすばやく確認します。画像は元の色で表示する必要があります。これは写真や大きな画像で最適に機能することに注意してください。
- 押す Ctrl + I (Windows 7以降では、を押します Ctrl + Shift + I)メニューからオプションを選択するのと同じ効果を得るためにキーボードで。
- と Ctrl + Z 最大3ステップ前に戻すことができます。
- 遊ぶための面白い画像をオンラインで探してください。インターネット上の多くのファイルは著作権で保護されていることを忘れないでください。理論的には、自分の作品を販売、配布、主張しない限り、どのような画像でも遊ぶことができます。
- 同じ効果は他の多くのプログラムでも達成できます。手順は少し異なりますが、効果は同じです。
- あなたが 自由形式を選択 通常の選択ツールの代わりに、選択範囲を少しドラッグしてから、元の場所に戻してから反転する必要があります。それ以外の場合は、作成した形状の代わりに長方形を反転します。
警告
- コンピューターでMSペイントが見つからない場合は、MSペイントがない可能性があります。これは、Windowsコンピューター/ラップトップがない場合に発生する可能性があります。ただし、他にも同様のグラフィックプログラムが多数あり、多くの場合、より優れています。無料のものもあれば、そうでないものもあります。周りに尋ねるか、ウェブを検索してください。
- Windows 7バージョンでは、色を反転するには、選択した画像を右クリックする必要があります。
- 「名前を付けて保存...」ではなく「保存」をクリックすると、元の画像の上に保存されます。 こんなことしないで (新しいバージョンに加えて)元の画像を保持したい場合。
- Ctrl + I(またはCTRL + SHIFT + I)を押したままにすると、色がすばやく点滅します。注意してください:これはあなたに頭痛を与える可能性があります!
必需品
- 編集したい画像
- マイクロソフト(MS)ペイント