著者:
Tamara Smith
作成日:
28 1月 2021
更新日:
3 J 2024

コンテンツ
この記事では、iPhoneのマークアップエディタを使用して写真にテキストを追加する方法について説明します。
ステップに
パート1/2:マークアップエディターへのアクセス
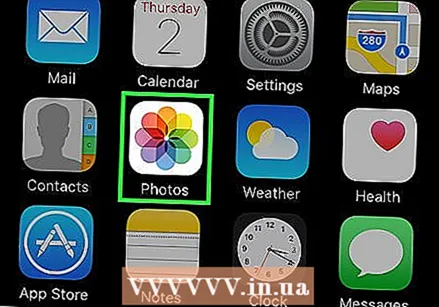 iPhoneの写真を開きます。 写真アイコンは、白いボックス内の色付きの風車に似ています。スタート画面にあります。
iPhoneの写真を開きます。 写真アイコンは、白いボックス内の色付きの風車に似ています。スタート画面にあります。 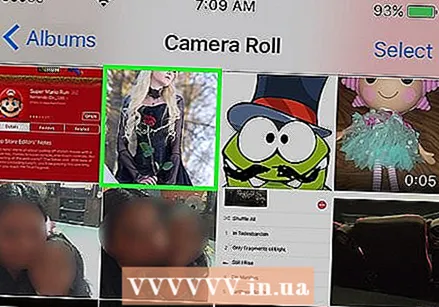 編集する写真を開きます。 アルバム、モーメント、思い出、またはiCloud写真共有で写真を開くことができます。
編集する写真を開きます。 アルバム、モーメント、思い出、またはiCloud写真共有で写真を開くことができます。  編集ボタンを押します。 このボタンは、画面下部のツールバーにある3つのスライダーに似ています。
編集ボタンを押します。 このボタンは、画面下部のツールバーにある3つのスライダーに似ています。  [その他]ボタンを押します。 このボタンは、画面右下の円の中にある3つの点のように見えます。
[その他]ボタンを押します。 このボタンは、画面右下の円の中にある3つの点のように見えます。  マークアップを押します。 これは、ポップアップメニューのツールバーのアイコンです。これにより、マークアップエディタで写真が開きます。
マークアップを押します。 これは、ポップアップメニューのツールバーのアイコンです。これにより、マークアップエディタで写真が開きます。 - マークアップが表示されない場合は、[その他]を押して、マークアップスイッチをオンの位置にスライドさせます。スイッチは緑色になっているはずです。
パート2/2:写真にテキストを追加する
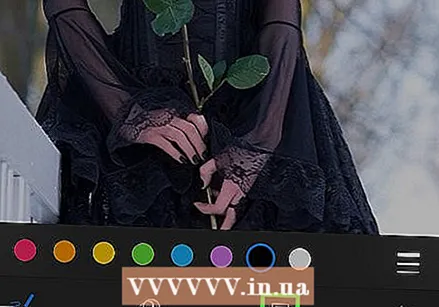 テキストボタンを押します。 これは、画面下部のツールバーのボックスにあるTアイコンです。このボタンは、デフォルトのテキストを含むテキストフィールドを写真に追加します。
テキストボタンを押します。 これは、画面下部のツールバーのボックスにあるTアイコンです。このボタンは、デフォルトのテキストを含むテキストフィールドを写真に追加します。  テキストを2回押します。 これにより、テキストフィールドのデフォルトのテキストを編集および置換できます。
テキストを2回押します。 これにより、テキストフィールドのデフォルトのテキストを編集および置換できます。 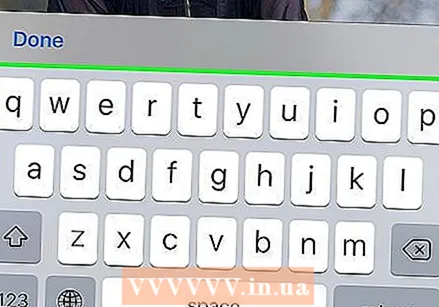 キーボードを使用してテキストを入力します。
キーボードを使用してテキストを入力します。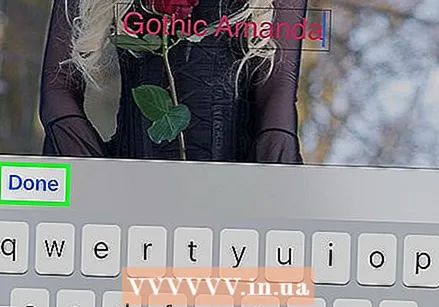 キーボードの上にある[完了]ボタンを押します。 これは、画面の右上隅にある[完了]ボタンとは別のボタンです。
キーボードの上にある[完了]ボタンを押します。 これは、画面の右上隅にある[完了]ボタンとは別のボタンです。 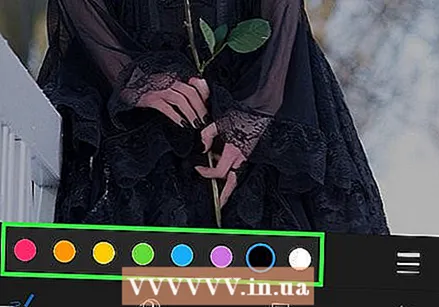 テキストの色を選択します。 画面下部のカラーパレットの色を押すと、テキストの色が変わります。
テキストの色を選択します。 画面下部のカラーパレットの色を押すと、テキストの色が変わります。 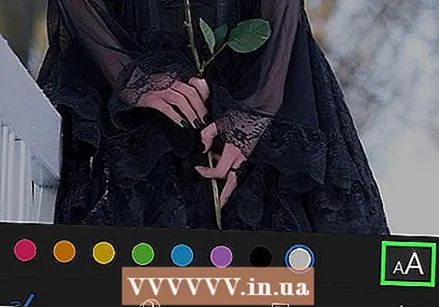 カラーパレットの横にあるAAを押します。 このボタンを使用すると、フォント、テキストのサイズ、および配置を調整できます。
カラーパレットの横にあるAAを押します。 このボタンを使用すると、フォント、テキストのサイズ、および配置を調整できます。 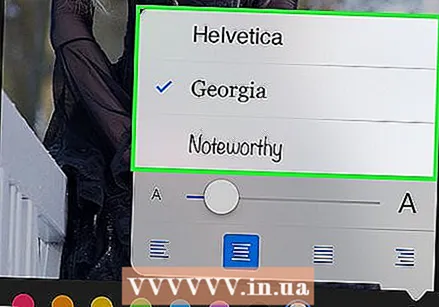 フォントを選択します。 Helvetica、Georgia、Noteworthyから選択できます。
フォントを選択します。 Helvetica、Georgia、Noteworthyから選択できます。 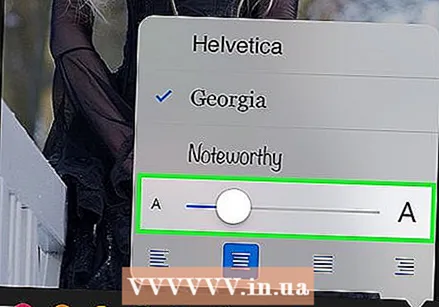 テキストのサイズを変更します。 大きいテキストの場合はテキストサイズスライダーを右に移動し、小さいテキストの場合は左に移動します。
テキストのサイズを変更します。 大きいテキストの場合はテキストサイズスライダーを右に移動し、小さいテキストの場合は左に移動します。 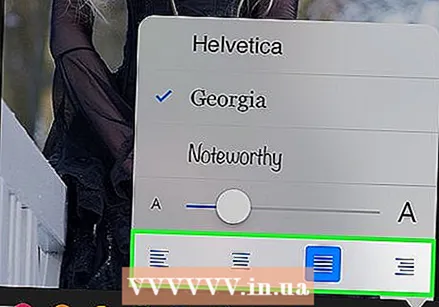 テキストの配置を選択します。 ポップアップメニューの下部にある[整列]ボタンを押します。左、中央、右、または丸みを帯びた位置に揃えることができます。
テキストの配置を選択します。 ポップアップメニューの下部にある[整列]ボタンを押します。左、中央、右、または丸みを帯びた位置に揃えることができます。 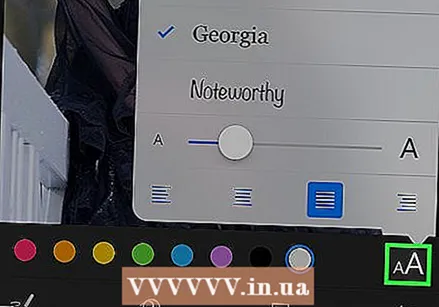 もう一度AAボタンを押します。 これにより、ポップアップが閉じます。
もう一度AAボタンを押します。 これにより、ポップアップが閉じます。  テキストをタップしてドラッグします。 画像内で移動できます。
テキストをタップしてドラッグします。 画像内で移動できます。 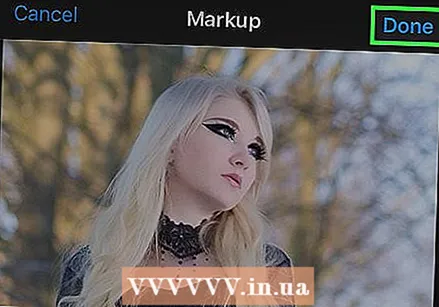 画面の右上隅にある[完了]をタップします。
画面の右上隅にある[完了]をタップします。 画面の右下隅にある[完了]をもう一度タップします。 これにより、写真のテキストが保存されます。
画面の右下隅にある[完了]をもう一度タップします。 これにより、写真のテキストが保存されます。



