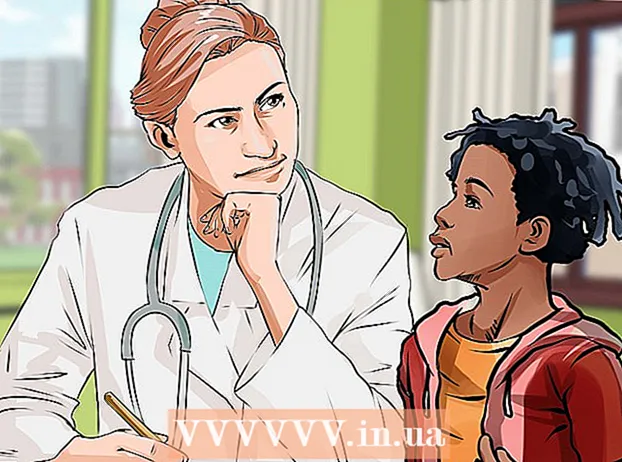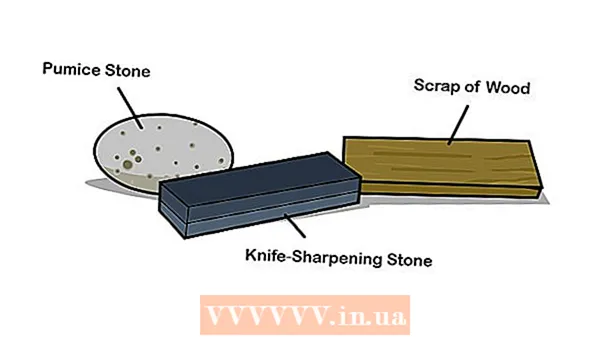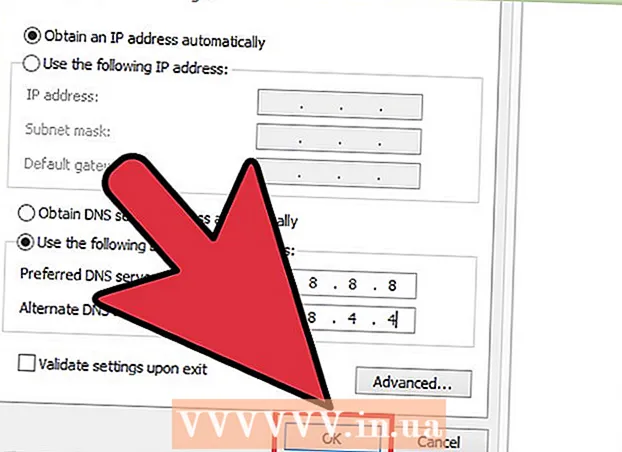著者:
John Pratt
作成日:
9 2月 2021
更新日:
28 六月 2024

コンテンツ
このwikiHowは、AdobeIllustratorで線やテキストの周りをスケッチする方法を説明しています。線やストロークの周りにアウトラインを作成すると、ベクター画像のサイズを拡大するときにストリップの厚さが一定に保たれます。テキストの周りにアウトラインを作成すると、テキストがベクター画像に変換されます。これにより、選択したフォントがインストールされているかどうかに関係なく、任意のコンピューターでテキストを共有できます。
ステップに
方法1/2:線またはストロークの輪郭を描く
 ツールを選択します。 ツールバーはAdobeIllustratorの左側にあります。線ツールを使用して直線を作成します。ペン、鉛筆、またはブラシツールを使用して曲線を作成します。シェイプツールの1つを使用して、周囲に線が引かれたシェイプを作成することもできます。
ツールを選択します。 ツールバーはAdobeIllustratorの左側にあります。線ツールを使用して直線を作成します。ペン、鉛筆、またはブラシツールを使用して曲線を作成します。シェイプツールの1つを使用して、周囲に線が引かれたシェイプを作成することもできます。  線または形状を作成します。 ツールを選択したら、クリックしてドラッグし、線または形状を作成します。
線または形状を作成します。 ツールを選択したら、クリックしてドラッグし、線または形状を作成します。 - 図形の周囲に線を追加するには、図形を選択し、左上隅にある太い色の正方形のボックスをクリックします。次に、カラーパレットから色を選択します。このボックスを使用して、線の色を変更することもできます。
 選択ツールをクリックします。 これは、黒いマウスカーソルの矢印に似たアイコンです。ツールバーの上部にあります。このツールを使用して、AdobeIllustratorでオブジェクトを選択します。
選択ツールをクリックします。 これは、黒いマウスカーソルの矢印に似たアイコンです。ツールバーの上部にあります。このツールを使用して、AdobeIllustratorでオブジェクトを選択します。  スケッチする線を選択します。 選択ツールで線または形状をクリックして選択します。
スケッチする線を選択します。 選択ツールで線または形状をクリックして選択します。  線の太さとスタイルを調整します。 線または線の周りにアウトラインを作成すると、線の太さやスタイルを調整できなくなります。したがって、変換する前に、線の幅とスタイルに満足していることを確認してください。次の手順を適用して、線の太さとスタイルを調整します。
線の太さとスタイルを調整します。 線または線の周りにアウトラインを作成すると、線の太さやスタイルを調整できなくなります。したがって、変換する前に、線の幅とスタイルに満足していることを確認してください。次の手順を適用して、線の太さとスタイルを調整します。 - [ストローク]の横にある最初のドロップダウンメニューを使用して、線の太さを選択します。ドロップダウンメニューにポイントサイズを入力することもできます。
- [ストローク]の横にある2番目のドロップダウンメニューを使用して、可変厚さプロファイルを選択します。このドロップダウンメニューには、厚さが変化するさまざまなプロファイルが表示されます。いずれかを選択して、どのように表示されるかを確認してください。線が太いほど、これらのプロファイルはより顕著になります。
- 3番目のドロップダウンメニューを使用して、ブラシタイプを選択します。このドロップダウンメニューには、さまざまなブラシタイプとストロークタイプが表示されます。いずれかをクリックして、回線にどのように影響するかを確認してください。
 線または形状を選択します。 線の外観に満足したら、選択ツールを使用して線または形状を選択します。
線または形状を選択します。 線の外観に満足したら、選択ツールを使用して線または形状を選択します。 - 線や形の輪郭を描く前に、それらをコピーしてアートボードの側面に貼り付けることをお勧めします。これにより、後で変更する場合に使用できる編集可能なバージョンが提供されます。
 クリック オブジェクト. 画面上部のメニューバーにあります。これは、「オブジェクト」の下にドロップダウンメニューを表示します。
クリック オブジェクト. 画面上部のメニューバーにあります。これは、「オブジェクト」の下にドロップダウンメニューを表示します。  選択する 道. これは、「オブジェクト」メニューの半分より少し先です。右側にサブメニューが表示されます。
選択する 道. これは、「オブジェクト」メニューの半分より少し先です。右側にサブメニューが表示されます。  クリック 概要. これにより、線が形状に変換されます。他の形状と同じように編集できます。
クリック 概要. これにより、線が形状に変換されます。他の形状と同じように編集できます。 - 線の輪郭を描いた後で線の色を調整するには、左上隅にある四角の実線のボックスをクリックして、カラーパレットから色を選択します。
- 線の周りにアウトラインを作成したら、左上隅にある2番目のカラーボックスを使用して、アウトラインの周りに線を引くことができます。ストロークの周りにストロークを追加するようなものです。
方法2/2:テキストの周りにアウトラインを作成する
 テキストツールをクリックします。 左側のツールバーにあります。 「T」に似たアイコンがあります。
テキストツールをクリックします。 左側のツールバーにあります。 「T」に似たアイコンがあります。  テキストを作成します。 テキストツールで1行のテキストを追加するには、任意の場所をクリックして入力を開始します。テキストボックスを追加するには、テキストボックスをクリックしてドラッグし、ボックスを作成します。次に、ボックスに入力します。
テキストを作成します。 テキストツールで1行のテキストを追加するには、任意の場所をクリックして入力を開始します。テキストボックスを追加するには、テキストボックスをクリックしてドラッグし、ボックスを作成します。次に、ボックスに入力します。 - 左上隅の単色ボックスを使用して、テキストの色を選択します。
- 太い色の正方形のようなボックスを使用して、テキストの周りにストロークを作成することもできます。
 選択ツールをクリックします。 これは、黒いマウスカーソルの矢印に似たアイコンです。ツールバーの上部にあります。このツールを使用して、AdobeIllustratorでオブジェクトを選択します。
選択ツールをクリックします。 これは、黒いマウスカーソルの矢印に似たアイコンです。ツールバーの上部にあります。このツールを使用して、AdobeIllustratorでオブジェクトを選択します。  テキストを選択します。 選択ツールを使用してテキストを選択します。これは、左側のツールバーにある黒いマウスカーソルの矢印に似たアイコンです。
テキストを選択します。 選択ツールを使用してテキストを選択します。これは、左側のツールバーにある黒いマウスカーソルの矢印に似たアイコンです。  スペルとタイポグラフィを調整します。 テキストの輪郭を描いたら、編集することはできません。スケッチを作成する前に、スペルが正しいことを確認し、タイポグラフィを設定してください。次の手順を使用して、タイポグラフィを調整します。
スペルとタイポグラフィを調整します。 テキストの輪郭を描いたら、編集することはできません。スケッチを作成する前に、スペルが正しいことを確認し、タイポグラフィを設定してください。次の手順を使用して、タイポグラフィを調整します。 - 「文字」の横にあるドロップダウンメニューを使用して、フォントを選択します。画面上部のメニューバーの下にあります。
- [文字]の横にある2番目のドロップダウンメニューを使用して、フォント(太字、斜体、通常など)を選択します。
- [文字]の横にある3番目のドロップダウンメニューを使用して、フォントサイズを選択します。ドロップダウンメニューからポイントサイズを指定することもできます。
- クリック キャラクター 画面の上部にある文字のその他のオプションを表示します。このメニューでは、カーニングとカーニング、行間隔、文字間隔、垂直スケール、および水平スケールを調整できます。
- 「段落」の横にある線のアイコンを使用して、テキストを左、右、または中央に揃えます。
 テキストを選択します。 テキストの外観に満足したら、ツールバーの選択ツールを使用してテキストを選択します。
テキストを選択します。 テキストの外観に満足したら、ツールバーの選択ツールを使用してテキストを選択します。 - テキストをアウトラインに変換する前に、テキストをコピーしてアートボードの横に貼り付けることをお勧めします。そうすれば、後で変更したい場合に備えて、編集可能なコピーを作成できます。
 クリック タイプ. 画面上部のメニューバーにあります。ドロップダウンメニューが表示されます。
クリック タイプ. 画面上部のメニューバーにあります。ドロップダウンメニューが表示されます。  クリック アウトラインを作成する. これにより、テキストがベクター画像に変換されます。テキストは、任意のコンピューターでベクター画像として表示できます。選択したフォントがインストールされていなくても。
クリック アウトラインを作成する. これにより、テキストがベクター画像に変換されます。テキストは、任意のコンピューターでベクター画像として表示できます。選択したフォントがインストールされていなくても。 - テキストをアウトラインに変換した後、左上隅の単色の正方形を使用して色を変更できます。
- フォントにストロークがある場合は、方法1の手順を使用して、ストロークのアウトラインを作成します。線をアウトラインに変換した後、別のアウトラインを線に追加できます。