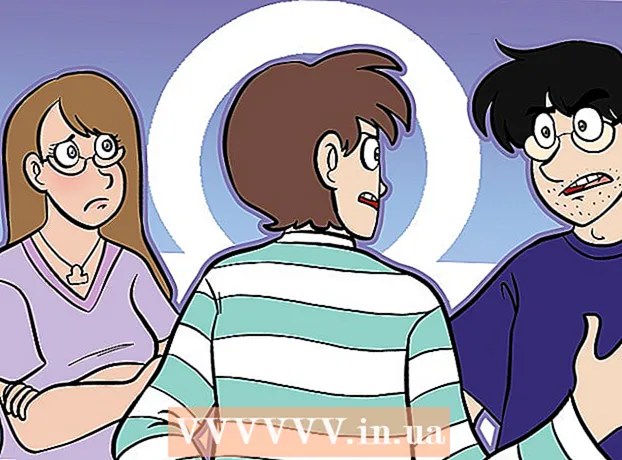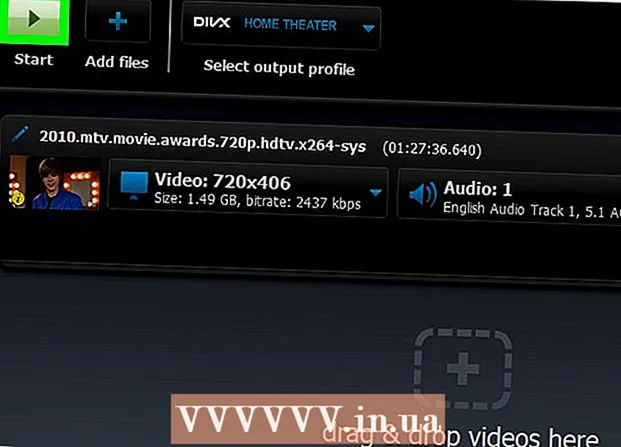著者:
Christy White
作成日:
11 5月 2021
更新日:
1 J 2024

コンテンツ
通常、音楽をiPodに転送するのは簡単ですが、反対方向に転送しようとすると、さらに複雑になります。著作権保護措置として、Appleはコンテンツの保存にiTunesの使用のみを許可しています あなたのiPodに 転送。あなたのコンテンツの場合 iPodから 新しいコンピュータまたは友人のコンピュータに転送するには、自分が何をしているのかを知る必要があります。手順はお持ちのiPodの種類によって異なります。
ステップに
方法1/3:購入した曲を転送する(すべてのiPodデバイス)
 何が転送されるかを知っています。 古いコンピュータから新しいコンピュータに転送する場合で、すべての音楽をiTunesから購入した場合は、iPodで購入した曲を新しいコンピュータに転送できます。
何が転送されるかを知っています。 古いコンピュータから新しいコンピュータに転送する場合で、すべての音楽をiTunesから購入した場合は、iPodで購入した曲を新しいコンピュータに転送できます。 - これは、ライブラリが主に購入した曲とリッピングしたCDで構成されているユーザーに最も役立ちます。他のソース(オンラインダウンロード、もう持っていないCDなど)からの音楽がある場合、または友人と音楽を共有しようとしている場合は、この記事の次のセクションを確認する必要があります。
 新しいコンピュータでiTunesを開きます。 購入した曲をコンピューターにコピーするには、AppleIDを使用してコンピューターを認証する必要があります。
新しいコンピュータでiTunesを開きます。 購入した曲をコンピューターにコピーするには、AppleIDを使用してコンピューターを認証する必要があります。 - 新しいコンピュータにiTunesをダウンロードしてインストールする方法のガイドラインについては、ここをクリックしてください。
 「ストア」メニューをクリックし、「コンピュータの認証」を選択します。 これにより、AppleIDを要求するダイアログボックスが表示されます。
「ストア」メニューをクリックし、「コンピュータの認証」を選択します。 これにより、AppleIDを要求するダイアログボックスが表示されます。  Apple IDとパスワードを入力して、をクリックします。承認します。これにより、新しいコンピュータがiTunesで購入したものにアクセスできるようになります。
Apple IDとパスワードを入力して、をクリックします。承認します。これにより、新しいコンピュータがiTunesで購入したものにアクセスできるようになります。 - 一度に許可できるコンピューターは5台のみです。制限に達したときにコンピューターから認証を取り消す方法のガイドラインについては、ここをクリックしてください。
 iPodを新しいコンピュータに接続します。 iTunesは、しばらくするとiPodを検出するはずです。
iPodを新しいコンピュータに接続します。 iTunesは、しばらくするとiPodを検出するはずです。  選択する。表示されるダイアログボックスで購入を転送します。これにより、AppleIDで購入したiPod上のすべての曲のコピーが新しいコンピュータにコピーされます。
選択する。表示されるダイアログボックスで購入を転送します。これにより、AppleIDで購入したiPod上のすべての曲のコピーが新しいコンピュータにコピーされます。 - iPodに曲がたくさんあると、転送に時間がかかる場合があります。
方法2/3:iPod Touch(およびiPhoneとiPad)
 何が可能で何が不可能かを知ってください。 オリジナルのiPodとは異なり、iPod Touch、iPad、iPhoneはコンピュータの外付けハードドライブとして機能することはできません。これは、特別なソフトウェアの助けがなければ、iPodTouchから新しいコンピュータに音楽をコピーすることはできないことを意味します。
何が可能で何が不可能かを知ってください。 オリジナルのiPodとは異なり、iPod Touch、iPad、iPhoneはコンピュータの外付けハードドライブとして機能することはできません。これは、特別なソフトウェアの助けがなければ、iPodTouchから新しいコンピュータに音楽をコピーすることはできないことを意味します。 - 以前に古いコンピュータから新しいコンピュータにiTunesライブラリを転送していない限り、iTunesを使用して曲をインポートすることはできません。 iPodを新しいコンピュータに接続すると、iPodのすべてが消去されます。
- ほとんどのサードパーティソフトウェアプログラムでは、iPodClassicsからファイルを転送できます。
 iTunesをインストールします(お持ちでない場合)。 iTunesを使用してファイルを転送することはありませんが、ほとんどのiPod管理プログラムでは、接続サービスにアクセスするためにiTunesをインストールする必要があります。 iTunesのインストール方法のガイドラインについては、ここをクリックしてください。
iTunesをインストールします(お持ちでない場合)。 iTunesを使用してファイルを転送することはありませんが、ほとんどのiPod管理プログラムでは、接続サービスにアクセスするためにiTunesをインストールする必要があります。 iTunesのインストール方法のガイドラインについては、ここをクリックしてください。  iPod管理プログラムを見つけてダウンロードします。 iPodTouchに保存されている音楽ファイルを選択してコンピュータに転送できるプログラムはたくさんあります。これらのプログラムのほとんどは費用がかかりますが、いくつかはあなたが使用できる無料トライアルを含んでいます。最も人気のあるプログラムのいくつかは次のとおりです。
iPod管理プログラムを見つけてダウンロードします。 iPodTouchに保存されている音楽ファイルを選択してコンピュータに転送できるプログラムはたくさんあります。これらのプログラムのほとんどは費用がかかりますが、いくつかはあなたが使用できる無料トライアルを含んでいます。最も人気のあるプログラムのいくつかは次のとおりです。 - Sharepod
- TuneJack
- iRip
- iRepo
 iPodをコンピュータに接続します。 iTunesで自動同期がオンになっている場合は、Shift + Ctrl(Windows)またはCommand + Option(Mac)を押しながらiPodを接続して、iTunesがすべてのコンテンツを自動的に同期および消去しないようにします。
iPodをコンピュータに接続します。 iTunesで自動同期がオンになっている場合は、Shift + Ctrl(Windows)またはCommand + Option(Mac)を押しながらiPodを接続して、iTunesがすべてのコンテンツを自動的に同期および消去しないようにします。  インストールした管理プログラムを開きます。 各プログラムの動作は異なりますが、すべて同じ基本原則を共有しています。このガイドでは一般的な概要を説明しますので、特定のプログラムの問題については、プログラムのヘルプページにアクセスしてください。
インストールした管理プログラムを開きます。 各プログラムの動作は異なりますが、すべて同じ基本原則を共有しています。このガイドでは一般的な概要を説明しますので、特定のプログラムの問題については、プログラムのヘルプページにアクセスしてください。  コンピューターにコピーする曲を選択します。 iRipなどの一部のプログラムには、iPodのすべての曲を新しいコンピュータのiTunesライブラリにすばやくインポートするオプションがあります。手動で番号を選択し、選択したものだけをコンピューターにコピーすることもできます。
コンピューターにコピーする曲を選択します。 iRipなどの一部のプログラムには、iPodのすべての曲を新しいコンピュータのiTunesライブラリにすばやくインポートするオプションがあります。手動で番号を選択し、選択したものだけをコンピューターにコピーすることもできます。 - すべてのプログラムがコピーされた曲をiTunesに直接コピーするわけではありません。その場合、または別のメディアプレーヤーで曲を使用する場合は、それらをコンピューター上の場所(Musicフォルダーなど)にコピーしてから、そのフォルダーをiTunesライブラリに追加する必要があります。
- iPodからコピーすると、曲のファイル名が変わることがあります。 iTunesやその他のメディアプレーヤーは、適切にラベルを付ければ、曲のメタデータ情報を引き続き読み取ることができます。
- 特に何千もの曲をコピーする場合は、インポート手順に時間がかかる可能性があります。
方法3/3:iPod Classic
 何が可能で何が不可能かを知ってください。 この方法は、音楽ファイルをコピーするクラシックiPodを対象としています。この方法を使用する場合、メディアプレーヤーライブラリに追加するまで、どのトラックが何であるかを知ることはできません。これは、音楽ファイルがiPodのライブラリに追加されたときに名前が変更されるためです。
何が可能で何が不可能かを知ってください。 この方法は、音楽ファイルをコピーするクラシックiPodを対象としています。この方法を使用する場合、メディアプレーヤーライブラリに追加するまで、どのトラックが何であるかを知ることはできません。これは、音楽ファイルがiPodのライブラリに追加されたときに名前が変更されるためです。 - この方法は、iTunesで購入しなかった曲を新しいコンピュータや友達のコンピュータに転送する場合に便利です。 iPodに何も表示されていないときに曲を探すのにも便利です。
- この方法は、数百のうち1つの数字だけをコピーしようとしている人にはあまり役に立ちません。これは、番号に判読可能なファイル名がないため、正確な番号を検索することが困難または不可能になるためです。
- これは、iPod Touch、iPhone、またはiPadでは機能しません。これらのデバイスには、上記の方法を使用してください。
 新しいコンピュータでiTunesを起動します。 iPodをディスク使用モードにできるようにするには、iTunesで手順を開始する必要があります。これにより、コンピュータでiPodを外付けハードドライブとして開くことができます。
新しいコンピュータでiTunesを起動します。 iPodをディスク使用モードにできるようにするには、iTunesで手順を開始する必要があります。これにより、コンピュータでiPodを外付けハードドライブとして開くことができます。  Shift + Ctrl(Windows)またはCommand + Option(Mac)を押したまま、iPodをUSB経由で接続します。 デバイスがiTunesに表示されるまで、キーを押し続けます。これらのボタンを押し続けると、iPodが接続されているときにiTunesがiPodを自動的に同期できなくなります。
Shift + Ctrl(Windows)またはCommand + Option(Mac)を押したまま、iPodをUSB経由で接続します。 デバイスがiTunesに表示されるまで、キーを押し続けます。これらのボタンを押し続けると、iPodが接続されているときにiTunesがiPodを自動的に同期できなくなります。 - この後iPodが接続されない場合は、iTunesでiPodを選択し、[概要]ウィンドウの[ディスクの使用を有効にする]チェックボックスをオンにする必要があります。
 オペレーティングシステムを介して隠しファイルを表示するを有効にします。 音楽を含む隠しフォルダを表示するには、オペレーティングシステムで隠しファイルの開示を有効にする必要があります。この手順は、WindowsまたはMacを使用している場合は異なります。
オペレーティングシステムを介して隠しファイルを表示するを有効にします。 音楽を含む隠しフォルダを表示するには、オペレーティングシステムで隠しファイルの開示を有効にする必要があります。この手順は、WindowsまたはMacを使用している場合は異なります。 - 「Windows」-コントロールパネルを開き、「フォルダオプション」を選択します。 [フォルダオプション]が表示されない場合は、[外観とカスタマイズ]、[フォルダオプション]の順に選択します。 [表示]タブをクリックし、[隠しファイル、フォルダ、およびハードドライブを表示する]を選択します。
- 「Mac」-ターミナルを開き、次のコマンドラインを入力します。 デフォルトはcom.apple.finderを書き込みますAppleShowAllFilesTRUE。次のように入力します killall Finder Enterキーを押してファイルを再起動し、変更を適用します。
 コンピュータでiPodドライブを開きます。 Windowsでは、これは[コンピューター] / [マイコンピューター] / [このPC]ウィンドウにあります。 Windowsキー+ Eを押すと、すばやく開くことができます。Macでは、iPodはデスクトップにハードドライブとして表示されます。
コンピュータでiPodドライブを開きます。 Windowsでは、これは[コンピューター] / [マイコンピューター] / [このPC]ウィンドウにあります。 Windowsキー+ Eを押すと、すばやく開くことができます。Macでは、iPodはデスクトップにハードドライブとして表示されます。  iTunesを開きます。 iTunesを使用すると、iPodからコンピュータのiTunesライブラリにすべての曲を自動的にインポートして、コピー手順を簡素化し、音楽を整理することができます。曲をiTunesに追加し直すときに、メタデータに基づいて曲の名前が自動的に変更されるように、いくつかの設定を変更する必要があります。
iTunesを開きます。 iTunesを使用すると、iPodからコンピュータのiTunesライブラリにすべての曲を自動的にインポートして、コピー手順を簡素化し、音楽を整理することができます。曲をiTunesに追加し直すときに、メタデータに基づいて曲の名前が自動的に変更されるように、いくつかの設定を変更する必要があります。 - 新しいコンピュータのiTunesに音楽を追加したくない場合は、フォルダを削除するだけです。 iPod_Control 音楽 iPodドライブに保存し、ファイルを直接コンピュータにコピーします。
 「編集」または「iTunes」メニューをクリックし、「設定」を選択します。 「詳細」タブをクリックします。
「編集」または「iTunes」メニューをクリックし、「設定」を選択します。 「詳細」タブをクリックします。  iTunesを有効にして音楽を整理します。 「iTunesメディアフォルダを整理しておく」と「ライブラリに追加したときにファイルをiTunesメディアフォルダにコピーする」を有効にします。
iTunesを有効にして音楽を整理します。 「iTunesメディアフォルダを整理しておく」と「ライブラリに追加したときにファイルをiTunesメディアフォルダにコピーする」を有効にします。  「ファイル」メニューをクリックし、「ライブラリにフォルダを追加」を選択します。 Macを使用している場合は、「iTunes」をクリックしてから「ライブラリに追加」を選択します。
「ファイル」メニューをクリックし、「ライブラリにフォルダを追加」を選択します。 Macを使用している場合は、「iTunes」をクリックしてから「ライブラリに追加」を選択します。  フォルダに移動します。iPod_Control 音楽 それを選択します。ハードドライブのリストからiPodを選択すると見つかります。これは、隠しファイルの表示を有効にしている場合にのみ表示されます。
フォルダに移動します。iPod_Control 音楽 それを選択します。ハードドライブのリストからiPodを選択すると見つかります。これは、隠しファイルの表示を有効にしている場合にのみ表示されます。 - iPodが元々Macで使用されていて、現在Windowsコンピュータで開こうとしている場合は、無料のHFSExplorerプログラムを使用して、ファイルを手動でコピーする必要があります。これは無料でダウンロードできます。 catacombae.org/hfsexplorer/.
 ファイルがコピーされるのを待ちます。 iTunesは、ファイルをiPodから直接コピーし、iTunesのメディアフォルダに追加します。プログラムは、アーティストとアルバムの情報に基づいて、音楽をフォルダに自動的に整理します。
ファイルがコピーされるのを待ちます。 iTunesは、ファイルをiPodから直接コピーし、iTunesのメディアフォルダに追加します。プログラムは、アーティストとアルバムの情報に基づいて、音楽をフォルダに自動的に整理します。