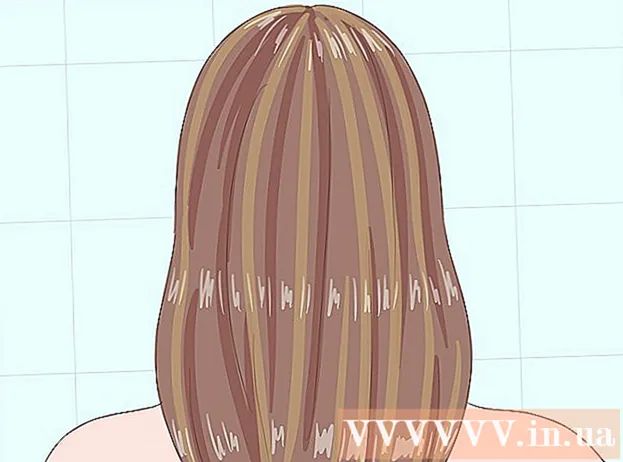著者:
Eugene Taylor
作成日:
8 Aug. 2021
更新日:
1 J 2024

コンテンツ
- ステップに
- 方法1/5:YouTubeおよびその他のストリーミングビデオWebサイト
- 方法2/5:SoundCloud
- 方法3/5:Spotify
- 方法4/5:Pandora
- 方法5/5:ウェブサイトからのバックグラウンドMP3
- 警告
インターネットにはたくさんの音楽がありますが、著作権上の理由から、ウェブサイトではダウンロードができるだけ難しくなっています。幸い、YouTube、Spotify、Pandoraなどのポピュラー音楽ストリーミングソースから音楽トラックをダウンロードするオプションがあります。 Webサイトにアクセスし、特定の曲がバックグラウンドで再生されているのを聞くと、通常、Webサイトのソースコードへのリンクを見つけることができます。
ステップに
方法1/5:YouTubeおよびその他のストリーミングビデオWebサイト
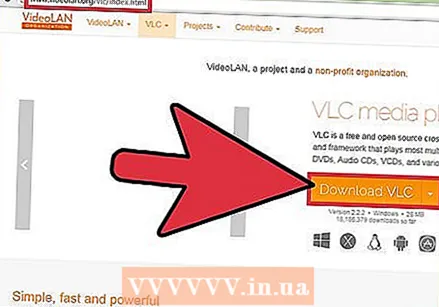 VLCプレーヤーをダウンロードしてインストールします。 VLC Playerは、拡張機能や広告付きのWebサイトを使用せずに、YouTubeビデオからMP3形式にオーディオをリッピングする最も簡単な方法です。これは無料のオープンソースビデオプレーヤーで、YouTubeなどのネットワークストリーミングを録画および変換することもできます。 VLCプレーヤーはからダウンロードすることもできます videolan.org この方法は、Windows、Mac、およびLinuxに適しています。オーディオをコンピューターにダウンロードしたら、他のMP3ファイルと同じように音楽プレーヤーまたはスマートフォンに転送できます。
VLCプレーヤーをダウンロードしてインストールします。 VLC Playerは、拡張機能や広告付きのWebサイトを使用せずに、YouTubeビデオからMP3形式にオーディオをリッピングする最も簡単な方法です。これは無料のオープンソースビデオプレーヤーで、YouTubeなどのネットワークストリーミングを録画および変換することもできます。 VLCプレーヤーはからダウンロードすることもできます videolan.org この方法は、Windows、Mac、およびLinuxに適しています。オーディオをコンピューターにダウンロードしたら、他のMP3ファイルと同じように音楽プレーヤーまたはスマートフォンに転送できます。 - これらの手順をすべて実行せずにYouTubeビデオをMP3に変換するために使用できるサイトがありますが、常に正しく機能するとは限りません。最も人気のあるサイトの1つは any2mp3.com.
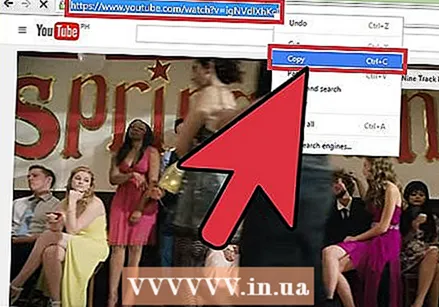 音楽を保存するビデオのURLをコピーします。 この方法を使用して、YouTubeビデオのサウンドをMP3オーディオファイルに変換できます。必ずURL全体をコピーしてください。
音楽を保存するビデオのURLをコピーします。 この方法を使用して、YouTubeビデオのサウンドをMP3オーディオファイルに変換できます。必ずURL全体をコピーしてください。  VLCを開き、ファイルメニューから[ネットワークストリームを開く]を選択します。 これにより、新しいウィンドウが開きます。
VLCを開き、ファイルメニューから[ネットワークストリームを開く]を選択します。 これにより、新しいウィンドウが開きます。 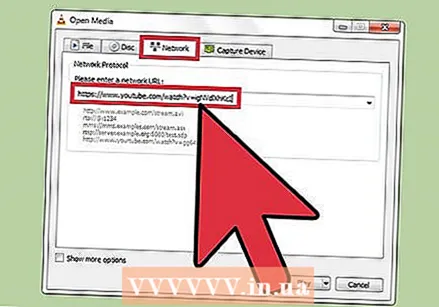 「ネットワークプロトコル」フィールドにYouTubeのURLを貼り付けます。 次に、このフィールドを右クリックして、[貼り付け]を選択します。
「ネットワークプロトコル」フィールドにYouTubeのURLを貼り付けます。 次に、このフィールドを右クリックして、[貼り付け]を選択します。 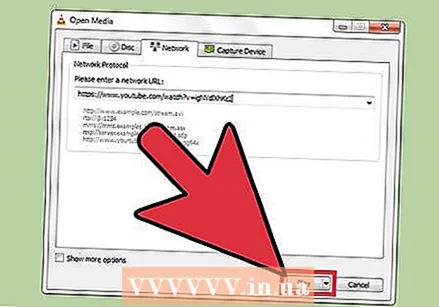 クリック 'はがす」. YouTubeビデオがVLCで再生を開始します。必要に応じて今すぐ一時停止できますが、まだ[停止]をクリックしないでください。そうしないと、YouTubeビデオを再度開く必要があります。
クリック 'はがす」. YouTubeビデオがVLCで再生を開始します。必要に応じて今すぐ一時停止できますが、まだ[停止]をクリックしないでください。そうしないと、YouTubeビデオを再度開く必要があります。 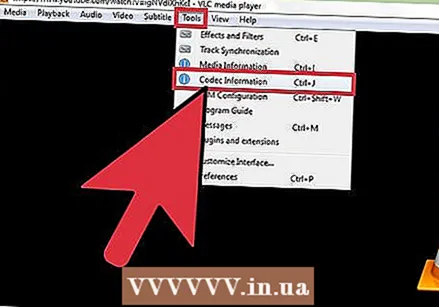 [ツール]メニューをクリックして、[コーデック情報 ". これにより、別のウィンドウが開きます。
[ツール]メニューをクリックして、[コーデック情報 ". これにより、別のウィンドウが開きます。 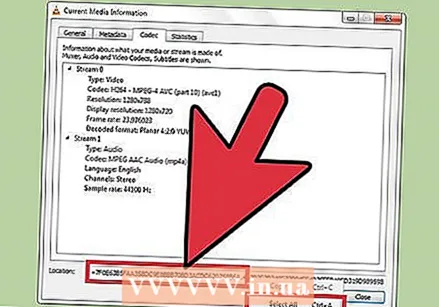 [場所]フィールドを右クリックして、[すべて選択'. これにより、フィールド内の大きなテキストが選択されます。
[場所]フィールドを右クリックして、[すべて選択'. これにより、フィールド内の大きなテキストが選択されます。 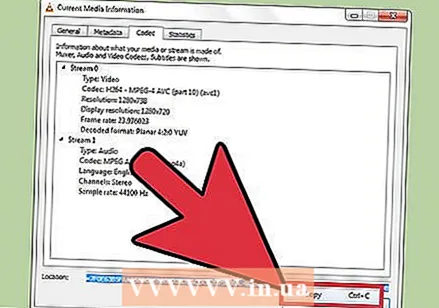 選択したテキストを右クリックして、[コピーする'. これにより、YouTubeビデオから生のビデオストリームアドレスがコピーされます。これで、このウィンドウを閉じることができます。
選択したテキストを右クリックして、[コピーする'. これにより、YouTubeビデオから生のビデオストリームアドレスがコピーされます。これで、このウィンドウを閉じることができます。 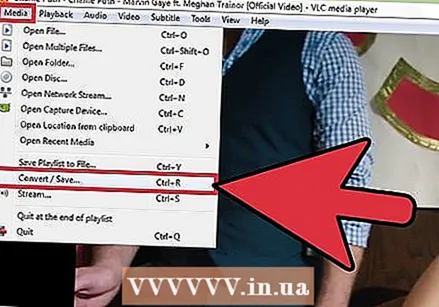 [ファイル]メニューをクリックして、[変換/保存 ". これにより、以前の[ネットワークストリームを開く]ウィンドウと同様に、新しいウィンドウが開きます。
[ファイル]メニューをクリックして、[変換/保存 ". これにより、以前の[ネットワークストリームを開く]ウィンドウと同様に、新しいウィンドウが開きます。  「ネットワーク」タブをクリックし、コピーしたテキストを「ネットワークプロトコル」フィールドに貼り付けます。 それを使用すると、そのビデオをMP3ファイルに変換できます。
「ネットワーク」タブをクリックし、コピーしたテキストを「ネットワークプロトコル」フィールドに貼り付けます。 それを使用すると、そのビデオをMP3ファイルに変換できます。 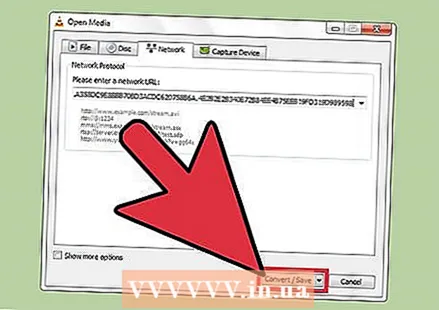 「変換/保存」をクリックし、「プロファイル」メニューから「オーディオ-MP3」を選択します。 これは、ファイルをMP3オーディオファイルに変換するようにVLCに指示します。
「変換/保存」をクリックし、「プロファイル」メニューから「オーディオ-MP3」を選択します。 これは、ファイルをMP3オーディオファイルに変換するようにVLCに指示します。 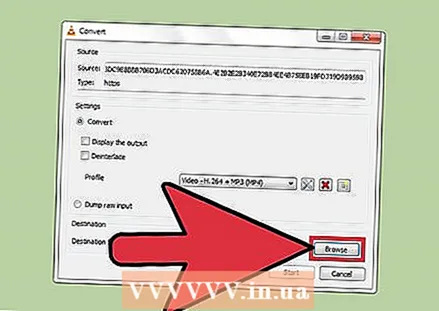 「参照」をクリックしてファイルに名前を付け、特定の場所に保存します。 ファイルには任意の名前を付けることができます。見つけやすい場所を選択してください。
「参照」をクリックしてファイルに名前を付け、特定の場所に保存します。 ファイルには任意の名前を付けることができます。見つけやすい場所を選択してください。 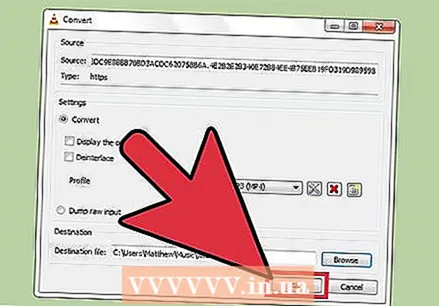 「開始」をクリックして、新しいMP3ファイルを保存します。 VLCはビデオストリームをMP3ファイルに変換します。これは時間がかかる場合があります。変換が完了すると、他の音楽ファイルと同じようにMP3ファイルを再生できます。
「開始」をクリックして、新しいMP3ファイルを保存します。 VLCはビデオストリームをMP3ファイルに変換します。これは時間がかかる場合があります。変換が完了すると、他の音楽ファイルと同じようにMP3ファイルを再生できます。
方法2/5:SoundCloud
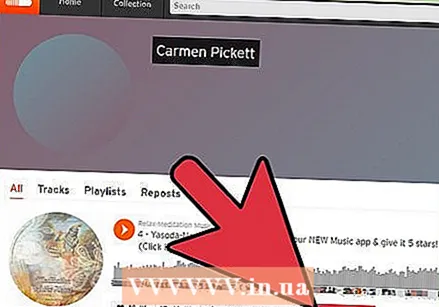 まず、ダウンロードリンクが正当であることを確認します。 SoundCloudを使用すると、アーティストはトラックに対して限られた数の無料ダウンロードを発行できます。この方法で音楽をダウンロードすることにより、アーティストの音楽をサポートします。曲のダウンロードがまだ利用できる場合は、トラックの下の[共有]ボタンの横に[ダウンロード]ボタンが表示されます。
まず、ダウンロードリンクが正当であることを確認します。 SoundCloudを使用すると、アーティストはトラックに対して限られた数の無料ダウンロードを発行できます。この方法で音楽をダウンロードすることにより、アーティストの音楽をサポートします。曲のダウンロードがまだ利用できる場合は、トラックの下の[共有]ボタンの横に[ダウンロード]ボタンが表示されます。 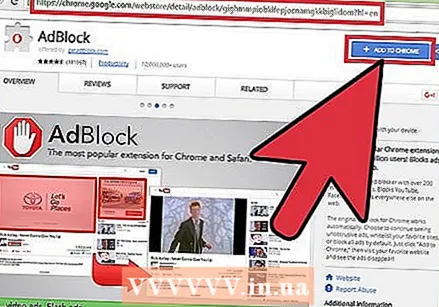 広告ブロッカーの拡張機能をインストールします(オプション)。 SoundCloudからオーディオをリッピングできるウェブサイトのほとんどにはたくさんの広告があり、その多くはあなたをだますように設計されています。 Webブラウザーに広告ブロッカーをインストールすると、ダウンロードエクスペリエンスをさらに楽しむことができます。 adblocker拡張機能をインストールする方法については、wikiHowで詳細をご覧ください。
広告ブロッカーの拡張機能をインストールします(オプション)。 SoundCloudからオーディオをリッピングできるウェブサイトのほとんどにはたくさんの広告があり、その多くはあなたをだますように設計されています。 Webブラウザーに広告ブロッカーをインストールすると、ダウンロードエクスペリエンスをさらに楽しむことができます。 adblocker拡張機能をインストールする方法については、wikiHowで詳細をご覧ください。 - そのブラウザーは拡張機能をサポートしていないため、MicrosoftEdgeで広告をブロックすることはできません。
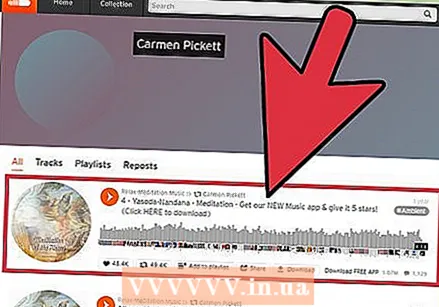 SoundCloudの音楽トラックでウェブページを開きます。 必要な曲だけが含まれているSoundCloudページを表示する必要があります。複数のトラックを持つアーティストのWebページを使用している場合は、この方法を使用できません。曲の名前をクリックして、その曲のページを開きます。
SoundCloudの音楽トラックでウェブページを開きます。 必要な曲だけが含まれているSoundCloudページを表示する必要があります。複数のトラックを持つアーティストのWebページを使用している場合は、この方法を使用できません。曲の名前をクリックして、その曲のページを開きます。 - これらの手順はAndroidWebブラウザーを使用して実行できますが、iOSデバイスでは実行できません。 iPhoneに曲をロードする場合は、最初にコンピュータにダウンロードしてから、iTunesを使用して同期する必要があります。
 ブラウザで新しいタブを開きます。 ダウンロードWebサイトを使用して、SoundCloudオーディオをリッピングし、MP3形式に変換します。これはSoundCloudオーディオをリッピングする最速の方法です。
ブラウザで新しいタブを開きます。 ダウンロードWebサイトを使用して、SoundCloudオーディオをリッピングし、MP3形式に変換します。これはSoundCloudオーディオをリッピングする最速の方法です。 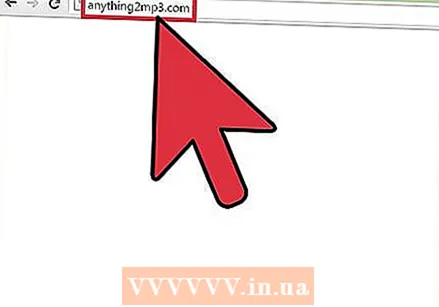 SoundCloudダウンロードサイトにアクセスします。 SoundCloudオーディオをMP3としてダウンロードできるサイトがいくつかあります。人気のあるサイトは次のとおりです。
SoundCloudダウンロードサイトにアクセスします。 SoundCloudオーディオをMP3としてダウンロードできるサイトがいくつかあります。人気のあるサイトは次のとおりです。 - any2mp3.com
- scdownloader.net
- soundflush.com
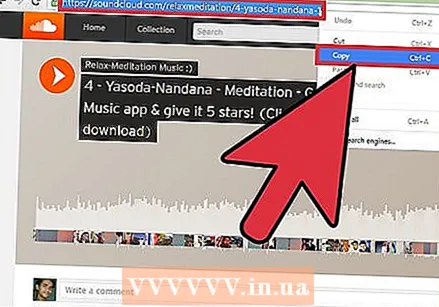 SoundCloudで曲のWebページのURLをコピーします。 必ず完全なURLをコピーし、曲の特定のページのURLをコピーしてください。 URL全体を選択して右クリックし、[コピー]を選択します。
SoundCloudで曲のWebページのURLをコピーします。 必ず完全なURLをコピーし、曲の特定のページのURLをコピーしてください。 URL全体を選択して右クリックし、[コピー]を選択します。 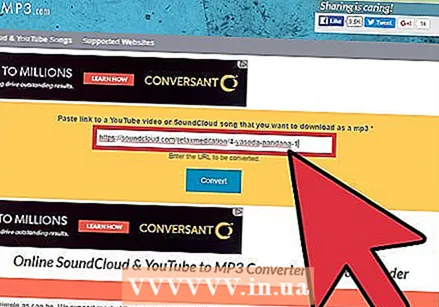 ダウンロードサイトのフィールドにURLを貼り付けます。 上記のSoundCloudダウンロードサイトはすべて、URLを貼り付けることができるテキストフィールドが中央にあります。フィールドを右クリックして、[貼り付け]をクリックします。
ダウンロードサイトのフィールドにURLを貼り付けます。 上記のSoundCloudダウンロードサイトはすべて、URLを貼り付けることができるテキストフィールドが中央にあります。フィールドを右クリックして、[貼り付け]をクリックします。 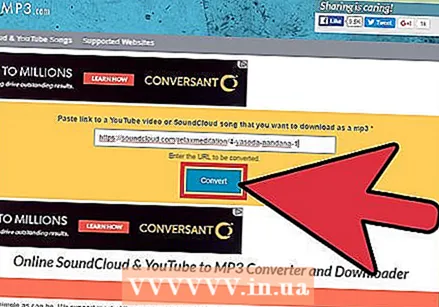 「ダウンロード」または「変換」ボタンをクリックします。 このボタンは、URLフィールドの右または下にあります。広告はダウンロードボタンになりすますことが多いため、広告ブロッカーを使用しない場合は注意してください。
「ダウンロード」または「変換」ボタンをクリックします。 このボタンは、URLフィールドの右または下にあります。広告はダウンロードボタンになりすますことが多いため、広告ブロッカーを使用しない場合は注意してください。 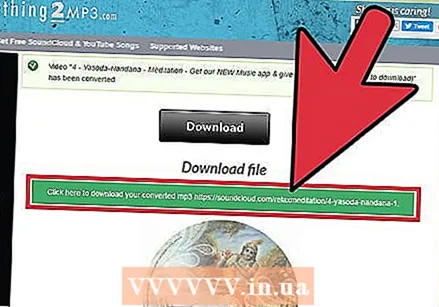 ファイルをダウンロードします。 ダウンロードプロセスは、使用しているサイトによって若干異なります。しばらくするとファイルのダウンロードが自動的に開始される場合があります。または、表示される新しいダウンロードボタンをクリックする必要がある場合があります。ダウンロードボタンが機能しない場合は、右クリックして[名前を付けてリンクを保存]を選択します。
ファイルをダウンロードします。 ダウンロードプロセスは、使用しているサイトによって若干異なります。しばらくするとファイルのダウンロードが自動的に開始される場合があります。または、表示される新しいダウンロードボタンをクリックする必要がある場合があります。ダウンロードボタンが機能しない場合は、右クリックして[名前を付けてリンクを保存]を選択します。
方法3/5:Spotify
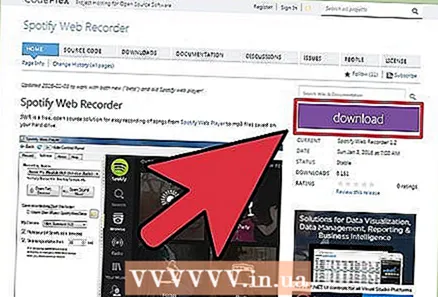 Windows用のSpotifyWebRecorderをダウンロードします。 これは、Spotifyで再生するトラックをダウンロードするための無料のオープンソースプログラムです。これは、無料とプレミアムの両方のSpotifyアカウントで使用できます。 Spotify WebRecorderはからダウンロードできます spotifywebrecorder.codeplex.com/.
Windows用のSpotifyWebRecorderをダウンロードします。 これは、Spotifyで再生するトラックをダウンロードするための無料のオープンソースプログラムです。これは、無料とプレミアムの両方のSpotifyアカウントで使用できます。 Spotify WebRecorderはからダウンロードできます spotifywebrecorder.codeplex.com/. 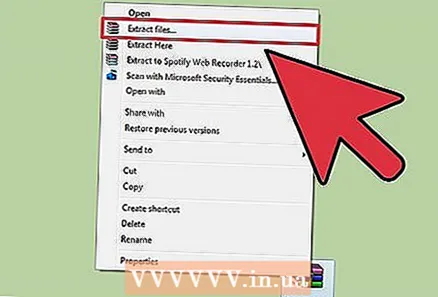 ダウンロードしたZIPファイルを解凍します。 ZIPファイルをダブルクリックして、簡単にアクセスできるフォルダーにコンテンツを抽出します。プログラムをインストールする必要はなく、フォルダから直接実行できます。
ダウンロードしたZIPファイルを解凍します。 ZIPファイルをダブルクリックして、簡単にアクセスできるフォルダーにコンテンツを抽出します。プログラムをインストールする必要はなく、フォルダから直接実行できます。 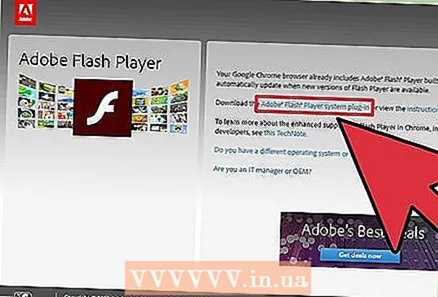 FlashPlayerをダウンロードしてインストールします。 Spotify Web PlayerをRecorderにロードするには、スタンドアロンのFlashPlayerソフトウェアが必要です。に移動 get.adobe.com/flashplayer/ Firefox用のバージョンをダウンロードします。
FlashPlayerをダウンロードしてインストールします。 Spotify Web PlayerをRecorderにロードするには、スタンドアロンのFlashPlayerソフトウェアが必要です。に移動 get.adobe.com/flashplayer/ Firefox用のバージョンをダウンロードします。 - ブラウザのホームページを変更したり、不要なツールバーを追加したりしないように、ダウンロードを続行する前に必ずMcAfeeのチェックを外してください。
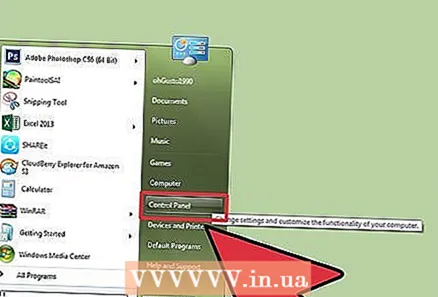 コントロールパネルを開きます。 レコーダーを機能させるには、ステレオミックスを録音オプションとして設定する必要があります。これは、通常、Windowsではデフォルトでオフになっているためです。これは、コントロールパネルから実行できます。
コントロールパネルを開きます。 レコーダーを機能させるには、ステレオミックスを録音オプションとして設定する必要があります。これは、通常、Windowsではデフォルトでオフになっているためです。これは、コントロールパネルから実行できます。 - Windows 10および8-Windowsボタンを右クリックして、[コントロールパネル]を選択します。
- Windows 7以前-[スタート]メニューを開き、[コントロールパネル]を選択します。
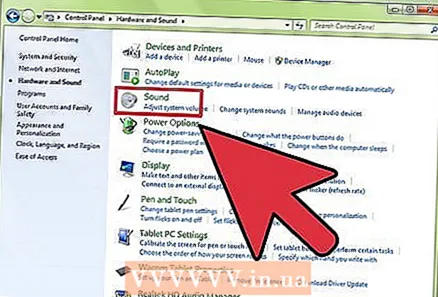 「ハードウェアとサウンド」をクリックしてから「音'. これにより、再生デバイスで新しいウィンドウが開きます。
「ハードウェアとサウンド」をクリックしてから「音'. これにより、再生デバイスで新しいウィンドウが開きます。 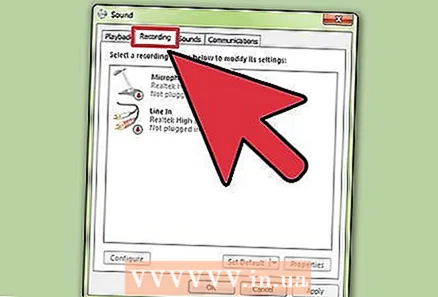 「記録」タブをクリックします。 すべての録音デバイスがここに一覧表示されます。
「記録」タブをクリックします。 すべての録音デバイスがここに一覧表示されます。 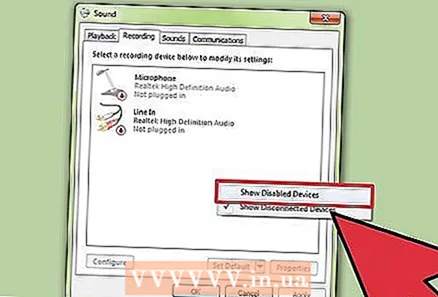 リストの何もない場所を右クリックして、「無効なデバイスを表示する. 「StereoMix」が表示されます。
リストの何もない場所を右クリックして、「無効なデバイスを表示する. 「StereoMix」が表示されます。 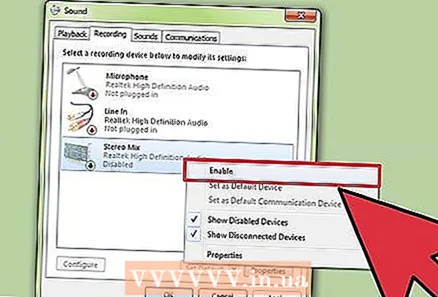 「ステレオミックス」を右クリックし、「スイッチ'. これで、Spotify WebRecorderはサウンドカードから直接録音できるようになりました。
「ステレオミックス」を右クリックし、「スイッチ'. これで、Spotify WebRecorderはサウンドカードから直接録音できるようになりました。  SpotifyWebレコーダーを開きます。 記録デバイスが適切に構成され、Flashがインストールされたので、WebRecorderを起動できます。メインウィンドウにSpotifyWebプレーヤーが読み込まれているのがわかります。
SpotifyWebレコーダーを開きます。 記録デバイスが適切に構成され、Flashがインストールされたので、WebRecorderを起動できます。メインウィンドウにSpotifyWebプレーヤーが読み込まれているのがわかります。 - メインウィンドウが空白のままの場合は、プログラムの上部にある[更新]ボタンをクリックします。
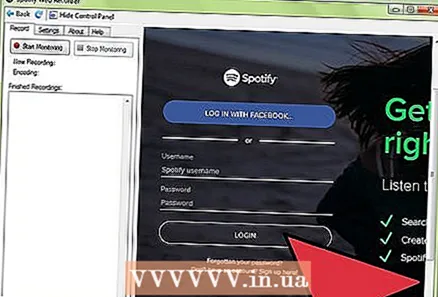 Spotifyアカウントでログインします。 無料またはプレミアムアカウントでログインできます。ログインすると、WebプレーヤーインターフェイスがSpotify WebRecorderウィンドウに読み込まれます。
Spotifyアカウントでログインします。 無料またはプレミアムアカウントでログインできます。ログインすると、WebプレーヤーインターフェイスがSpotify WebRecorderウィンドウに読み込まれます。 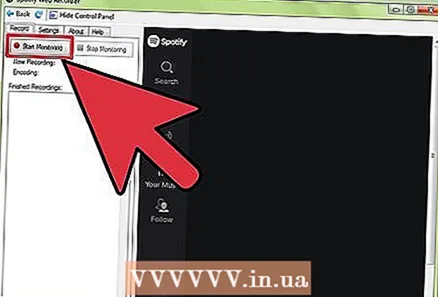 「監視開始」ボタンをクリックします。 これにより、レコーダーに音楽の再生を開始するように指示します。
「監視開始」ボタンをクリックします。 これにより、レコーダーに音楽の再生を開始するように指示します。  録音したい音楽をSpotifyWebプレーヤーで再生します。 レコーダーは自動的にトラックを検出し、録音を開始します。すべてを録音するには、曲全体を再生する必要があります。レコーダプログラムは、トラックの開始と終了を自動的に検出し、アーティストの名前とタイトルでラベルを付けます。
録音したい音楽をSpotifyWebプレーヤーで再生します。 レコーダーは自動的にトラックを検出し、録音を開始します。すべてを録音するには、曲全体を再生する必要があります。レコーダプログラムは、トラックの開始と終了を自動的に検出し、アーティストの名前とタイトルでラベルを付けます。 - Webレコーダーはコンピューターからのすべての音を録音するので、録音中にも音を出すプログラムを使用しないでください。
- 何も録音されていない場合は、「設定」タブをチェックし、録音デバイスとして「ステレオミックス」が選択されていることを確認してください。
 あなたの音楽録音を見つけてください。 デフォルトでは、保存された曲はミュージックフォルダに保存されます。 Spotify WebRecorderの[設定]タブで場所を変更できます。
あなたの音楽録音を見つけてください。 デフォルトでは、保存された曲はミュージックフォルダに保存されます。 Spotify WebRecorderの[設定]タブで場所を変更できます。 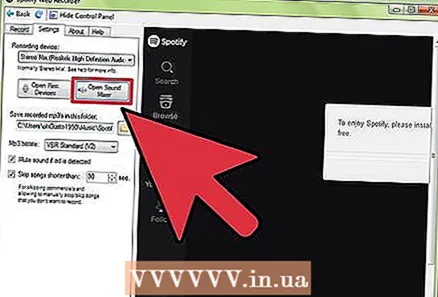 音量を調整します。 おそらく音楽はとても静かです。音楽の録音を開始するときに調整できる音量はいくつかあります。次のレベルを試して、録音に適した音量を見つけてください。
音量を調整します。 おそらく音楽はとても静かです。音楽の録音を開始するときに調整できる音量はいくつかあります。次のレベルを試して、録音に適した音量を見つけてください。 - サウンドミキサー→マスターボリュームとアプリケーションのボリューム
- 録音デバイス→ステレオミックス→機能→録音レベル
- SpotifyWebプレーヤーのボリューム
方法4/5:Pandora
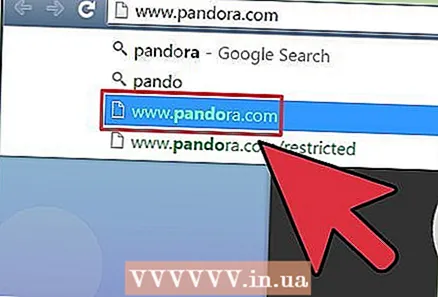 ChromeでPandoraのWebサイトを開きます。 Pandoraトラックをダウンロードする最速の方法は、Chromeと組み込みツールを使用することです。これは、プレミアムアカウントを使用するか、ログインしなくても可能です。
ChromeでPandoraのWebサイトを開きます。 Pandoraトラックをダウンロードする最速の方法は、Chromeと組み込みツールを使用することです。これは、プレミアムアカウントを使用するか、ログインしなくても可能です。 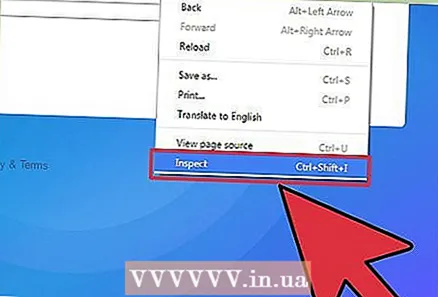 青い背景を右クリックして、「検査する '. 開発ツールのサイドバーが開きます。
青い背景を右クリックして、「検査する '. 開発ツールのサイドバーが開きます。 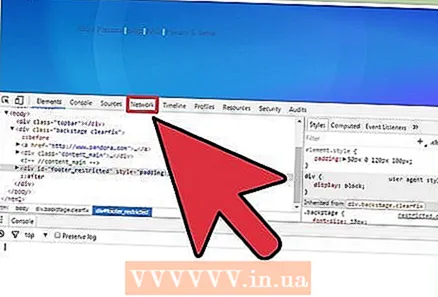 「ネットワーク」タブをクリックします。 これは、Webサイトのネットワークアクティビティを表しています。
「ネットワーク」タブをクリックします。 これは、Webサイトのネットワークアクティビティを表しています。 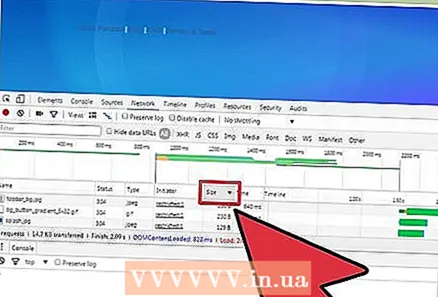 「サイズ」列を2回クリックします。 これにより、最大のファイルから順に、結果がサイズで並べ替えられます。
「サイズ」列を2回クリックします。 これにより、最大のファイルから順に、結果がサイズで並べ替えられます。 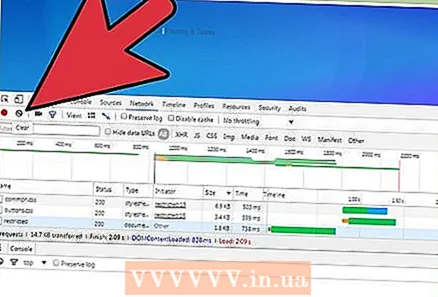 サイドバーの上部にある[クリア]ボタンをクリックします。これにより、すべてのネットワークコンテンツが消去されるため、最初からやり直すことができます。
サイドバーの上部にある[クリア]ボタンをクリックします。これにより、すべてのネットワークコンテンツが消去されるため、最初からやり直すことができます。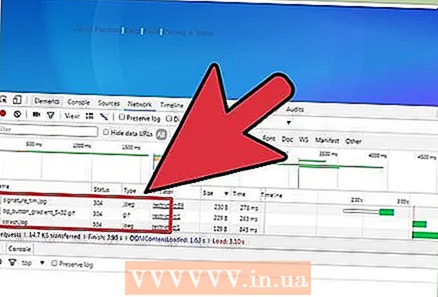 パンドラで曲を再生します。 [ネットワーク]タブにエントリが表示されます。
パンドラで曲を再生します。 [ネットワーク]タブにエントリが表示されます。 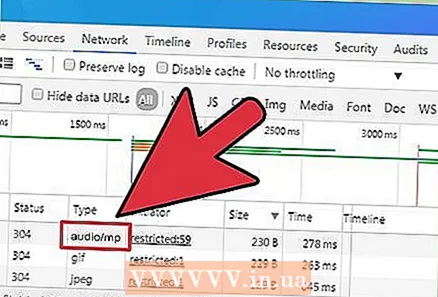 エントリ「audio / mp4」を探します。 これはあなたが今聴いているパンドラの曲の音楽ファイルです。
エントリ「audio / mp4」を探します。 これはあなたが今聴いているパンドラの曲の音楽ファイルです。 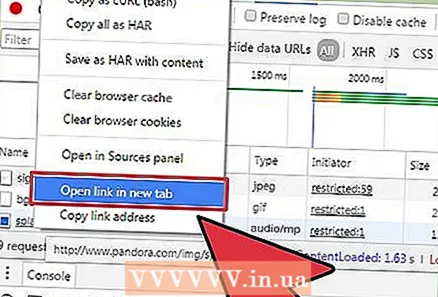 オーディオリストの「名前」を右クリックし、「新しいタブでリンクを開く ". Chromeの新しいタブが開き、背景が黒になり、オーディオファイルが内蔵オーディオプレーヤーで再生されます。
オーディオリストの「名前」を右クリックし、「新しいタブでリンクを開く ". Chromeの新しいタブが開き、背景が黒になり、オーディオファイルが内蔵オーディオプレーヤーで再生されます。 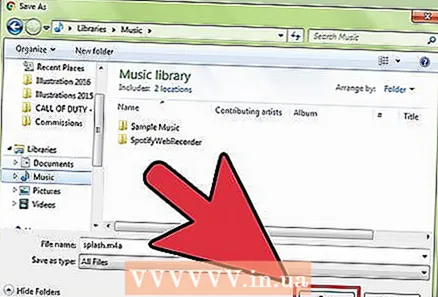 新しいタブを右クリックして、[名前を付けて保存 '. これで、ファイルに名前を付けて保存場所を選択できます。
新しいタブを右クリックして、[名前を付けて保存 '. これで、ファイルに名前を付けて保存場所を選択できます。 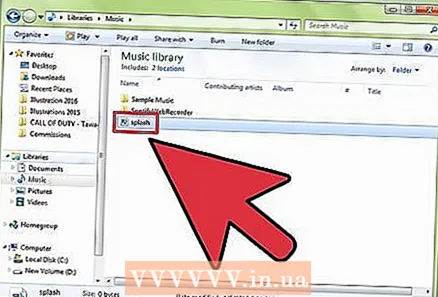 保存したオーディオファイルを再生します。 ファイルはM4A形式で保存され、iTunesまたはVLC Playerで再生したり、MP3に変換したりできます。ウィキで詳細を読むMP4ファイルをMP3に変換する方法について。
保存したオーディオファイルを再生します。 ファイルはM4A形式で保存され、iTunesまたはVLC Playerで再生したり、MP3に変換したりできます。ウィキで詳細を読むMP4ファイルをMP3に変換する方法について。
方法5/5:ウェブサイトからのバックグラウンドMP3
- ダウンロードしたい曲を再生しているウェブサイトを開きます。 バックグラウンドで曲を再生するWebサイトを使用している場合は、音楽ファイルをダウンロードできる可能性があります。これは、ファイルが暗号化されていないか、別のプレーヤーに組み込まれていないサイトでのみ機能します。
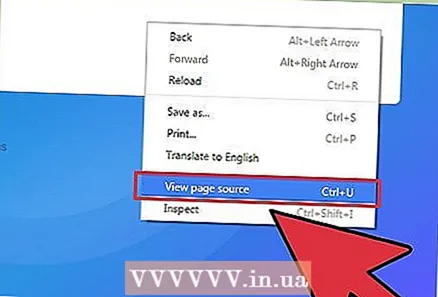 ウェブサイトの背景を右クリックして、「ソースを見る ". これにより、Webサイトのソースコードを含む新しいタブが開きます。画像やテキストを右クリックしないでください。右クリックすると、正しいメニューが表示されません。キーボードショートカットを押すこともできます Ctrl+君は 押す。
ウェブサイトの背景を右クリックして、「ソースを見る ". これにより、Webサイトのソースコードを含む新しいタブが開きます。画像やテキストを右クリックしないでください。右クリックすると、正しいメニューが表示されません。キーボードショートカットを押すこともできます Ctrl+君は 押す。  押す 。Ctrl+F。検索ウィンドウを開くには。これにより、ソースコード内のテキストを検索できます。
押す 。Ctrl+F。検索ウィンドウを開くには。これにより、ソースコード内のテキストを検索できます。 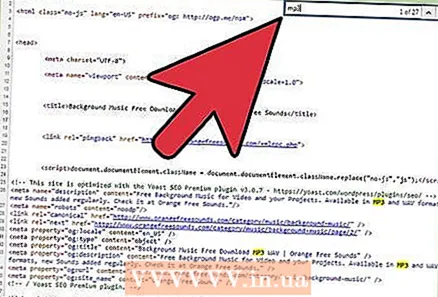 検索ボックスに「mp3」と入力します。 これにより、ソースコードで音楽ファイルの一般的な拡張子である「mp3」が検索されます。
検索ボックスに「mp3」と入力します。 これにより、ソースコードで音楽ファイルの一般的な拡張子である「mp3」が検索されます。 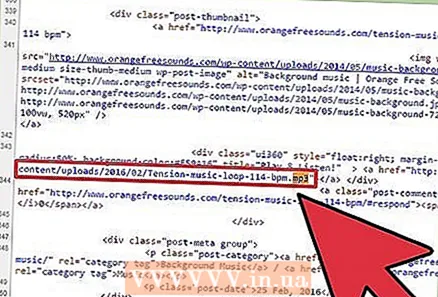 住所のある番号が見つかるまで、結果をスクロールします。 強調表示された結果をスクロールして、次のような完全なWebアドレスを含むMP3ファイルを表示します。 http:// または ftp:// 初めにそして .mp3 最後に。アドレスはかなり長くなる可能性があります。
住所のある番号が見つかるまで、結果をスクロールします。 強調表示された結果をスクロールして、次のような完全なWebアドレスを含むMP3ファイルを表示します。 http:// または ftp:// 初めにそして .mp3 最後に。アドレスはかなり長くなる可能性があります。 - samp.mp3の結果が得られない場合は、次のような他の一般的な音楽形式を探すことができます。 .m4a または .ogg。それでも結果が表示されない場合は、曲が内蔵の音楽プレーヤーの背後に隠れているか、暗号化されている可能性があります。
 番号のアドレス全体をコピーします。 アドレス全体を選択したことを確認し、選択内容を右クリックして、[コピー]を選択します。
番号のアドレス全体をコピーします。 アドレス全体を選択したことを確認し、選択内容を右クリックして、[コピー]を選択します。 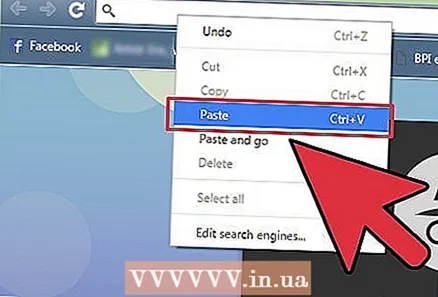 コピーしたアドレスをブラウザに貼り付けて開きます。 これで、ウィンドウの中央にある組み込みのメディアプレーヤーで、ブラウザでMP3ファイルの再生が開始されます。音楽トラック以外は何もロードされません。
コピーしたアドレスをブラウザに貼り付けて開きます。 これで、ウィンドウの中央にある組み込みのメディアプレーヤーで、ブラウザでMP3ファイルの再生が開始されます。音楽トラック以外は何もロードされません。 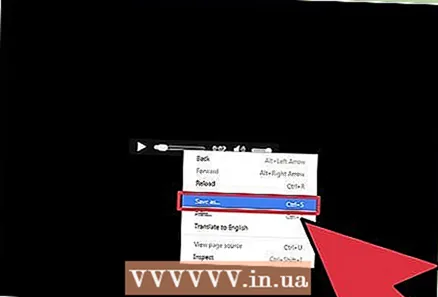 メディアプレーヤーを右クリックして、[名前を付けて保存 '. これを使用して、MP3ファイルをコンピューターに保存できます。
メディアプレーヤーを右クリックして、[名前を付けて保存 '. これを使用して、MP3ファイルをコンピューターに保存できます。 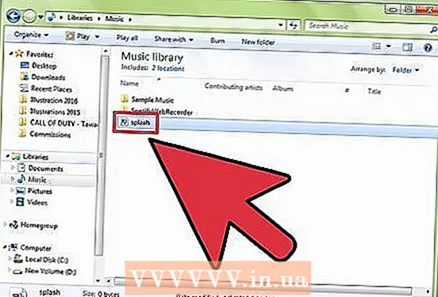 ダウンロードしたMP3を再生します。 MP3のダウンロードが完了すると、再生したり、MP3プレーヤーやスマートフォンに転送したりできます。
ダウンロードしたMP3を再生します。 MP3のダウンロードが完了すると、再生したり、MP3プレーヤーやスマートフォンに転送したりできます。
警告
- 所有していない音楽をダウンロードすることは、あなたがいる国では違法である可能性があります。