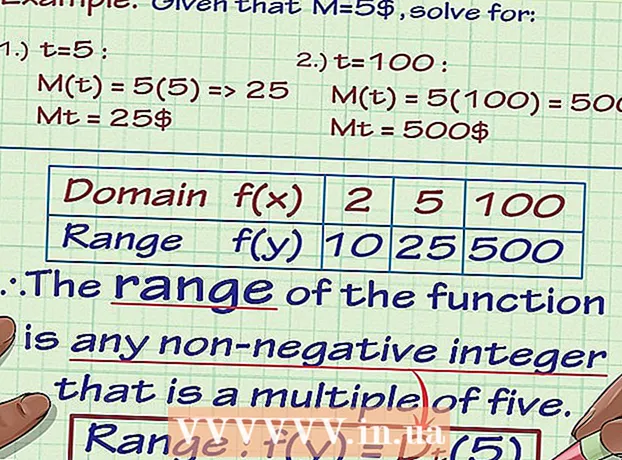著者:
Eugene Taylor
作成日:
14 Aug. 2021
更新日:
1 J 2024

コンテンツ
このwikiHowは、WindowsまたはMacコンピューターのPhotoshopで曲線を描く方法を説明しています。これを行う最も簡単な方法は、標準のペンツールを使用することですが、キャンバス上のさまざまなポイントをクリックして曲線を描くために、ペンツールの簡略版を使用することもできます。
ステップに
方法1/2:ペンツールの使用
 Photoshopプロジェクトを開きます。 まだこれを行っていない場合は、曲線を作成するプロジェクトをダブルクリックして開きます。
Photoshopプロジェクトを開きます。 まだこれを行っていない場合は、曲線を作成するプロジェクトをダブルクリックして開きます。 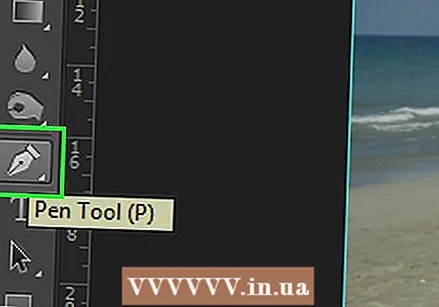 ペンツールを選択します。 左側のツールバーでペンアイコン(万年筆のペン先のように見えます)を選択し、をクリックします ペンツール 結果のショートカットメニューで。
ペンツールを選択します。 左側のツールバーでペンアイコン(万年筆のペン先のように見えます)を選択し、をクリックします ペンツール 結果のショートカットメニューで。  カーソルを置きます。 描画を開始する前に、描画を開始するポイントにカーソルを置きます。
カーソルを置きます。 描画を開始する前に、描画を開始するポイントにカーソルを置きます。  曲線の始点と勾配を設定します。 カーソルをクリックして、線を曲線にしたい方向にドラッグし、曲線の上部に到達したらマウスを放します。
曲線の始点と勾配を設定します。 カーソルをクリックして、線を曲線にしたい方向にドラッグし、曲線の上部に到達したらマウスを放します。 - カーソルを離すと、曲線の一番上になります。
 曲線の2番目の点を作成します。 最初の始点から線を形成する点をクリックして押したままにし、前に作成した曲線の方向と反対の方向にマウスをドラッグします。
曲線の2番目の点を作成します。 最初の始点から線を形成する点をクリックして押したままにし、前に作成した曲線の方向と反対の方向にマウスをドラッグします。 - 「S」字型の線を作成するには、マウスカーソルを曲線と同じ方向にドラッグします。
 さらに曲線を追加します。 線の次の点を押したままクリックし、マウスをドラッグしてセグメントの曲線を設定することにより、既存の線に曲線を追加できます。
さらに曲線を追加します。 線の次の点を押したままクリックし、マウスをドラッグしてセグメントの曲線を設定することにより、既存の線に曲線を追加できます。  曲線を閉じます。 必要な線を作成したら、開始線の中空点にカーソルを合わせ、1回クリックして、カーソルの横に小さな円を置くことで、ペンツールが曲線を作成しないようにすることができます。 。
曲線を閉じます。 必要な線を作成したら、開始線の中空点にカーソルを合わせ、1回クリックして、カーソルの横に小さな円を置くことで、ペンツールが曲線を作成しないようにすることができます。 。
方法2/2:曲率ピンの使用
 Photoshopプロジェクトを開きます。 まだこれを行っていない場合は、曲線を作成するプロジェクトをダブルクリックして開きます。
Photoshopプロジェクトを開きます。 まだこれを行っていない場合は、曲線を作成するプロジェクトをダブルクリックして開きます。  ボウピンツールを選択します。 左側のツールバーでペンアイコン(万年筆のペン先のように見える)を選択し、をクリックします ベンドピンツール スライドアウトメニューで。
ボウピンツールを選択します。 左側のツールバーでペンアイコン(万年筆のペン先のように見える)を選択し、をクリックします ベンドピンツール スライドアウトメニューで。 - 曲率ペンツールを使用すると、さまざまなポイントを連続してクリックして曲線を描くことができます。
 最初のポイントを選択します。 カーブを開始する場所をクリックします。
最初のポイントを選択します。 カーブを開始する場所をクリックします。  2番目のポイントをクリックします。 これにより、最初のポイントと2番目のポイントの間に線が作成されます。
2番目のポイントをクリックします。 これにより、最初のポイントと2番目のポイントの間に線が作成されます。  3番目のポイントをクリックします。 これにより、線の3番目の接続が作成され、曲線が作成され、2番目の点が曲率の頂点として機能します。
3番目のポイントをクリックします。 これにより、線の3番目の接続が作成され、曲線が作成され、2番目の点が曲率の頂点として機能します。 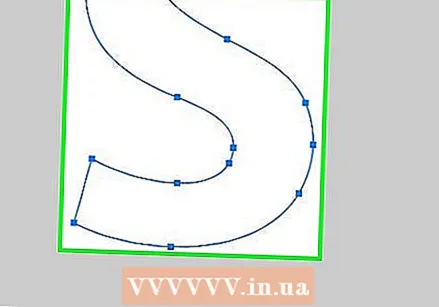 さらにポイントを追加します。 線を引きたいキャンバス上の位置をクリックして、ポイントを追加し続けることができます。線は、ポイントに合うように自動的にカーブします。
さらにポイントを追加します。 線を引きたいキャンバス上の位置をクリックして、ポイントを追加し続けることができます。線は、ポイントに合うように自動的にカーブします。 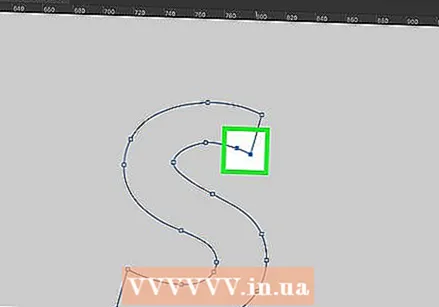 曲線上の点を移動します。 カーブの一部を内側または外側に曲げる場合は、それをクリックして、そのポイントを内側または外側にドラッグします。
曲線上の点を移動します。 カーブの一部を内側または外側に曲げる場合は、それをクリックして、そのポイントを内側または外側にドラッグします。
チップ
- オプションを選択することもできます フリーフォーム まるで紙に描いているかのように曲線を描きます。自由形式のペンで描画された曲線は、ペンツールで描画された曲線よりも精度が低くなります。
警告
- カーブに予期しない形状が生じる場合は、ポイントを元に戻す必要がある場合があります。あなたはどちらかを押すことによってこれを行うことができます Ctrl+Z (Windows)または ⌘コマンド+Z (マック)。