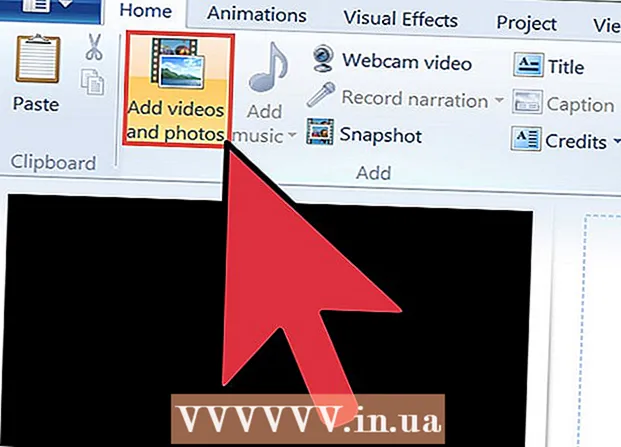著者:
Eugene Taylor
作成日:
10 Aug. 2021
更新日:
22 六月 2024

コンテンツ
- ステップに
- 方法1/5:Outlook Web App
- 方法2/5:Microsoft Outlook
- 方法3/5:iPhoneExchangeメール
- 方法4/5:AndroidExchangeメール
- 方法5/5:BlackBerry
今日では、オフィスを出ても仕事が止まることはほとんどなく、自宅や外出先で仕事用のメールにアクセスできると便利な人が増えています。雇用主が許可している場合は、Outlook Web App(以前のOutlook Web Access)を介して仕事用の電子メールに接続できる場合があります。従来のOutlook電子メールプログラムまたはスマートフォンを使用することもできます。ほとんどの場合、仕事用の電子メールに接続するには、会社のIT部門に連絡する必要があります。
ステップに
方法1/5:Outlook Web App
 会社のIT部門に連絡してください。 自宅で仕事用の電子メールを開こうとする前に、これが許可されているかどうかを判断することをお勧めします。多くの大企業は、セキュリティ上の理由から、オフィスの外で仕事用の電子メールに接続することを禁止しています。 IT部門は、仕事用の電子メールを開くのにも役立ちます。
会社のIT部門に連絡してください。 自宅で仕事用の電子メールを開こうとする前に、これが許可されているかどうかを判断することをお勧めします。多くの大企業は、セキュリティ上の理由から、オフィスの外で仕事用の電子メールに接続することを禁止しています。 IT部門は、仕事用の電子メールを開くのにも役立ちます。 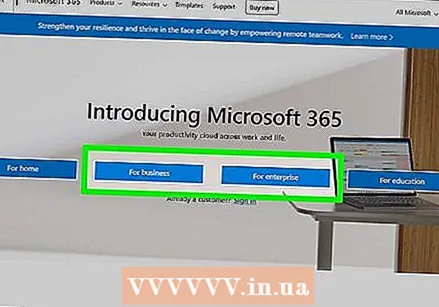 会社でOffice365を使用しているか、Outlook WebAppをサポートするMicrosoftExchangeServerを使用しているかを確認してください。 この場合、会社が使用しているMicrosoft製品に応じて、Webブラウザーを介して仕事用の電子メールにアクセスする方法がいくつかあります。会社でOffice365 for Businessを使用している場合、またはWebアクセス用にMicrosoft Exchangeサーバーをセットアップしている場合は、Outlook WebAppを使用して仕事用の電子メールにアクセスできます。
会社でOffice365を使用しているか、Outlook WebAppをサポートするMicrosoftExchangeServerを使用しているかを確認してください。 この場合、会社が使用しているMicrosoft製品に応じて、Webブラウザーを介して仕事用の電子メールにアクセスする方法がいくつかあります。会社でOffice365 for Businessを使用している場合、またはWebアクセス用にMicrosoft Exchangeサーバーをセットアップしている場合は、Outlook WebAppを使用して仕事用の電子メールにアクセスできます。  会社が使用しているメールプロバイダーのログインページに移動します。 会社がOutlookWeb Appを使用している場合、ログインページは、会社が電子メールシステムをどのように設定しているかによって異なります。
会社が使用しているメールプロバイダーのログインページに移動します。 会社がOutlookWeb Appを使用している場合、ログインページは、会社が電子メールシステムをどのように設定しているかによって異なります。 - Office 365 forBusinessの場合-に移動します portal.office.com.
- Microsoft ExchangeServerの場合-Exchangeサーバーのログインページに移動します。たとえば、会社の名前が「Interslice」の場合、Exchangeのログインページは次のようになります。 mail.interslice.com することができます。
 完全なメールアドレスとパスワードでログインします。 Office 365 forBusinessまたはExchangeの電子メールアドレスとパスワードを入力します。これがわからない場合は、IT部門にお問い合わせください。
完全なメールアドレスとパスワードでログインします。 Office 365 forBusinessまたはExchangeの電子メールアドレスとパスワードを入力します。これがわからない場合は、IT部門にお問い合わせください。  メールボックスを開きます。 ログイン後、アカウントの受信トレイにアクセスできるようになります。このプロセスは、Office 365 forBusinessとExchangeサーバーで異なります。
メールボックスを開きます。 ログイン後、アカウントの受信トレイにアクセスできるようになります。このプロセスは、Office 365 forBusinessとExchangeサーバーで異なります。 - Office 365 for Business-すべてのアプリを含むグリッド型のアイコンをクリックして、[メール]を選択します。
- ExchangeServer-ナビゲーションバーの[メール]オプションをクリックします。
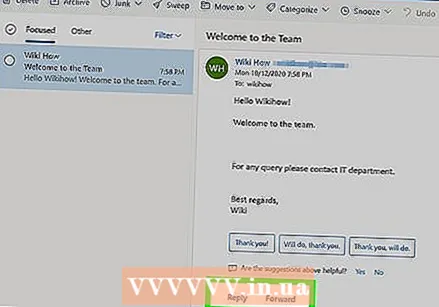 メールを開いて返信します。 受信トレイを開いたので、他の電子メールプログラムと同じように、メッセージを表示、返信、および作成できます。画面の左側にフォルダが表示され、中央にメッセージが表示されます。メッセージを選択すると、画面の右側に表示されます。
メールを開いて返信します。 受信トレイを開いたので、他の電子メールプログラムと同じように、メッセージを表示、返信、および作成できます。画面の左側にフォルダが表示され、中央にメッセージが表示されます。メッセージを選択すると、画面の右側に表示されます。
方法2/5:Microsoft Outlook
 IT部門に連絡してください。 会社が異なれば、オフィスの外で仕事用の電子メールを開くためのポリシーも異なります。 IT部門は、電子メールアカウントに接続するために従うべき特定の指示についても支援できる場合があります。
IT部門に連絡してください。 会社が異なれば、オフィスの外で仕事用の電子メールを開くためのポリシーも異なります。 IT部門は、電子メールアカウントに接続するために従うべき特定の指示についても支援できる場合があります。 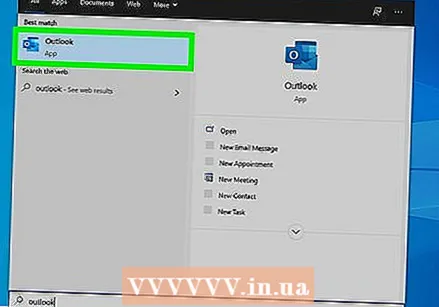 コンピューターでOutlookを開きます。 会社でExchangeまたはOffice365 for Businessを使用している場合は、そのアカウントをコンピューターのOutlookに追加できます。
コンピューターでOutlookを開きます。 会社でExchangeまたはOffice365 for Businessを使用している場合は、そのアカウントをコンピューターのOutlookに追加できます。 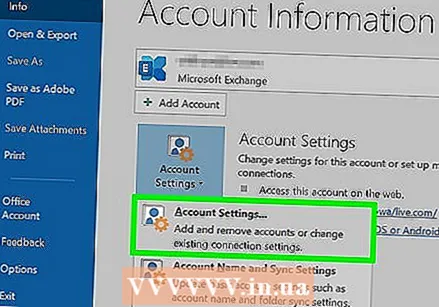 「ファイル」メニューオプションをクリックし、「情報」を選択します。 これで、現在のアカウントに関する情報が表示されます。
「ファイル」メニューオプションをクリックし、「情報」を選択します。 これで、現在のアカウントに関する情報が表示されます。 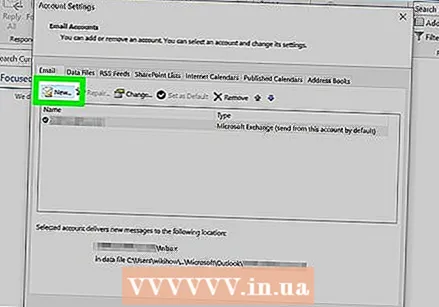 「アカウントの追加」ボタンをクリックします。 これにより、Outlookに新しいアカウントを追加できます。
「アカウントの追加」ボタンをクリックします。 これにより、Outlookに新しいアカウントを追加できます。 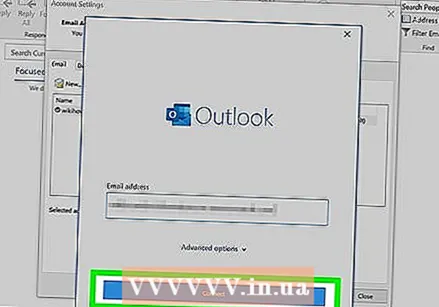 メールアドレスとパスワードを入力してください。 Outlookは、接続するサーバーを自動的に検出するようになりました。 Outlookは、このプロセス中にパスワードの再入力を求められる可能性があります。
メールアドレスとパスワードを入力してください。 Outlookは、接続するサーバーを自動的に検出するようになりました。 Outlookは、このプロセス中にパスワードの再入力を求められる可能性があります。 - Outlook 2016では、この自動システムを介してのみExchangeアカウントを設定できます。したがって、Exchange管理者は、事前にサーバーをセットアップする必要があります。 Outlook 2016は、Exchange2007サーバーもサポートしていません。
 仕事用のメールを開きます。 サインアップ後、左側のナビゲーションメニューから仕事の受信トレイを選択すると、Outlookで仕事用の電子メールを送受信できるようになります。
仕事用のメールを開きます。 サインアップ後、左側のナビゲーションメニューから仕事の受信トレイを選択すると、Outlookで仕事用の電子メールを送受信できるようになります。
方法3/5:iPhoneExchangeメール
 IT部門に連絡してください。 多くの企業は、セキュリティ上の理由から、オフィスの外から仕事用の電子メールに接続することを禁止しています。したがって、自宅で仕事用の電子メールを開くことさえ可能かどうか、IT部門に問い合わせてください。多くの場合、彼らはあなたの仕事の電子メールに接続する方法についての指示であなたを最もよく助けることができます。
IT部門に連絡してください。 多くの企業は、セキュリティ上の理由から、オフィスの外から仕事用の電子メールに接続することを禁止しています。したがって、自宅で仕事用の電子メールを開くことさえ可能かどうか、IT部門に問い合わせてください。多くの場合、彼らはあなたの仕事の電子メールに接続する方法についての指示であなたを最もよく助けることができます。 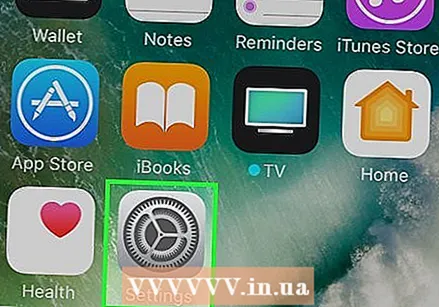 iPhoneで設定アプリを開きます。 Office 365 for BusinessまたはExchangeの電子メールアカウントをお持ちの場合は、仕事用の電子メールをiPhoneの電子メールアプリに追加できる場合があります。これは、IT部門が外部接続を許可している場合にのみ機能します。
iPhoneで設定アプリを開きます。 Office 365 for BusinessまたはExchangeの電子メールアカウントをお持ちの場合は、仕事用の電子メールをiPhoneの電子メールアプリに追加できる場合があります。これは、IT部門が外部接続を許可している場合にのみ機能します。 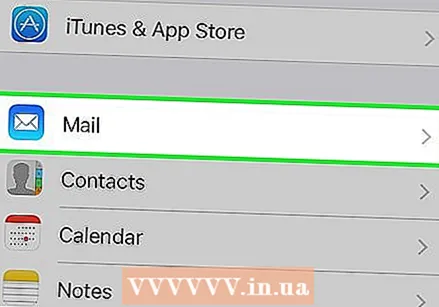 「メール、連絡先、カレンダー」を選択します。 これにより、接続しているすべてのメールアカウントの設定が開きます。
「メール、連絡先、カレンダー」を選択します。 これにより、接続しているすべてのメールアカウントの設定が開きます。 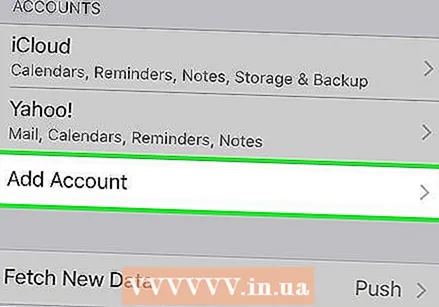 「アカウントの追加」をタップし、「交換」を選択します。 ここで、ExchangeまたはOffice 365 forBusinessアカウントを追加できます。
「アカウントの追加」をタップし、「交換」を選択します。 ここで、ExchangeまたはOffice 365 forBusinessアカウントを追加できます。 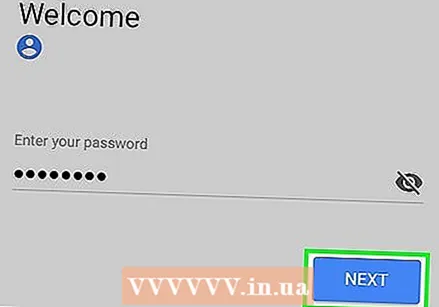 メールアドレスとパスワードを入力してください。 メールアドレスの末尾にドメインを追加することを忘れないでください(例: "[email protected]")。
メールアドレスとパスワードを入力してください。 メールアドレスの末尾にドメインを追加することを忘れないでください(例: "[email protected]")。 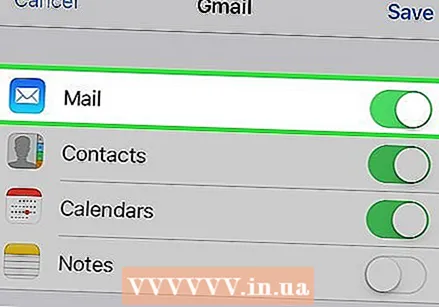 「メール」がオンになっていることを確認し、「保存」をタップします。 これで、仕事用のメールアカウントがメールアプリに追加されます。
「メール」がオンになっていることを確認し、「保存」をタップします。 これで、仕事用のメールアカウントがメールアプリに追加されます。 - ExchangeまたはOffice365 for Businessサーバーに接続できない場合は、IT部門に連絡してください。モバイルデバイスへの接続が許可されない場合があります。
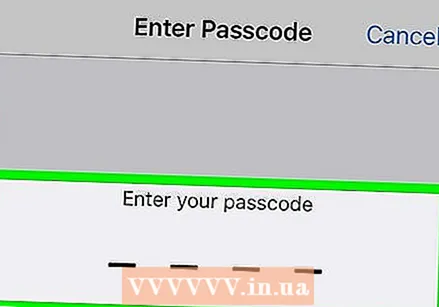 プロンプトが表示されたら、アクセスコードを作成します。 一部のExchangeサーバーでは、アカウントを追加するときにアクセスコードを作成する必要があります。次に、仕事用の電子メールを開くことができるようにするには、このアクセスコードを入力する必要があります。
プロンプトが表示されたら、アクセスコードを作成します。 一部のExchangeサーバーでは、アカウントを追加するときにアクセスコードを作成する必要があります。次に、仕事用の電子メールを開くことができるようにするには、このアクセスコードを入力する必要があります。
方法4/5:AndroidExchangeメール
 IT部門に連絡してください。 オフィスの外で仕事用のメールをまったく開くことができない場合があります。これはあなたの会社の方針に依存します。 AndroidデバイスをExchangeサーバーに接続できるかどうか、およびネットワークに関する特別な手順があるかどうかについては、IT部門にお問い合わせください。
IT部門に連絡してください。 オフィスの外で仕事用のメールをまったく開くことができない場合があります。これはあなたの会社の方針に依存します。 AndroidデバイスをExchangeサーバーに接続できるかどうか、およびネットワークに関する特別な手順があるかどうかについては、IT部門にお問い合わせください。 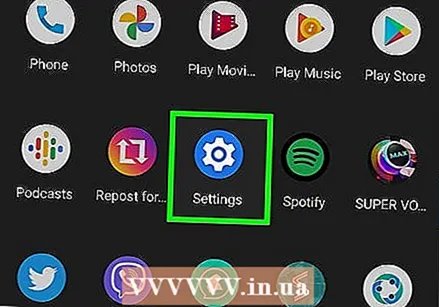 Androidで設定アプリを開きます。 IT部門から青信号が出た場合は、Androidの設定アプリからExchangeまたはOffice 365 forBusinessアカウントを追加できます。
Androidで設定アプリを開きます。 IT部門から青信号が出た場合は、Androidの設定アプリからExchangeまたはOffice 365 forBusinessアカウントを追加できます。  オプション「アカウント」を選択します。 ここでは、デバイスに接続されているすべてのアカウントを確認できます。
オプション「アカウント」を選択します。 ここでは、デバイスに接続されているすべてのアカウントを確認できます。 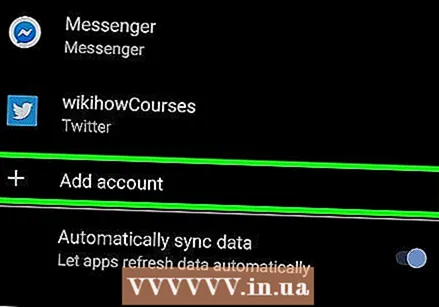 「+アカウントの追加」ボタンをタップし、「交換」を選択します。 これにより、ExchangeまたはOffice 365 forBusinessアカウントをデバイスに追加できます。
「+アカウントの追加」ボタンをタップし、「交換」を選択します。 これにより、ExchangeまたはOffice 365 forBusinessアカウントをデバイスに追加できます。 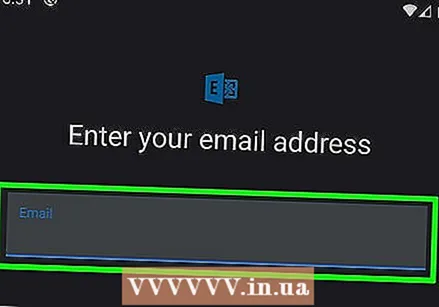 メールアドレスを入力してください。 仕事用メールに使用するメールアドレスを入力し、「次へ」をタップします。
メールアドレスを入力してください。 仕事用メールに使用するメールアドレスを入力し、「次へ」をタップします。 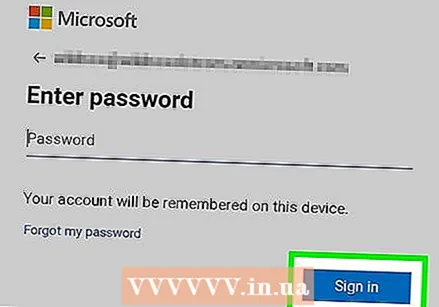 パスワードを入力してください。 仕事用メールを開くために使用するパスワードを入力します。パスワードがわからない場合は、IT部門にお問い合わせください。
パスワードを入力してください。 仕事用メールを開くために使用するパスワードを入力します。パスワードがわからない場合は、IT部門にお問い合わせください。  アカウントとサーバーの情報を確認してください。 これで、電子メールアドレス、パスワード、サーバー、ポート、およびセキュリティの種類が表示されます。通常、これらはデフォルト値のままにしておくことができますが、IT部門から指示があった場合は、ここで変更できます。
アカウントとサーバーの情報を確認してください。 これで、電子メールアドレス、パスワード、サーバー、ポート、およびセキュリティの種類が表示されます。通常、これらはデフォルト値のままにしておくことができますが、IT部門から指示があった場合は、ここで変更できます。 - Exchangeサーバーに接続できない場合は、IT部門に連絡して、オフィス外での仕事用メールが許可されているかどうかを確認してください。彼らはまたあなたの仕事の電子メールを開くための特別な指示であなたを助けることができるかもしれません。
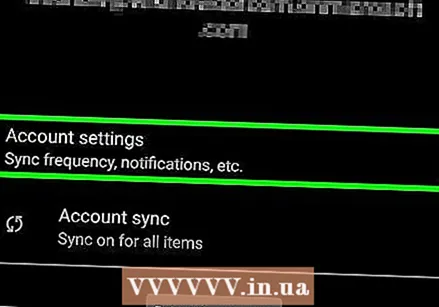 アカウント設定を調整します。 アカウントに接続した後、Androidと同期するデータを設定できます。 Androidで仕事用のメールを受信するには、[メールの同期]がオンになっていることを確認してください。
アカウント設定を調整します。 アカウントに接続した後、Androidと同期するデータを設定できます。 Androidで仕事用のメールを受信するには、[メールの同期]がオンになっていることを確認してください。  メールアプリで仕事用メールを開きます。 アカウントを追加したら、Androidのメールアプリで仕事用のメールを開くことができます。
メールアプリで仕事用メールを開きます。 アカウントを追加したら、Androidのメールアプリで仕事用のメールを開くことができます。
方法5/5:BlackBerry
 IT部門に連絡してください。 すべての会社がオフィスの外で仕事用メールを開くことを許可しているわけではなく、多くの会社はメールサーバーを使用するための特定の条件を持っています。 IT部門に連絡して、BlackBerryで仕事用の電子メールを開くことができるかどうか、および特別な指示があるかどうかを確認してください。
IT部門に連絡してください。 すべての会社がオフィスの外で仕事用メールを開くことを許可しているわけではなく、多くの会社はメールサーバーを使用するための特定の条件を持っています。 IT部門に連絡して、BlackBerryで仕事用の電子メールを開くことができるかどうか、および特別な指示があるかどうかを確認してください。 - 会社でBlackBerryEnterprise Cloud Servicesを使用している場合、IT部門はアカウントのアクティブ化と承認を手配する必要があります。
 BlackBerryで設定メニューを開きます。 このメニューはホーム画面にあります。
BlackBerryで設定メニューを開きます。 このメニューはホーム画面にあります。 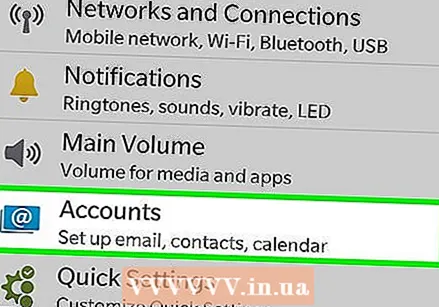 「システム設定」セクションを選択し、「アカウント」をタップします。 これで、BlackBerryに接続されているすべてのアカウントが表示されます。
「システム設定」セクションを選択し、「アカウント」をタップします。 これで、BlackBerryに接続されているすべてのアカウントが表示されます。  「アカウントの追加」ボタンをタップします。 ここで、デバイスに新しいアカウントを追加できます。
「アカウントの追加」ボタンをタップします。 ここで、デバイスに新しいアカウントを追加できます。 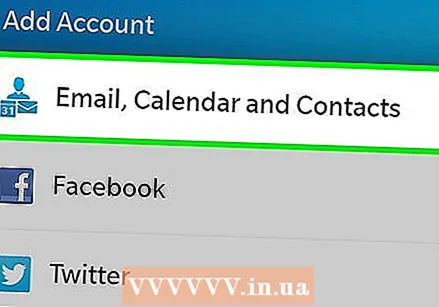 アカウントの種類のリストから[メール、カレンダー、連絡先]を選択します。 これは、ExchangeサーバーまたはOffice 365 forBusinessのアカウントに使用できます。
アカウントの種類のリストから[メール、カレンダー、連絡先]を選択します。 これは、ExchangeサーバーまたはOffice 365 forBusinessのアカウントに使用できます。 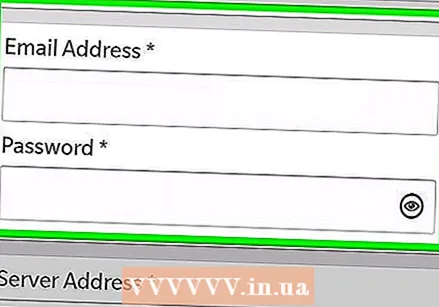 メールアドレスとパスワードを入力してください。 BlackBerryは、ExchangeサーバーまたはOffice 365 forBusinessアカウントへの自動接続を試みます。
メールアドレスとパスワードを入力してください。 BlackBerryは、ExchangeサーバーまたはOffice 365 forBusinessアカウントへの自動接続を試みます。 - デバイスが仕事用の電子メールに接続できない場合は、IT部門に連絡して、特別な指示が必要かどうかを確認する必要があります。