著者:
Morris Wright
作成日:
2 4月 2021
更新日:
1 J 2024

コンテンツ
この記事では、Gmail経由でメッセージを送信したときに表示される名前を変更する方法を学びます。これは、モバイル版のGmailを使用して、PCだけでなく、スマートフォンやタブレットでも実行できます。 90日以内に3回以上名前を変更することはできませんのでご注意ください。メールアドレスは変更できません。
ステップに
方法1/2:PCの場合
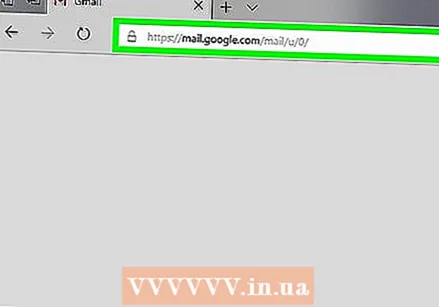 Gmailを開きます。 これを行うには、選択したブラウザでコンピュータのhttps://www.gmail.com/にアクセスします。すでにログインしている場合は、Gmailの受信トレイに直接移動します。
Gmailを開きます。 これを行うには、選択したブラウザでコンピュータのhttps://www.gmail.com/にアクセスします。すでにログインしている場合は、Gmailの受信トレイに直接移動します。 - Gmailにまだログインしていない場合は、メールアドレスとパスワードを入力してください。
 歯車をクリックします
歯車をクリックします  クリック 設定. これは、ドロップダウンメニューのオプションの1つです。次に、[設定]ページに移動します。
クリック 設定. これは、ドロップダウンメニューのオプションの1つです。次に、[設定]ページに移動します。  クリック アカウントとインポート. このタブはページの上部にあります。
クリック アカウントとインポート. このタブはページの上部にあります。  クリック データの変更. このボタンは、設定ページの[メールの送信者]セクションの反対側にあります。メニューが表示されます。
クリック データの変更. このボタンは、設定ページの[メールの送信者]セクションの反対側にあります。メニューが表示されます。  空白のテキストフィールドの横にあるチェックボックスをオンにします。 上から2番目のボックスです。
空白のテキストフィールドの横にあるチェックボックスをオンにします。 上から2番目のボックスです。  使用する名前を入力します。 その時点から使用する名前を空白のテキストフィールドに入力します。
使用する名前を入力します。 その時点から使用する名前を空白のテキストフィールドに入力します。  クリック 変更の保存. このボタンはウィンドウの下部にあります。これにより、変更した名前が保存され、ウィンドウが閉じます。
クリック 変更の保存. このボタンはウィンドウの下部にあります。これにより、変更した名前が保存され、ウィンドウが閉じます。
方法2/2:タブレットまたはスマートフォン
 Gmailを開きます。 これを行うには、Gmailアプリのアイコンをタップします。白い背景に赤い文字「M」のように見えます。
Gmailを開きます。 これを行うには、Gmailアプリのアイコンをタップします。白い背景に赤い文字「M」のように見えます。 - Gmailにまだログインしていない場合は、プロンプトが表示されたら、最初にメールアドレスとパスワードを入力する必要があります。
 タップする ☰. このボタンは画面の右上隅にあります。メニューが表示されます。
タップする ☰. このボタンは画面の右上隅にあります。メニューが表示されます。  下にスクロールしてタップします 設定. これは、ドロップダウンメニューの最後のオプションの1つです。
下にスクロールしてタップします 設定. これは、ドロップダウンメニューの最後のオプションの1つです。 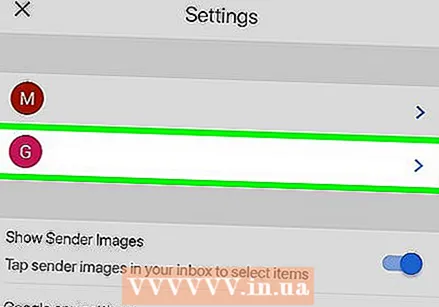 アカウントを選択してください。 名前を変更するアカウントのメールアドレスをタップします。
アカウントを選択してください。 名前を変更するアカウントのメールアドレスをタップします。  タップする Googleアカウントを管理する. このボタンはメニューのほぼ上部にあります。
タップする Googleアカウントを管理する. このボタンはメニューのほぼ上部にあります。 - Androidスマートフォンをお持ちの場合は、 マイアカウント.
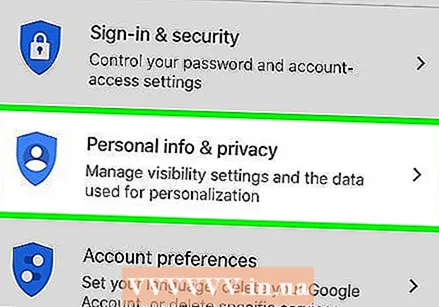 タップする 個人データとプライバシー. このオプションは、ページのほぼ上部にあります。
タップする 個人データとプライバシー. このオプションは、ページのほぼ上部にあります。 - Androidスマートフォンをお持ちの場合は、 個人情報 画面の上部にあります。
 現在の名前をタップします。 これを行うには、ページのほぼ上部にある[名前]テキストフィールドをタップします。
現在の名前をタップします。 これを行うには、ページのほぼ上部にある[名前]テキストフィールドをタップします。  Googleアカウントのパスワードを入力します。 プロンプトが表示されたら、メールパスワードを入力し、をタップします 次の.
Googleアカウントのパスワードを入力します。 プロンプトが表示されたら、メールパスワードを入力し、をタップします 次の. 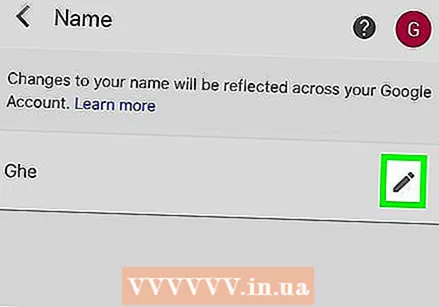 「変更」をタップ
「変更」をタップ  新しい名前を入力してください。 「名」および/または「姓」のテキストフィールドに、使用する1つまたは複数の名前を入力します。
新しい名前を入力してください。 「名」および/または「姓」のテキストフィールドに、使用する1つまたは複数の名前を入力します。 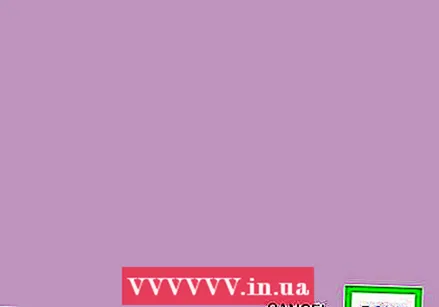 タップする 準備完了. このボタンは、ドロップダウンウィンドウのほぼ最下部にあります。
タップする 準備完了. このボタンは、ドロップダウンウィンドウのほぼ最下部にあります。 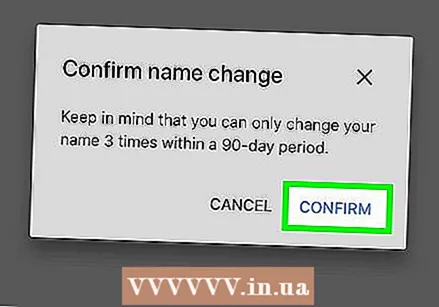 タップする 確認 尋ねられたとき。 これにより、名前を変更する必要があること、および今後90日間に2回しか名前を変更できないことを確認できます。
タップする 確認 尋ねられたとき。 これにより、名前を変更する必要があること、および今後90日間に2回しか名前を変更できないことを確認できます。
チップ
- Googleでアカウントを作成するには、名前と名前の両方を指定する必要がありますが、上記のように名前を変更した場合、必ずしも名前を使用する必要はありません。
- 入力した新しい名前が実際に表示されるまでに数日かかる場合があります。
- 常に受け入れ可能な名前を使用してください。冒とく的な言葉、冒とく的な言葉、またはその他の下品な言葉は絶対に使用しないでください。
警告
- メールアドレスの変更はできません。また、90日ごとに最大3回まで名前を変更できます。



