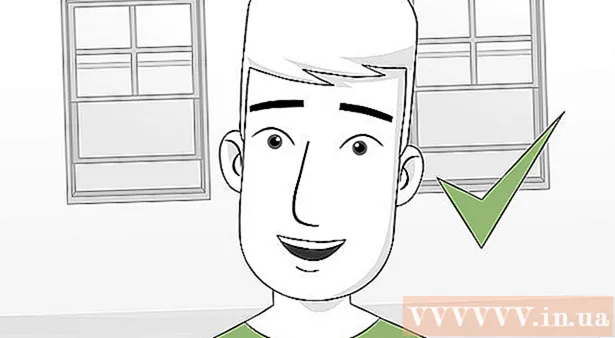著者:
Frank Hunt
作成日:
17 行進 2021
更新日:
1 J 2024

コンテンツ
iPhoneをホームシアターに変えますか?ほとんどのiPhoneはテレビに簡単に接続できるため、ビデオ、写真、音楽などをテレビで再生できます。あなたもそれでゲームをすることができます!以下の手順に従って、iPhoneをメディアプレーヤーに変えてください。
ステップに
方法1/3:HDMIケーブルを使用する
- HDMIケーブルとAppleDigital AVAdapterを購入します。 これらはほとんどの電気店で見つけることができますが、もちろんオンラインでも見つけることができます。アダプターは、HDMIケーブルをiPhoneに接続できることを保証します。次に、HDMIケーブルのもう一方の端をテレビに接続します。少なくともiPhone4を所有している必要があります。以前のバージョンは機能しません。もちろん、それ以降のバージョンは機能します。
- iPhone 6、6 Plus、5、5c、および5sには、以前のiPhoneとは異なるケーブルが必要です。これらのバージョンでは、Lightning DigitalAVアダプターが必要です。
- デバイスを接続するには、HDMIケーブルとAppleアダプターの両方が必要です。これらが一緒に販売されることはめったにありません。 HDMIケーブルの価格は大きく異なりますが、安価なケーブルと高価なケーブルの品質の違いはほとんど目立ちません。
- アダプターを電話に接続します。 AVアダプタを30ピンドックコネクタ、または電話機のLightningドックコネクタに接続します。次に、HDMIケーブルの一方の端をアダプタのスロットに差し込みます。
- HDMIケーブルをテレビに接続します。 HDMIケーブルのもう一方の端をテレビの無料のHDMI入力に接続します。 HDMI入力は通常、テレビの背面または側面にあります。テレビは複数のHDMIポートを持つことができます。
- HDMIポートの横に書かれていることに注意してください。これにより、テレビで正しい入力チャンネルを簡単に選択できます。
- HDMIケーブルは、オーディオとビデオの両方をテレビに送信します。
- お使いのテレビがHDMIをサポートしていない場合は、次のセクションに進んでください。
- テレビの電源を入れ、正しい入力チャンネルに切り替えます。 iPhoneの種類に応じて、次のようなものが表示されます。
- iPhone4は画面を「ミラーリング」しません。 「ミロゼン」とは、iPhoneの全画面がテレビに表示されることを意味します。これはiPhone4には当てはまりません。代わりに、iPhoneを再生すると、音楽、写真、ビデオがテレビに送信されます。メニューやゲームは表示されません。
- iPhone4sおよびiPhone5モデルでは、画面がミラーリングされます。これらのiPhoneの全画面がテレビに表示されます。
- ストリーミング中に携帯電話を充電します。 30ピンまたはLightningドックコネクタを備えたAppleアダプタには追加のスロットがあります。これにより、テレビに接続した状態でiPhoneを充電できます。これは、大量のビデオをストリーミングする場合に特に便利です。ビデオを再生すると、バッテリーがすぐに消耗します。
方法2/3:アナログ接続を使用する
- 正しいアダプターを購入してください。 テレビがHDMIをサポートしていない場合は、iPhoneとテレビの間にアナログ接続を確立できます。 iPhoneの種類に応じて、さまざまなオプションがあります。
- iPhone 3G、iPhone 4、iPhone4s-アップルコンポジットAVケーブル。このケーブルは30ピンドックコネクタに接続し、iPhoneを複合ポートに接続できるようにします。複合ポートには、通常、赤、黄、白の3つの入力があります。
- iPhone 3G、iPhone 4、iPhone4s-AppleコンポーネントAVケーブル。このケーブルは30ピンドックコネクタに接続し、iPhoneをコンポーネントポートに接続できるようにします。コンポーネントポートには5つの入力があります。通常、1つは赤、1つは青、1つは緑、もう1つは赤、もう1つは白です。 2つの追加入力があるため、通常、画像の品質は複合ケーブルよりも優れています。ただし、すべてのテレビにコンポーネント入力があるわけではありません。
- iPhone 6、6 Plus、5、iPhone 5c、iPhone 5s-Apple Lightning toVGAアダプタ。このケーブルはiPhoneのLightningドックコネクタに接続し、テレビのVGAポートに接続できるようにします。 VGAケーブルは古いコンピュータ画面用のケーブルのように見え、側面に小さなネジがあります。これらのネジは、ケーブルがよりしっかりと固定されることを保証します。 VGAケーブルはアダプターに含まれていないため、別途購入する必要があります。
- アダプターをiPhoneに接続します。 アダプタ/ケーブルを30ピンまたはLightningドックコネクタに接続します。 VGAアダプターを使用している場合は、VGAケーブルの一方の端をアダプターに接続し、ネジを締めます。
- VGAアダプタは一方向にしか接続できません。ピンが曲がる可能性があるため、無理に接続しないでください。
- ケーブルをテレビに接続します。 ケーブルに一致する使用可能な入力を見つけます。コンポーネントまたは複合ケーブルを使用している場合は、チューリップを正しい入力に接続します。赤いチューリップは赤い入力に、青は青に、というようになります。VGAケーブルを使用している場合は、ネジがしっかり締まっていることを確認してください。
- コンポーネントケーブルを使用している場合は、正しい赤いチューリップを正しい入力に接続していることを確認してください。青と緑が束ねられた赤いチューリップと、白が束ねられた赤いチューリップがあります。 3色のチューリップはビデオを送信し、もう1つは赤と白のチューリップは音声を送信します。
- オーディオを接続します(VGAを使用している場合)。 Lightning-VGAアダプターを使用している場合は、オーディオを個別に接続する必要があります。これは、VGAケーブルがオーディオ信号を送信しないためです。オーディオケーブルをヘッドフォンジャックに接続して、スピーカーに接続できます。
- テレビの電源を入れ、正しい入力チャンネルを選択します。 入力デバイスがiPhoneであることを確認してください。 iPhoneの種類に応じて、次のように表示されます。
- iPhone3GとiPhone4の画面はミラーリングされません。代わりに、音楽、写真、およびビデオがテレビに表示されます。メニューやゲームがテレビに表示されることはありません。
- iPhone4sおよびすべてのiPhone5モデルでは、画面がミラーリングされています。 iPhoneで見るものはすべて、テレビでも見ることができます。
- ストリーミング中に携帯電話を充電します。 コンポーネントケーブルとコンポジットケーブルにはUSBケーブルが装備されています。これを充電器またはコンピューターに接続してiPhoneを充電できます。 VGAアダプタには追加のLightningポートがあります。これを使用して充電器を接続できます。
方法3/3:AirPlayとAppleTVを使用する
- お使いのデバイスがこの機能をサポートしているかどうかを確認してください。 iPhone4以降のモデルが必要です。 AppleTVは第2世代以降である必要があります。
- 第2世代のAppleTVは、2010年末から販売されました。古いAppleTVをお持ちの場合、AirPlayを使用することはできません。
- 両方のデバイスに最新のiOSアップデートがあることを確認してください。このようにして、最高品質のストリーミングを保証します。
- テレビとAppleTVの電源を入れます。 テレビが正しい入力チャンネルにあることを確認してください。これで、AppleTVインターフェイスが表示されます。
- Apple TVの設定をチェックして、AirPlay機能がオンになっていることを確認します。
- iPhoneをホームネットワークに接続します。 iPhoneをAppleTV経由でテレビにストリーミングするには、iPhoneとAppleTVが同じネットワークに接続されている必要があります。
- iOS7またはiOS8を使用してiPhoneからすべてをストリーミングします。 画面全体をiPhoneからAppleTVにストリーミングする場合は、下から上にスワイプして「コントロールセンター」を開きます。 AirPlayボタンをタップし、展開されるメニューからAppleTVを選択します。 iPhoneの画面がテレビに表示されます。
- iOS6でAirPlayボタンを開くには、ホームボタンを2回タップして、最近開いたアプリのリストを表示します。左から右にスワイプして、明るさメニューにアクセスします。 AirPlayボタンをタップし、展開されたメニューからAppleTVを選択します。
- このオプションは、iPhone4ユーザーには使用できません。 iPhone4s以降が必要です。
- 特定のコンテンツをテレビにストリーミングします。 特定のビデオや曲をテレビにストリーミングしたい場合は、それを開いてAirPlayボタンをタップします。このボタンは、再生ボタンの「次へ」ボタンの横にあります。このボタンを押すと、ビデオまたは曲がAppleTV画面にストリーミングされます。
- コンテンツのストリーミング中にiPhoneのボタンを使用できます。メディアを一時停止したり、曲を早送りしたりできます。写真をストリーミングするときは、スワイプして次の写真を表示します。
- ミラーリングを有効にするかどうかを決定します。 ミラーリング(英語では「同期ディスプレイ」)により、iPhoneの画面全体が携帯電話とテレビの両方に表示されます。この「ビデオミラーリング」は、プレゼンテーションを行ったり、iPhoneゲームをプレイしたりする場合に特に便利です。
- 「ビデオミラーリング」を有効にするには、「コントロールパネル」で「AirPlay」>「AppleTV」>「ディスプレイミラーリング」を選択します。 「緑(iOS7)または青(iOS6)になるまで後者をタップします。
- 「ビデオミラーリング」はiPhone4では使用できません。