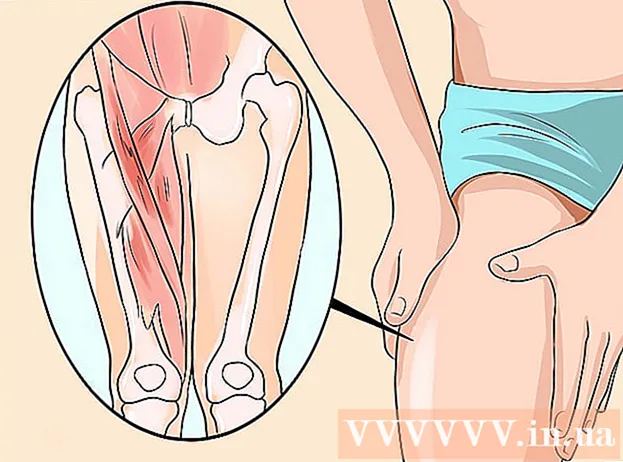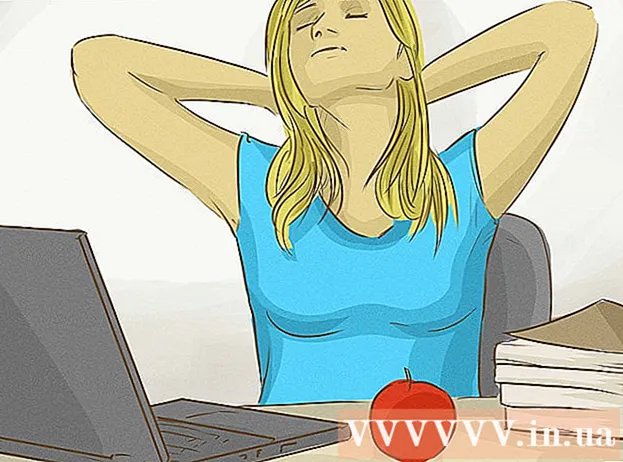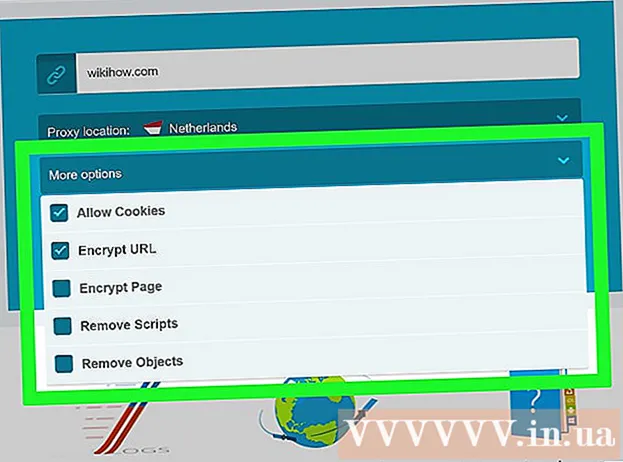著者:
Roger Morrison
作成日:
23 9月 2021
更新日:
1 J 2024

コンテンツ
コンピュータの画面を逆さまにする必要があったことはありますか?別の角度から画像を表示したい場合や、不器用なため画面を調整する必要がある場合があります。あるいは、同僚に冗談を言いたいかもしれません。理由が何であれ、画面を回転させるのは簡単です。
ステップに
方法1/3:Windows
 キーボードショートカットを試してください。 Intelビデオカードをお持ちの場合は、キーボードショートカットを使用して画面を回転させることができます。次のキーボードショートカットを試してください。それでも問題が解決しない場合は、画面を回転させる方法を読んでください。
キーボードショートカットを試してください。 Intelビデオカードをお持ちの場合は、キーボードショートカットを使用して画面を回転させることができます。次のキーボードショートカットを試してください。それでも問題が解決しない場合は、画面を回転させる方法を読んでください。 - Ctrl+Alt+↓ -画面を上下逆にします
- Ctrl+Alt+→ -画面を右に90°回転させます。
- Ctrl+Alt+← -画面を左に90°回転させます。
- Ctrl+Alt+↑ -画面を通常の画面の向きに戻します。
 画面解像度ウィンドウを試してください。 ショートカットが機能しない場合は、[画面の解像度]または[ディスプレイのプロパティ]ウィンドウで画面を反転できる場合があります。デスクトップを右クリックして[画面の解像度]を選択すると、このウィンドウを開くことができます。 Windows XPを使用している場合は、デスクトップを右クリックし、[プロパティ]を選択して、[設定]タブをクリックします。
画面解像度ウィンドウを試してください。 ショートカットが機能しない場合は、[画面の解像度]または[ディスプレイのプロパティ]ウィンドウで画面を反転できる場合があります。デスクトップを右クリックして[画面の解像度]を選択すると、このウィンドウを開くことができます。 Windows XPを使用している場合は、デスクトップを右クリックし、[プロパティ]を選択して、[設定]タブをクリックします。 - [画面の向き]オプションの横にあるドロップダウンメニューを使用して、画面の表示方法を選択します。数秒後、変更を確認しない限り、画面はデフォルト設定に戻ります。
 あなたが持っているビデオカードの種類を調べてください。 画面を回転させる方法は、使用しているビデオカードによって異なり、ビデオカードドライバが画面を回転させるためのWindows設定を上書きする場合があります。お持ちのビデオカードを知っていると、画面を回転させる方法を簡単に理解できるようになります。
あなたが持っているビデオカードの種類を調べてください。 画面を回転させる方法は、使用しているビデオカードによって異なり、ビデオカードドライバが画面を回転させるためのWindows設定を上書きする場合があります。お持ちのビデオカードを知っていると、画面を回転させる方法を簡単に理解できるようになります。 - 押す ⊞勝つ+R。 タップします dxdiag。 DirectX診断ツールが開きます。
- [監視]タブをクリックします。 NVIDIAカードをお持ちの場合は、次の手順に進みます。 AMD / ATIカードをお持ちの場合は、手順5に進みます。
 NVIDIAカードで画面を反転します。 NVIDIAビデオカードをお持ちの場合は、NVIDIAコントロールパネルを使用して画面を回転させることができます。 AMD / ATIカードをお持ちの場合は、次の手順に進みます。
NVIDIAカードで画面を反転します。 NVIDIAビデオカードをお持ちの場合は、NVIDIAコントロールパネルを使用して画面を回転させることができます。 AMD / ATIカードをお持ちの場合は、次の手順に進みます。 - デスクトップを右クリックして、[NVIDIAコントロールパネル]を選択します。
- 左側のメニューで[ディスプレイを回転]を選択します。このオプションは、[表示]カテゴリにあります。
- 回転させたい画面を選択します。
- ディスプレイが使用する画面の向きを選択するか、ボタンを使用してディスプレイを毎回90°回転させます。
 AMD / ATIカードで画面を回転させます。 AMDまたはATIビデオカードをお持ちの場合は、Catalyst ControlCenterを使用して画面を回転させることができます。
AMD / ATIカードで画面を回転させます。 AMDまたはATIビデオカードをお持ちの場合は、Catalyst ControlCenterを使用して画面を回転させることができます。 - デスクトップを右クリックして、Catalyst ControlCenterを選択します。
- [一般的なモニタータスク]で、[モニターの回転]を選択します。このオプションが表示されない場合は、ドライバーを更新する必要があります(次の手順を参照)。
- ドロップダウンメニューから回転する画面を選択します。
- その特定のモニターの画面の向きを選択します。
 ディスプレイを回転できない場合は、ドライバーを更新してください。 モニターを回転できない場合は、通常、不良または古いドライバーを使用していることが原因です。ドライバーを最新バージョンに更新すると、通常、このオプションが修正され、ビデオカードのパフォーマンスがさらに向上します。
ディスプレイを回転できない場合は、ドライバーを更新してください。 モニターを回転できない場合は、通常、不良または古いドライバーを使用していることが原因です。ドライバーを最新バージョンに更新すると、通常、このオプションが修正され、ビデオカードのパフォーマンスがさらに向上します。 - お持ちのビデオカードの種類に応じて、NVIDIAまたはAMDのWebサイトにアクセスします。お持ちのビデオカードの種類がわからない場合は、DirectX診断ツールを使用してください(手順3を参照)。
- 検出ツールを使用して、Webサイトでコンピューターをスキャンし、使用しているビデオカードを見つけます。 DirectX診断ツールの情報を使用して、ビデオカードモデルを直接検索することもできます。
- 最新のドライバーをダウンロードしてインストールします。インストーラーは自動的に古いドライバーを削除し、最新バージョンをインストールします。ほとんどのユーザーは、インストーラーをデフォルト設定のままにしておくことができます。
- ディスプレイをもう一度回転させてみてください。最新のドライバーがインストールされたので、上記のいずれかの方法を使用してディスプレイを回転できるようになります。
方法2/3:Mac OS X
 Appleメニューをクリックして、[システム環境設定]を選択します。 Mavericks(10.9)またはそれ以前のバージョンを使用している場合は、接続されているすべてのディスプレイをMacに強制的に回転させることができます。 Yosemiteを使用している場合、回転できるのはこのオプションをサポートするディスプレイのみです。
Appleメニューをクリックして、[システム環境設定]を選択します。 Mavericks(10.9)またはそれ以前のバージョンを使用している場合は、接続されているすべてのディスプレイをMacに強制的に回転させることができます。 Yosemiteを使用している場合、回転できるのはこのオプションをサポートするディスプレイのみです。  [表示]オプションを開きます。 このオプションを開いてローテーション設定を表示する方法は、実行しているOSXのバージョンによって異なります。
[表示]オプションを開きます。 このオプションを開いてローテーション設定を表示する方法は、実行しているOSXのバージョンによって異なります。 - Mavericks(10.9)以前-ホールド ⌘コマンド+⌥オプション [表示]オプションをクリックします。
- Yosemite(10.10)以降-[表示]オプションをクリックします。ヨセミテで ⌘コマンド+⌥オプション [表示]オプションにアクセスすると、重大なエラーが発生する場合があります。
 [回転]メニューをクリックして、使用する画面の向きを選択します。 Yosemiteに[回転]メニューが表示されない場合、画面を反転することはできません。これは通常、MacBookやiMacの内蔵画面に当てはまります。
[回転]メニューをクリックして、使用する画面の向きを選択します。 Yosemiteに[回転]メニューが表示されない場合、画面を反転することはできません。これは通常、MacBookやiMacの内蔵画面に当てはまります。  ランキング(ヨセミテ)タブを開きます。 Yosemiteで画面を実行していて、複数の画面が接続されている場合、すべての画面が回転します。これを修正するには、[ランキング]タブを開き、[ミラーリングを有効にする]チェックボックスをオフにします。
ランキング(ヨセミテ)タブを開きます。 Yosemiteで画面を実行していて、複数の画面が接続されている場合、すべての画面が回転します。これを修正するには、[ランキング]タブを開き、[ミラーリングを有効にする]チェックボックスをオフにします。
方法3/3:Chrome OS
 キーボードのショートカットを使用します。 ioを押す Ctrl+⇧シフト+回転する。これにより、画面が90度回転します。画面に目的の角度が表示されるまで繰り返します。
キーボードのショートカットを使用します。 ioを押す Ctrl+⇧シフト+回転する。これにより、画面が90度回転します。画面に目的の角度が表示されるまで繰り返します。
警告
- すべてのビデオカードが画面を回転するオプションを提供しているわけではありません。これらの方法は、お使いのコンピューターでは機能しない場合があることに注意してください。