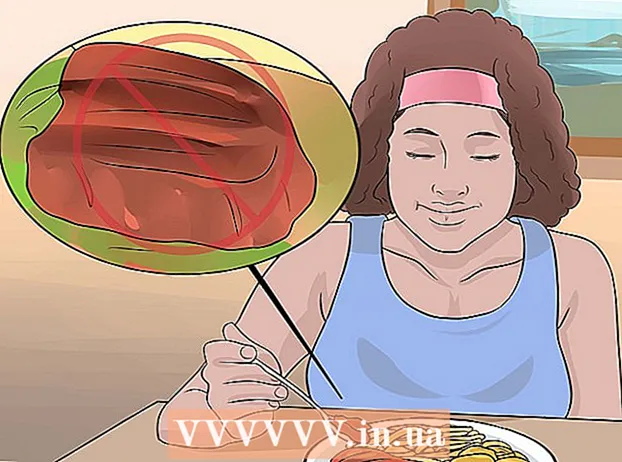著者:
Roger Morrison
作成日:
1 9月 2021
更新日:
1 J 2024

コンテンツ
広告ブロッカーは、迷惑な広告やポップアップを阻止するのに役立ちますが、特定のWebサイトやサイトの一部にアクセスできないようにすることもできます。拡張機能メニューで拡張機能をオフにするか、特定のサイトの広告ブロッカーをオフにすることができます。この記事では、モバイルブラウザとデスクトップブラウザで広告ブロッカーを無効にする方法について説明します。
ステップに
方法1/7:広告ブロッカーメニューの使用
 広告ブロッカーをブロックしているWebサイトにアクセスします。 これは、表示したい広告のあるWebサイト、または広告ブロッカーが機能を妨げるWebサイトの場合があります。
広告ブロッカーをブロックしているWebサイトにアクセスします。 これは、表示したい広告のあるWebサイト、または広告ブロッカーが機能を妨げるWebサイトの場合があります。  広告ブロッカー拡張機能アイコンをクリックします。 これは、インターネットブラウザの右上隅、アドレスバーの横にあります。通常、内部に広告ブロッカーのイニシャルが付いた赤いアイコンがあります。これにより、広告ブロッカー拡張機能のドロップダウンメニューが表示されます。
広告ブロッカー拡張機能アイコンをクリックします。 これは、インターネットブラウザの右上隅、アドレスバーの横にあります。通常、内部に広告ブロッカーのイニシャルが付いた赤いアイコンがあります。これにより、広告ブロッカー拡張機能のドロップダウンメニューが表示されます。  オプションをクリックして、広告ブロッカーを無効にします。 これは拡張子によって異なります。上部に線が引かれた円に似たアイコン、[有効]の横にあるチェックボックスアイコン、[有効/無効]ボタンなどが考えられます。拡張機能は、Webサイトの設定を記憶します。
オプションをクリックして、広告ブロッカーを無効にします。 これは拡張子によって異なります。上部に線が引かれた円に似たアイコン、[有効]の横にあるチェックボックスアイコン、[有効/無効]ボタンなどが考えられます。拡張機能は、Webサイトの設定を記憶します。  クリック
クリック  GoogleChromeを開きます。 Google Chromeのアイコンは、中央に青い点がある赤、緑、黄色のホイールに似ています。このアイコンをクリックして、GoogleChromeを開きます。 Google Chromeでは、広告ブロッカーはブラウザ拡張機能として機能します。
GoogleChromeを開きます。 Google Chromeのアイコンは、中央に青い点がある赤、緑、黄色のホイールに似ています。このアイコンをクリックして、GoogleChromeを開きます。 Google Chromeでは、広告ブロッカーはブラウザ拡張機能として機能します。  クリック ⋮. これは、ブラウザの右上隅に3つの縦のドットが付いたアイコンです。メニューが開きます。
クリック ⋮. これは、ブラウザの右上隅に3つの縦のドットが付いたアイコンです。メニューが開きます。 - 古いバージョンのChromeを使用している場合、このボタンは3本の横線のように見える場合があります。
 クリック その他のツール. これは、3ドットメニューをクリックしたときに表示されるメニューの下部にあります。これにより、メニューの横にサブメニューが表示されます。
クリック その他のツール. これは、3ドットメニューをクリックしたときに表示されるメニューの下部にあります。これにより、メニューの横にサブメニューが表示されます。  クリック 拡張機能. これは、ウィンドウの左側にあるサイドバーにあります。これにより、GoogleChromeプラグインと拡張機能のリストが表示されます。
クリック 拡張機能. これは、ウィンドウの左側にあるサイドバーにあります。これにより、GoogleChromeプラグインと拡張機能のリストが表示されます。  拡張機能のリストで広告ブロッカーを見つけます。 各拡張機能には、[拡張機能]ページに独自のオプションボックスがあります。すべての拡張機能はアルファベット順にリストされています。
拡張機能のリストで広告ブロッカーを見つけます。 各拡張機能には、[拡張機能]ページに独自のオプションボックスがあります。すべての拡張機能はアルファベット順にリストされています。 - 名前がわかっている場合は、「Command」+「F」(Mac)または「Ctrl」+「F」(Windows)を押して、右上隅の検索バーに名前を入力することで、具体的に検索できます。
 スイッチを押す
スイッチを押す  GoogleChromeを開きます。 Google Chromeのアイコンは、中央に青い点がある赤、緑、黄色のホイールに似ています。ホーム画面のGoogleChromeアイコンを押して、AndroidでGoogleChromeを開きます。
GoogleChromeを開きます。 Google Chromeのアイコンは、中央に青い点がある赤、緑、黄色のホイールに似ています。ホーム画面のGoogleChromeアイコンを押して、AndroidでGoogleChromeを開きます。 - Google Chromeでは、広告ブロッカーはiPhoneとiPadに実装されていません。ただし、広告ブロッカーを無効にすることはできます。
 押す ⋮. これは、GoogleChromeの右上隅にある3つの縦のドットアイコンです。メニューが表示されます。
押す ⋮. これは、GoogleChromeの右上隅にある3つの縦のドットアイコンです。メニューが表示されます。  押す 設定. これは、3つの縦のドットアイコンを押したときに表示されるGoogleChromeメニューの下部にあります。
押す 設定. これは、3つの縦のドットアイコンを押したときに表示されるGoogleChromeメニューの下部にあります。  押す ウェブサイトの設定. これは[設定]メニューの下部にあります。
押す ウェブサイトの設定. これは[設定]メニューの下部にあります。  押す ポップアップと転送. これは、[Webサイトの設定]メニューの下部にあり、ボックスの右上隅を指す矢印に似たアイコンの横にあります。
押す ポップアップと転送. これは、[Webサイトの設定]メニューの下部にあり、ボックスの右上隅を指す矢印に似たアイコンの横にあります。  スイッチを押す
スイッチを押す  押す
押す  押す 広告. これは、「ポップアップと転送」のすぐ下にあるオプションです。これは、インターネットブラウザウィンドウに似たアイコンの横にあります。
押す 広告. これは、「ポップアップと転送」のすぐ下にあるオプションです。これは、インターネットブラウザウィンドウに似たアイコンの横にあります。  スイッチを押す
スイッチを押す  [設定]メニューを開きます
[設定]メニューを開きます  押す サファリ. これは、[設定]メニューの青いコンパスに似たアイコンの横にあります。コンテンツブロッカーはSafariアプリを介して管理されます。ここで、広告ブロッカーの現在の設定を変更することもできます。
押す サファリ. これは、[設定]メニューの青いコンパスに似たアイコンの横にあります。コンテンツブロッカーはSafariアプリを介して管理されます。ここで、広告ブロッカーの現在の設定を変更することもできます。  スイッチを押す
スイッチを押す  押す コンテンツブロッカー. これにより、iPhoneまたはiPadにインストールされているすべてのコンテンツブロッカーのリストが表示されます。
押す コンテンツブロッカー. これにより、iPhoneまたはiPadにインストールされているすべてのコンテンツブロッカーのリストが表示されます。  スイッチを押す
スイッチを押す  Safariを開きます。 Safariのアイコンは青いコンパスに似ています。画面下部のDockにあるSafariアイコンをクリックして、Safariを開きます。
Safariを開きます。 Safariのアイコンは青いコンパスに似ています。画面下部のDockにあるSafariアイコンをクリックして、Safariを開きます。  クリック サファリ. これは、画面上部の左上隅にあるメニューバーにあります。これにより、Safariメニューが表示されます。
クリック サファリ. これは、画面上部の左上隅にあるメニューバーにあります。これにより、Safariメニューが表示されます。  クリック 環境設定 .... これは、Safariメニューの3番目のオプションです。これにより、[設定]メニューが開きます。
クリック 環境設定 .... これは、Safariメニューの3番目のオプションです。これにより、[設定]メニューが開きます。  タブをクリックします 拡張機能. これは、[設定]ウィンドウの上部にある青いパズルのピースに似たアイコンの下にあります。
タブをクリックします 拡張機能. これは、[設定]ウィンドウの上部にある青いパズルのピースに似たアイコンの下にあります。  チェックボックスをクリックします
チェックボックスをクリックします  MicrosoftEdgeを開きます。 そのアイコンは紺色の「e」に似ています。 Microsoft Edgeでは、広告ブロッカーは、ブラウザーに手動で追加されるプラグインの形式で提供されます。拡張機能を開くと、広告ブロッカーを無効にできます。
MicrosoftEdgeを開きます。 そのアイコンは紺色の「e」に似ています。 Microsoft Edgeでは、広告ブロッカーは、ブラウザーに手動で追加されるプラグインの形式で提供されます。拡張機能を開くと、広告ブロッカーを無効にできます。  クリック …. これは、右上隅に3つの水平ドットがあるアイコンです。メニューが表示されます。
クリック …. これは、右上隅に3つの水平ドットがあるアイコンです。メニューが表示されます。  クリック 拡張機能. これは、パズルのピースに似たアイコンの横にあるメニューの約半分です。これにより、Edgeにインストールされているすべての拡張機能のリストが表示されます。
クリック 拡張機能. これは、パズルのピースに似たアイコンの横にあるメニューの約半分です。これにより、Edgeにインストールされているすべての拡張機能のリストが表示されます。  リストから広告ブロッカーを見つけます。 すべての拡張機能は、右側のメニューにアルファベット順にリストされています。
リストから広告ブロッカーを見つけます。 すべての拡張機能は、右側のメニューにアルファベット順にリストされています。  広告ブロッカーを右クリックします。 拡張機能をカスタマイズするためのオプションが表示されます。
広告ブロッカーを右クリックします。 拡張機能をカスタマイズするためのオプションが表示されます。 - 多くの拡張機能があり、広告ブロッカーの名前がわかっている場合は、「Ctrl」+「F」を押して表示される検索バーに拡張機能の名前を入力することで見つけることができます。
 スイッチをクリックします
スイッチをクリックします  MozillaFirefoxを開きます。 広告ブロッカーを無効にするには、アドオンを管理する必要があります。
MozillaFirefoxを開きます。 広告ブロッカーを無効にするには、アドオンを管理する必要があります。  クリック ☰. これは、ウィンドウの右上隅に3本の水平線があるアイコンです。メニューが表示されます。
クリック ☰. これは、ウィンドウの右上隅に3本の水平線があるアイコンです。メニューが表示されます。  クリック アドオン. これはメニューのほぼ半分で、パズルのピースに似たアイコンの横にあります。
クリック アドオン. これはメニューのほぼ半分で、パズルのピースに似たアイコンの横にあります。  クリック 拡張機能. このボタンはアドオンページの左側のサイドバーにあり、Firefoxで使用されているインストール済みのすべてのアプリケーションが一覧表示されます。
クリック 拡張機能. このボタンはアドオンページの左側のサイドバーにあり、Firefoxで使用されているインストール済みのすべてのアプリケーションが一覧表示されます。  拡張機能のリストで広告ブロッカーを見つけます。 有効になっているすべての拡張機能は、[拡張機能]ページの[有効]の下に一覧表示されます。
拡張機能のリストで広告ブロッカーを見つけます。 有効になっているすべての拡張機能は、[拡張機能]ページの[有効]の下に一覧表示されます。  クリック … 有効な広告ブロッカーの右側。 これは、拡張機能リストの各拡張機能バーの右上隅にある3つの水平ドットアイコンです。これにより、その拡張機能のメニューが表示されます。
クリック … 有効な広告ブロッカーの右側。 これは、拡張機能リストの各拡張機能バーの右上隅にある3つの水平ドットアイコンです。これにより、その拡張機能のメニューが表示されます。 - 名前がわかっている場合は、[アドオンマネージャー]ウィンドウの右上隅にある検索バーに名前を入力できます。
 クリック スイッチを切る. これは、3つのドットのアイコンをクリックしたときに表示されるメニューの上部にあります。閲覧中は広告ブロッカーが機能しなくなります。
クリック スイッチを切る. これは、3つのドットのアイコンをクリックしたときに表示されるメニューの上部にあります。閲覧中は広告ブロッカーが機能しなくなります。 - このメニューに戻って、広告ブロッカーを有効にします。 [無効]の下にある広告ブロッカーを見つけて、3つのドットのアイコンをクリックします。 [有効にする]をクリックして、拡張機能を有効にします。