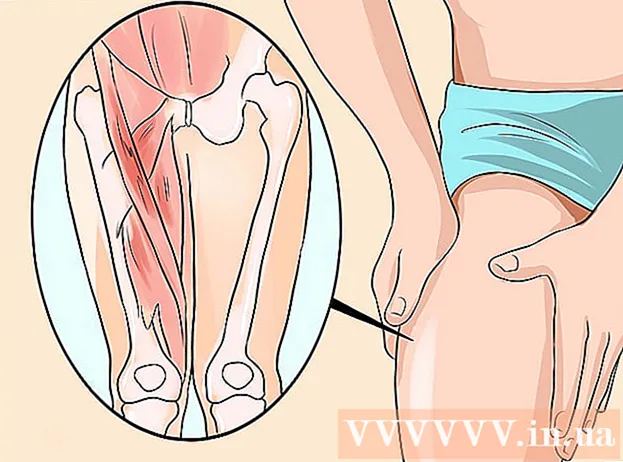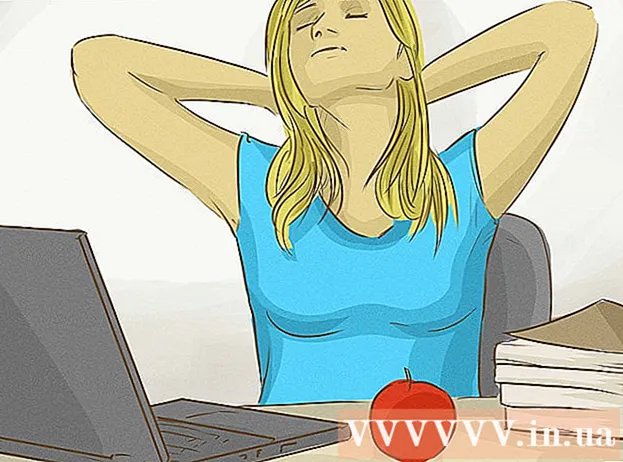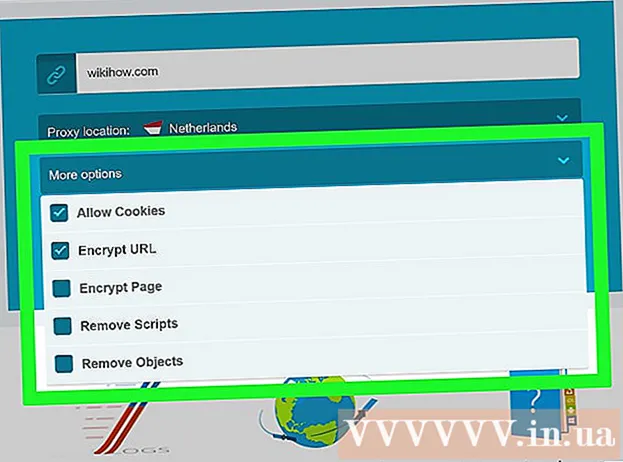著者:
Morris Wright
作成日:
1 4月 2021
更新日:
1 J 2024

コンテンツ
ルーターのパスワードをリセットすることで、ルーターにログインし、必要に応じてルーターの設定や設定を変更できます。ルーターのパスワードをリセットする唯一の方法は、ルーターのデフォルト設定を復元することです。これは通常、ルーター自体のリセットボタンを押すことで実行できます。
ステップに
方法1/5:Netgear
 Netgearルーターの電源を入れ、ルーターが起動するまで約1分待ちます。
Netgearルーターの電源を入れ、ルーターが起動するまで約1分待ちます。 赤い丸で囲まれ、それに応じてラベルが付けられた、ルーターの[工場出荷時の設定に戻す]ボタンを見つけます。
赤い丸で囲まれ、それに応じてラベルが付けられた、ルーターの[工場出荷時の設定に戻す]ボタンを見つけます。 ペーパークリップやペンの先など、小さくて薄いものを使って、このボタンを約7秒間押し続けます。
ペーパークリップやペンの先など、小さくて薄いものを使って、このボタンを約7秒間押し続けます。 「電源」ライトが点滅し始めたらボタンを放し、ルーターを完全に再起動します。 電源ランプの点滅が止まり、緑色または白色に点灯すると、ルーターのパスワードがリセットされます。ルーターの新しいデフォルトのパスワードは「password」です。
「電源」ライトが点滅し始めたらボタンを放し、ルーターを完全に再起動します。 電源ランプの点滅が止まり、緑色または白色に点灯すると、ルーターのパスワードがリセットされます。ルーターの新しいデフォルトのパスワードは「password」です。
方法2/5:Linksys
 Linksysルーターの[リセット]ボタンを見つけます。 リセットボタンは、通常ルーターの背面にあり、赤でマークされた小さな丸いボタンです。
Linksysルーターの[リセット]ボタンを見つけます。 リセットボタンは、通常ルーターの背面にあり、赤でマークされた小さな丸いボタンです。  ルータの電源がオンになっていることを確認してから、リセットボタンを10秒以上押し続けます。 リセットボタンを押している間、「電源」LEDが点滅します。
ルータの電源がオンになっていることを確認してから、リセットボタンを10秒以上押し続けます。 リセットボタンを押している間、「電源」LEDが点滅します。 - 古いLinksysルーターでは、リセットボタンを30秒間押し続ける必要がある場合があります。
 リセットが完了したら、ルーターを切断して電源に再接続します。
リセットが完了したら、ルーターを切断して電源に再接続します。 「電源」LEDが点灯したままになるまで待ちます。ルーターを電源に再接続してから約1分かかります。 これでルーターのパスワードがリセットされ、ルーターにログインするときはデフォルトのパスワードを空白のままにする必要があります。
「電源」LEDが点灯したままになるまで待ちます。ルーターを電源に再接続してから約1分かかります。 これでルーターのパスワードがリセットされ、ルーターにログインするときはデフォルトのパスワードを空白のままにする必要があります。
方法3/5:Belkin
 Belkinルーターの[リセット]ボタンを見つけます。 リセットボタンは小さな円形のボタンで、通常はルーターの背面にあり、それに応じてマークが付けられています。
Belkinルーターの[リセット]ボタンを見つけます。 リセットボタンは小さな円形のボタンで、通常はルーターの背面にあり、それに応じてマークが付けられています。 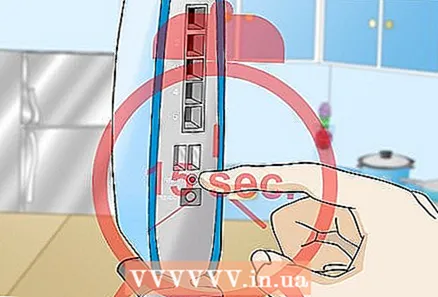 ルータの電源がオンになっていることを確認してから、リセットボタンを15秒以上押し続けます。
ルータの電源がオンになっていることを確認してから、リセットボタンを15秒以上押し続けます。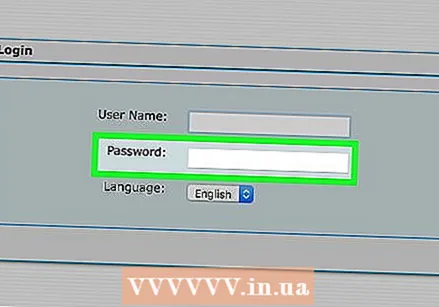 ルーターが再起動するまで少なくとも1分待ちます。 Belkinルーターは工場出荷時の設定にリセットされ、ルーターにログインするときはデフォルトのパスワードを空白のままにする必要があります。
ルーターが再起動するまで少なくとも1分待ちます。 Belkinルーターは工場出荷時の設定にリセットされ、ルーターにログインするときはデフォルトのパスワードを空白のままにする必要があります。
方法4/5:D-Link
 D-Linkルーターがオンになっていることを確認します。
D-Linkルーターがオンになっていることを確認します。 ペーパークリップやペンの先など、小さくて薄いものを使って、「リセット」ボタンを約10秒間押し続けます。
ペーパークリップやペンの先など、小さくて薄いものを使って、「リセット」ボタンを約10秒間押し続けます。 10秒後にリセットボタンを放し、ルーターが自動的に再起動するのを待ちます。
10秒後にリセットボタンを放し、ルーターが自動的に再起動するのを待ちます。 ルータを再起動してから少なくとも15秒待ってから、ルータにログインしてください。 これでルーターのパスワードがリセットされ、ログイン時にデフォルトのパスワードを空白のままにする必要があります。
ルータを再起動してから少なくとも15秒待ってから、ルータにログインしてください。 これでルーターのパスワードがリセットされ、ログイン時にデフォルトのパスワードを空白のままにする必要があります。
方法5/5:他のすべてのルーター
 ルーターの電源がオンになっていることを確認します。
ルーターの電源がオンになっていることを確認します。 ルーターを調べて、「リセット」ボタンを見つけます。 ほとんどの場合、リセットボタンにはそれに応じたラベルが付けられます。そうでない場合は、小さなボタンまたはボタンのある穴を探します。これは、ペンまたはペーパークリップの端を使用してのみ押すことができます。
ルーターを調べて、「リセット」ボタンを見つけます。 ほとんどの場合、リセットボタンにはそれに応じたラベルが付けられます。そうでない場合は、小さなボタンまたはボタンのある穴を探します。これは、ペンまたはペーパークリップの端を使用してのみ押すことができます。  リセットボタンを10〜15秒間押し続けます。 これにより、ルーターが元の工場出荷時の設定にリセットされ、パスワードがリセットされます。
リセットボタンを10〜15秒間押し続けます。 これにより、ルーターが元の工場出荷時の設定にリセットされ、パスワードがリセットされます。 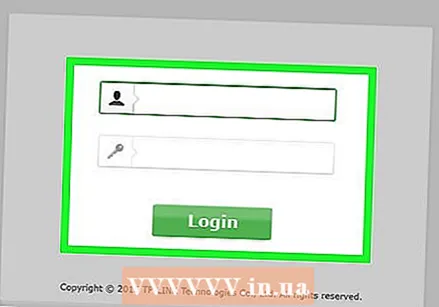 デフォルトのユーザー名とパスワードを使用してルーターにログインします。 ほとんどの場合、デフォルトのパスワードは「admin」または「password」であるか、空白のままにする必要があります。
デフォルトのユーザー名とパスワードを使用してルーターにログインします。 ほとんどの場合、デフォルトのパスワードは「admin」または「password」であるか、空白のままにする必要があります。 - ルーターへのログインに問題がある場合は、ルーターの製造元に連絡してデフォルトのパスワードを入手してください。

- ルーターへのログインに問題がある場合は、ルーターの製造元に連絡してデフォルトのパスワードを入手してください。
警告
- ルーターのパスワードをリセットしてルーターを工場出荷時のデフォルト設定に戻すと、ルーターの周波数、チャネル、ユーザー名などのすべてのデバイス設定が消去されることに注意してください。ルーターをリセットする前に調整したすべてのルーター設定は、リセット後に再度実行する必要があります。