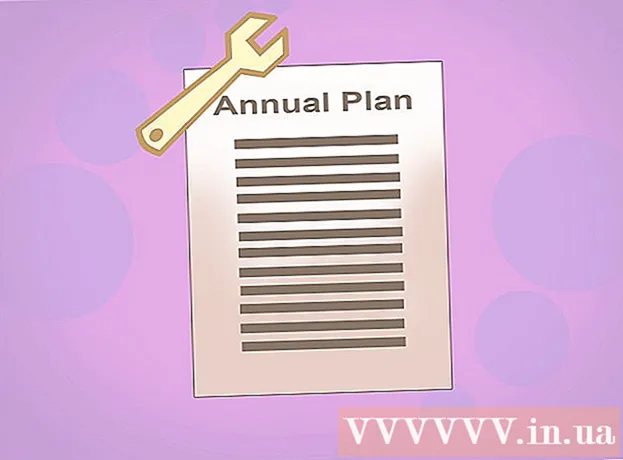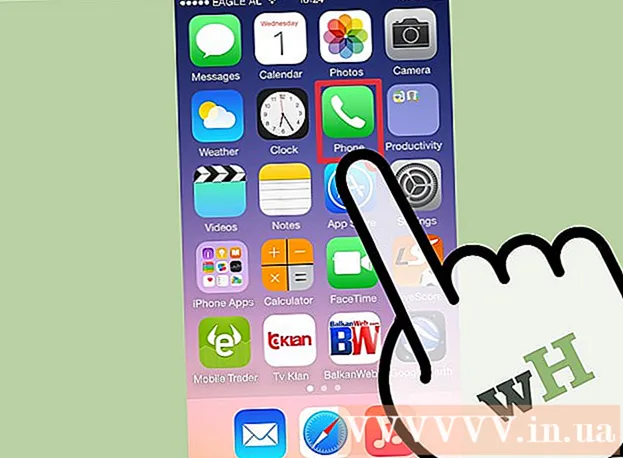著者:
Christy White
作成日:
11 5月 2021
更新日:
1 J 2024

コンテンツ
- ステップに
- 方法1/12:Windows 10
- 方法2/12:Windows Vista、7または8
- 方法3/12:Windows98またはXP
- 方法4/12:すべてのバージョンのWindows
- 方法5/12:Mac OS X 10.5(Leopard)以降
- 方法6/12:Mac OS X 10.4(Tiger)以前
- 方法7/12:Linux
- 方法8/12:iOS
- 方法9/12:Android OS
- 方法10/12:Windows Phone7以降
- 方法11/12:Chrome OS
- 方法12/12:ゲーム機
- チップ
- 警告
MAC(Media Access Control)アドレスは、コンピューターにインストールされているネットワークアダプターを識別する番号です。 MACアドレスは、ダッシュで区切られた6つの文字グループの行です。ネットワークに正常に接続するために、このアドレスが必要になる場合があります。 MACアドレスを見つけるには、次のいずれかの方法を使用できます。
ステップに
方法1/12:Windows 10
 ネットワークに接続します。 この方法は、現在接続している場合にのみ機能します。これを行うには、MACアドレスが必要なインターフェイスを使用します(ワイヤレスネットワークカードのMACアドレスが必要な場合はwifi、イーサネットカードのMACアドレスが必要な場合はイーサネット)。
ネットワークに接続します。 この方法は、現在接続している場合にのみ機能します。これを行うには、MACアドレスが必要なインターフェイスを使用します(ワイヤレスネットワークカードのMACアドレスが必要な場合はwifi、イーサネットカードのMACアドレスが必要な場合はイーサネット)。  ネットワークアイコンをクリックします
ネットワークアイコンをクリックします  クリック プロパティ あなたの接続の。 これにより、ネットワーク設定が開きます。
クリック プロパティ あなたの接続の。 これにより、ネットワーク設定が開きます。  [設定]セクションまでスクロールします。 ウィンドウの最後のセクションです。
[設定]セクションまでスクロールします。 ウィンドウの最後のセクションです。  「物理アドレス(MAC)」の横にあるMACアドレスを見つけます。
「物理アドレス(MAC)」の横にあるMACアドレスを見つけます。
方法2/12:Windows Vista、7または8
 ネットワークに接続します。 この方法は、現在接続している場合にのみ機能します。これを行うには、アドレスが必要なインターフェイスを使用します(ワイヤレスネットワークカードのMACアドレスが必要な場合はwifi、イーサネットカードのMACアドレスが必要な場合はイーサネット)。
ネットワークに接続します。 この方法は、現在接続している場合にのみ機能します。これを行うには、アドレスが必要なインターフェイスを使用します(ワイヤレスネットワークカードのMACアドレスが必要な場合はwifi、イーサネットカードのMACアドレスが必要な場合はイーサネット)。  システムトレイの接続アイコンをクリックします。 小さなグラフや小さなコンピューターモニターのように見えることもあります。それをクリックした後、「ネットワークと共有センター」を開きます。
システムトレイの接続アイコンをクリックします。 小さなグラフや小さなコンピューターモニターのように見えることもあります。それをクリックした後、「ネットワークと共有センター」を開きます。 - Windows8ではデスクトップモードを使用します。デスクトップが表示されている場合にのみ、「接続」アイコンをクリックできます。
 ネットワーク接続の名前を見つけてクリックします。 「接続」という単語の直後にあります。これにより、小さなウィンドウが開きます。
ネットワーク接続の名前を見つけてクリックします。 「接続」という単語の直後にあります。これにより、小さなウィンドウが開きます。  詳細をクリックします。 コマンドプロンプトウィンドウから「IPConfig」ユーティリティを使用した場合と同様に、接続構成情報のリストが表示されます。
詳細をクリックします。 コマンドプロンプトウィンドウから「IPConfig」ユーティリティを使用した場合と同様に、接続構成情報のリストが表示されます。  「物理アドレス」を検索します。 これはあなたのMACアドレスです。
「物理アドレス」を検索します。 これはあなたのMACアドレスです。
方法3/12:Windows98またはXP
 ネットワークに接続します。 この方法は、現在接続している場合にのみ機能します。これを行うには、アドレスが必要なインターフェイスを使用します(ワイヤレスネットワークカードのMACアドレスが必要な場合はwifi、イーサネットカードのMACアドレスが必要な場合はイーサネット)。
ネットワークに接続します。 この方法は、現在接続している場合にのみ機能します。これを行うには、アドレスが必要なインターフェイスを使用します(ワイヤレスネットワークカードのMACアドレスが必要な場合はwifi、イーサネットカードのMACアドレスが必要な場合はイーサネット)。  ネットワーク接続を開きます。 デスクトップにこのためのアイコンがない場合は、タスクバーに接続アイコンがあります。それをクリックすると、現在の接続の概要または利用可能なネットワークのリストが表示されます。
ネットワーク接続を開きます。 デスクトップにこのためのアイコンがない場合は、タスクバーに接続アイコンがあります。それをクリックすると、現在の接続の概要または利用可能なネットワークのリストが表示されます。 - [スタート]メニューにあるコントロールパネルから[ネットワーク接続]に移動することもできます。
 接続を右クリックして、[ステータス]を選択します。
接続を右クリックして、[ステータス]を選択します。 「詳細」をクリックします。 特定のWindowsバージョンでは、これは[サポート]タブにあります。コマンドプロンプトウィンドウから「IPConfig」ユーティリティを使用した場合と同様に、接続構成情報のリストが表示されます。
「詳細」をクリックします。 特定のWindowsバージョンでは、これは[サポート]タブにあります。コマンドプロンプトウィンドウから「IPConfig」ユーティリティを使用した場合と同様に、接続構成情報のリストが表示されます。  「物理アドレス」を検索します。 これはあなたのMACアドレスです。
「物理アドレス」を検索します。 これはあなたのMACアドレスです。
方法4/12:すべてのバージョンのWindows
 1つ開く コマンドプロンプトウィンドウ. 押す ⊞勝つ+R。 およびtyp cmd [実行]フィールドに入力します。押す ↵入力、コマンドプロンプトウィンドウが開きます。
1つ開く コマンドプロンプトウィンドウ. 押す ⊞勝つ+R。 およびtyp cmd [実行]フィールドに入力します。押す ↵入力、コマンドプロンプトウィンドウが開きます。 - Windows 8では、キーの組み合わせを使用します ⊞勝つ+バツ メニューから[コマンドプロンプト]を選択します。
 コマンド「GetMAC」を使用します。 タイプ getmac / v / foリスト を押して ↵入力。ネットワーク接続の構成情報のリストが表示されます。
コマンド「GetMAC」を使用します。 タイプ getmac / v / foリスト を押して ↵入力。ネットワーク接続の構成情報のリストが表示されます。  「物理アドレス」を検索します。 これはあなたのMACアドレスです。注:ワイヤレス接続のMACアドレスはイーサネット接続とは異なります。
「物理アドレス」を検索します。 これはあなたのMACアドレスです。注:ワイヤレス接続のMACアドレスはイーサネット接続とは異なります。
方法5/12:Mac OS X 10.5(Leopard)以降
 システム環境設定を開きます。 これはAppleメニューの下にあります。これを行うには、アドレスが必要なインターフェイスを使用します(ワイヤレスネットワークカードのMACアドレスが必要な場合はwifi、イーサネットカードのMACアドレスが必要な場合はイーサネット)。
システム環境設定を開きます。 これはAppleメニューの下にあります。これを行うには、アドレスが必要なインターフェイスを使用します(ワイヤレスネットワークカードのMACアドレスが必要な場合はwifi、イーサネットカードのMACアドレスが必要な場合はイーサネット)。  接続を選択します。 [ネットワーク]を選択し、接続タイプに応じて[WiFi]または[イーサネット]を選択します。左側の列にすべての接続があります。
接続を選択します。 [ネットワーク]を選択し、接続タイプに応じて[WiFi]または[イーサネット]を選択します。左側の列にすべての接続があります。 - イーサネットの場合は、[詳細]をクリックして[イーサネット]タブに移動します。上部には、MACアドレスであるイーサネットアドレスが表示されます。
- WiFiの場合は、「詳細」をクリックし、「WiFi」タブをクリックします。下部にWiFiアドレスが表示されます。それがあなたのMACアドレスです。
方法6/12:Mac OS X 10.4(Tiger)以前
 システム環境設定を開きます。 これはAppleメニューの下にあります。これを行うには、アドレスが必要なインターフェイスを使用します(ワイヤレスネットワークカードのMACアドレスが必要な場合はwifi、イーサネットカードのMACアドレスが必要な場合はイーサネット)。
システム環境設定を開きます。 これはAppleメニューの下にあります。これを行うには、アドレスが必要なインターフェイスを使用します(ワイヤレスネットワークカードのMACアドレスが必要な場合はwifi、イーサネットカードのMACアドレスが必要な場合はイーサネット)。  [ネットワーク]を選択します。
[ネットワーク]を選択します。 接続を選択します。 メニューをクリックすると、接続されているすべてのネットワークデバイスのリストが表示されます。イーサネットまたは空港を選択します。
接続を選択します。 メニューをクリックすると、接続されているすべてのネットワークデバイスのリストが表示されます。イーサネットまたは空港を選択します。  「空港アドレス」または「イーサネットアドレス」を見つけます。 接続を選択すると、MACアドレスが記載されたページが表示されます。
「空港アドレス」または「イーサネットアドレス」を見つけます。 接続を選択すると、MACアドレスが記載されたページが表示されます。
方法7/12:Linux
 1つ開く 「コマンドシェル」. ディストリビューションに応じて、これは「Xterm」、「Shell」、「Terminal」、「CommandPrompt」などと呼ばれます。 [アプリケーション]> [アクセサリ](またはそのようなもの)の下にあります。
1つ開く 「コマンドシェル」. ディストリビューションに応じて、これは「Xterm」、「Shell」、「Terminal」、「CommandPrompt」などと呼ばれます。 [アプリケーション]> [アクセサリ](またはそのようなもの)の下にあります。  インターフェイスの構成ページを開きます。 タイプ ifconfig -a を押して ↵入力。アクセスが拒否された場合は、次のように入力します sudo ifconfig -a プロンプトが表示されたらパスワードを入力します。
インターフェイスの構成ページを開きます。 タイプ ifconfig -a を押して ↵入力。アクセスが拒否された場合は、次のように入力します sudo ifconfig -a プロンプトが表示されたらパスワードを入力します。  MACアドレスを検索します。 ネットワーク接続が見つかるまで下にスクロールします(プライマリイーサネットポートの名前は eth0)。次の文字列を探します HWaddr。これはあなたのMACアドレスです。
MACアドレスを検索します。 ネットワーク接続が見つかるまで下にスクロールします(プライマリイーサネットポートの名前は eth0)。次の文字列を探します HWaddr。これはあなたのMACアドレスです。
方法8/12:iOS
 設定を開きます。 設定はホームページにあります。 「一般」をタップします。
設定を開きます。 設定はホームページにあります。 「一般」をタップします。  「バージョン情報」をタップします。 ここには、特定のデバイスに関連するすべての情報があります。リストで「WiFiアドレス」を探します。 MACアドレスもあります。
「バージョン情報」をタップします。 ここには、特定のデバイスに関連するすべての情報があります。リストで「WiFiアドレス」を探します。 MACアドレスもあります。 - これは、iOSを搭載したすべてのデバイス(iPhone、iPod、iPad)で機能します。
 Bluetooth接続のMACアドレスを見つけます。 Bluetooth接続のMACアドレスをお探しの場合は、「Wifiアドレス」の下にあります。
Bluetooth接続のMACアドレスを見つけます。 Bluetooth接続のMACアドレスをお探しの場合は、「Wifiアドレス」の下にあります。
方法9/12:Android OS
 設定を開きます。 ホームページが表示されたら、メニューボタンをクリックして[設定]を選択します。
設定を開きます。 ホームページが表示されたら、メニューボタンをクリックして[設定]を選択します。  「デバイス情報」が表示されるまで下にスクロールします。 これをタップします。次に「ステータス」をタップします。
「デバイス情報」が表示されるまで下にスクロールします。 これをタップします。次に「ステータス」をタップします。  MACアドレスを見つけます。 「WifiMACアドレス」が表示されるまで下にスクロールします。これはMACアドレスです。
MACアドレスを見つけます。 「WifiMACアドレス」が表示されるまで下にスクロールします。これはMACアドレスです。  Bluetooth接続のMACアドレスを見つけます。 Bluetooth接続のMACアドレスをお探しの場合は、「WifiMACアドレス」の下にあります。
Bluetooth接続のMACアドレスを見つけます。 Bluetooth接続のMACアドレスをお探しの場合は、「WifiMACアドレス」の下にあります。
方法10/12:Windows Phone7以降
 設定を開きます。 ホームページに移動し、左にスワイプします。 「設定」が表示されるまで下にスクロールします。これをタップします。
設定を開きます。 ホームページに移動し、左にスワイプします。 「設定」が表示されるまで下にスクロールします。これをタップします。  「バージョン情報」をタップします。 次に、「詳細情報」をタップします。 MACアドレスは下部にあります。
「バージョン情報」をタップします。 次に、「詳細情報」をタップします。 MACアドレスは下部にあります。
方法11/12:Chrome OS
 画面の右上隅にあるネットワークアイコンをクリックします。 それは4本の棒のように見えます。
画面の右上隅にあるネットワークアイコンをクリックします。 それは4本の棒のように見えます。  ネットワークステータスを開きます。 このメニューで、右下の「i」をクリックします。 MACアドレスを示すメッセージが表示されます。
ネットワークステータスを開きます。 このメニューで、右下の「i」をクリックします。 MACアドレスを示すメッセージが表示されます。
方法12/12:ゲーム機
 プレイステーション3のMACアドレスを見つけます。 メインメニューで、[設定]メニューが表示されるまで左にスクロールします。一番下にシステム設定があります。
プレイステーション3のMACアドレスを見つけます。 メインメニューで、[設定]メニューが表示されるまで左にスクロールします。一番下にシステム設定があります。 - 下にスクロールして[システム情報]を選択します。IPアドレスの下にMACアドレスがあります。
 Xbox360のMACアドレスを見つけます。 ダッシュボードから「システム設定」を開きます。 「ネットワーク設定」を開き、「ネットワークの構成」を選択します。
Xbox360のMACアドレスを見つけます。 ダッシュボードから「システム設定」を開きます。 「ネットワーク設定」を開き、「ネットワークの構成」を選択します。 - 「追加設定」タブを選択し、「詳細設定」を選択します。 「代替Macアドレス」オプションを選択します。
- この画面でMACアドレスを見つけることができます。文字間にダッシュがない場合があります。
 WiiのMACアドレスを見つけます。 メインメニューのWiiボタンをクリックします。 「設定」メニューの2ページに移動し、「インターネット」を選択します。 「システム情報」をクリックします。そこにあなたのWiiのMACアドレスがあります。
WiiのMACアドレスを見つけます。 メインメニューのWiiボタンをクリックします。 「設定」メニューの2ページに移動し、「インターネット」を選択します。 「システム情報」をクリックします。そこにあなたのWiiのMACアドレスがあります。
チップ
- MACアドレスは、ダッシュで区切られた6つの文字グループの行です。
- Mac OS Xの場合、ターミナルプログラムでLinuxの方法を試すこともできます。 MacOS XはDarwinカーネル(BSDベース)を使用しているため、これも機能します。
- MACアドレスは、ソフトウェアを介して、またはデバイスマネージャでネットワークアダプタのプロパティを要求することによっても見つけることができます。
警告
- ハードウェアで許可されている場合は、適切なソフトウェアを使用してMACアドレスを一時的に変更できる場合があります(古いハードウェアではMACアドレスがハードセットされている場合があります)。これは「MACアドレススプーフィング」と呼ばれ、本当に必要な場合を除いて、通常はお勧めしません。ローカルレベルでコンピューターを見つけるにはMACアドレスが必要なため、MACアドレスを変更するとルーターが混乱する可能性があります。これは、ルーターをだまして別のコンピューターを使用していると信じ込ませたい場合にのみ役立ちます。