著者:
Judy Howell
作成日:
6 J 2021
更新日:
1 J 2024

コンテンツ
IPアドレスを標的とする他のユーザーによる攻撃を回避したい場合、またはIPの観点から新しいオンラインIDが必要な場合は、IPアドレスを変更すると便利です。 MacのIPアドレスは、システム環境設定でいつでも変更できます。
ステップに
方法1/2:IPアドレスを変更する
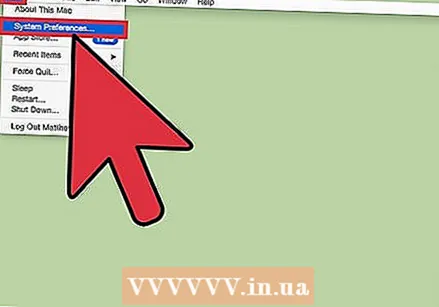 Appleロゴをクリックして、「システム環境設定」を選択します。
Appleロゴをクリックして、「システム環境設定」を選択します。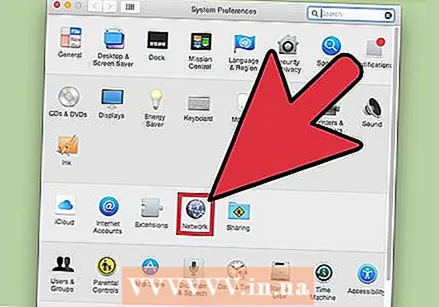 「ネットワーク」アイコンをクリックします。
「ネットワーク」アイコンをクリックします。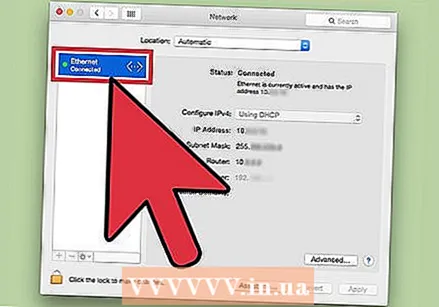 [システム環境設定]ウィンドウの左側のサイドバーで、使用しているネットワークの種類をクリックします。 たとえば、ワイヤレスインターネット接続を使用している場合は、「wifi」をクリックします。
[システム環境設定]ウィンドウの左側のサイドバーで、使用しているネットワークの種類をクリックします。 たとえば、ワイヤレスインターネット接続を使用している場合は、「wifi」をクリックします。 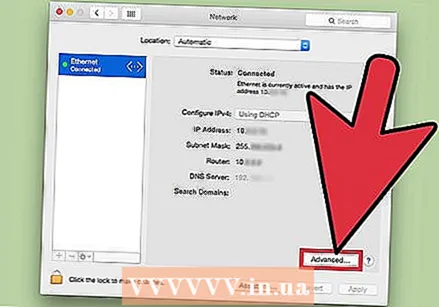 「詳細...「システム環境設定」ウィンドウの右下にある「」。
「詳細...「システム環境設定」ウィンドウの右下にある「」。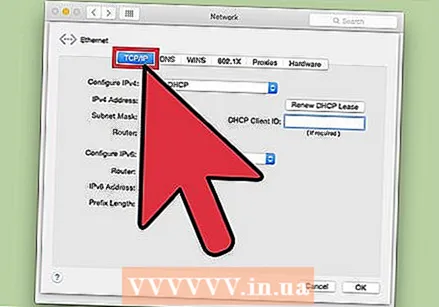 「TCP / IP」タブをクリックします。
「TCP / IP」タブをクリックします。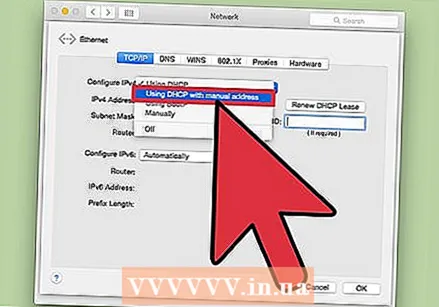 「IPv4の構成」の横にあるドロップダウンメニューをクリックし、「手動アドレスでDHCP経由」を選択します。
「IPv4の構成」の横にあるドロップダウンメニューをクリックし、「手動アドレスでDHCP経由」を選択します。- 「DHCPリースの更新」をクリックして、コンピューターに新しいIPアドレスを自動的に生成させることもできます。
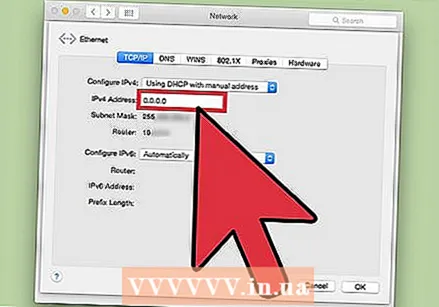 「IPv4アドレス」とマークされたフィールドに目的のIPアドレスを入力します。
「IPv4アドレス」とマークされたフィールドに目的のIPアドレスを入力します。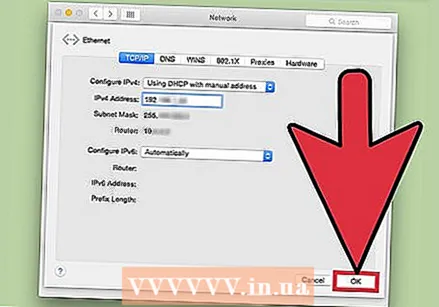 「OK」をクリックしてから「適用」をクリックします。 これで、IPアドレスが変更されます。
「OK」をクリックしてから「適用」をクリックします。 これで、IPアドレスが変更されます。
方法2/2:プロキシサーバーを使用する
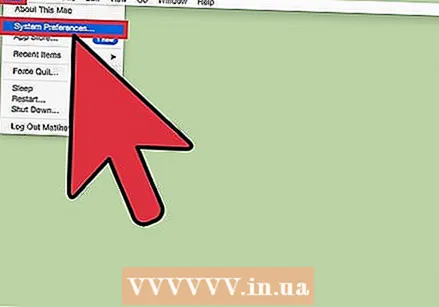 Appleロゴをクリックして、「システム環境設定」を選択します。
Appleロゴをクリックして、「システム環境設定」を選択します。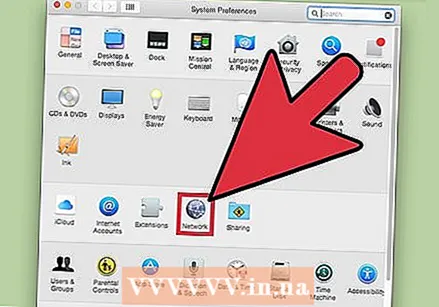 「ネットワーク」アイコンをクリックします。
「ネットワーク」アイコンをクリックします。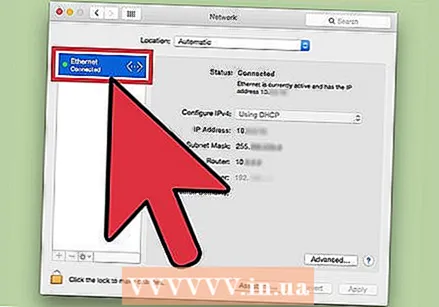 [システム環境設定]ウィンドウの左側のサイドバーで、使用しているネットワークの種類をクリックします。
[システム環境設定]ウィンドウの左側のサイドバーで、使用しているネットワークの種類をクリックします。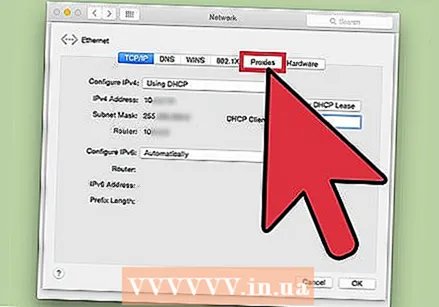 「詳細...」そして「プロキシ」タブで。
「詳細...」そして「プロキシ」タブで。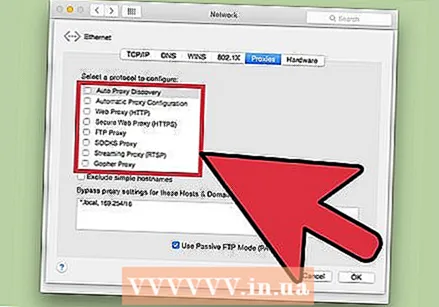 「設定するプロトコルの選択」の下にある目的のプロトコルの横にチェックマークを付けます。
「設定するプロトコルの選択」の下にある目的のプロトコルの横にチェックマークを付けます。- 選択するプロトコルがわからない場合は、プロトコル「SOCKSプロキシ」を選択してください。プロトコル「SOCKSプロキシ」は、クライアントとサーバー間でプロキシを介して「パケット」を送信するためによく使用されます。さらに、このプロトコルは、全体的なセキュリティを促進し、アプリケーションクライアントアドレスを隠すのに効果的です。
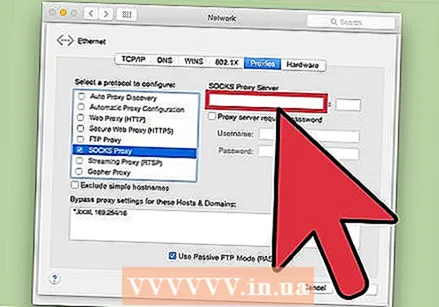 [システム環境設定]ウィンドウの上部にある空のフィールドに、目的のプロキシサーバーのIPアドレスを入力します。
[システム環境設定]ウィンドウの上部にある空のフィールドに、目的のプロキシサーバーのIPアドレスを入力します。- SOCKSプロキシを使用している場合は、[1]のSOCKSプロキシリストに移動して、タイプ4またはタイプ5のIPアドレスを選択できます。
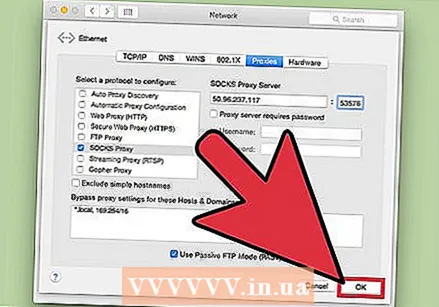 「OK」をクリックしてから「適用」をクリックします。 これで、指定したプロキシサーバーに接続されます。
「OK」をクリックしてから「適用」をクリックします。 これで、指定したプロキシサーバーに接続されます。
チップ
- 現在のIPアドレスをブロックまたはマスクする場合は、IPアドレスを変更する代わりにプロキシサーバーの使用を検討してください。プロキシサーバーを使用すると接続速度が低下する可能性がありますが、IPアドレスを変更せずにオンラインIDを匿名に保つことができます。



