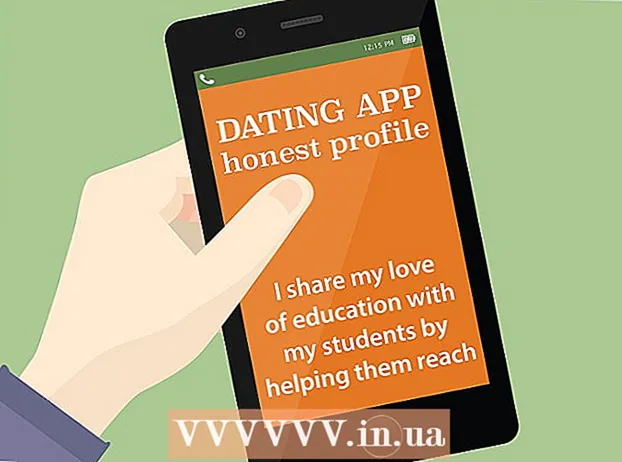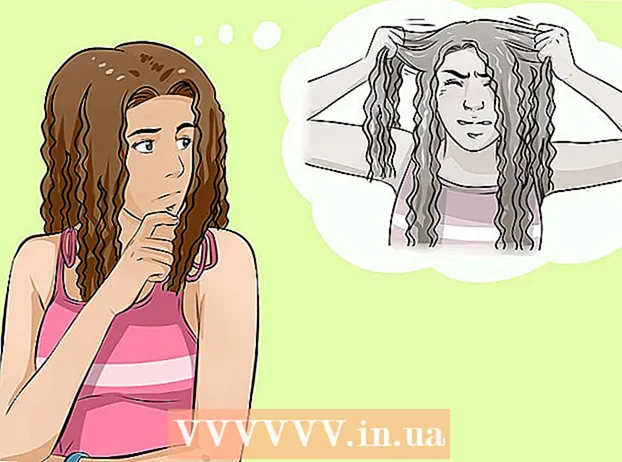著者:
Tamara Smith
作成日:
26 1月 2021
更新日:
1 J 2024

コンテンツ
この記事では、別のデバイスからiPhoneのギャラリーに写真をコピーする方法を説明します。
ステップに
方法1/3:iOS用のAirDropの使用
 受信側のiPhoneでAirDrop受信を有効にします。 この方法を使用して、別のiOSデバイス(iPad、iPod、または別のiPhone)からiPhoneのギャラリーに写真をコピーできます。デバイスから10フィート以内にいる限り、AirDropを使用してこれを行うことができます。受信側のiPhoneで、次の手順を実行します。
受信側のiPhoneでAirDrop受信を有効にします。 この方法を使用して、別のiOSデバイス(iPad、iPod、または別のiPhone)からiPhoneのギャラリーに写真をコピーできます。デバイスから10フィート以内にいる限り、AirDropを使用してこれを行うことができます。受信側のiPhoneで、次の手順を実行します。 - ホーム画面の下から上にスワイプします。
- 「AirDrop」ボタンを押してから、「連絡先のみ」(他の電話の所有者が連絡先リストにある場合)または「全員」を選択します。
 別のiOSデバイスで写真を開きます。 これは写真が置かれているデバイスです。虹色の花のアイコンは、デバイスのホーム画面にあります。
別のiOSデバイスで写真を開きます。 これは写真が置かれているデバイスです。虹色の花のアイコンは、デバイスのホーム画面にあります。  送信する写真を選択します。
送信する写真を選択します。- 写真が入っているアルバムで、「選択」を押してから、送信したい写真をタップします。
- 複数の写真を選択するには、送信する各写真をタップします。
- 「すべて選択」を押して、アルバム内のすべての写真を選択します。
 送信デバイスで[共有]を押します。 これは、画面の左下隅に矢印が付いた正方形です。これで、受信側のiPhoneを含め、AirDropが有効になっている近くのデバイスの名前がすべて表示されます。
送信デバイスで[共有]を押します。 これは、画面の左下隅に矢印が付いた正方形です。これで、受信側のiPhoneを含め、AirDropが有効になっている近くのデバイスの名前がすべて表示されます。  受信側のiPhoneを選択します。 受信側のiPhoneに、Airdropを受け入れるか拒否するかを尋ねるメッセージが表示されます。
受信側のiPhoneを選択します。 受信側のiPhoneに、Airdropを受け入れるか拒否するかを尋ねるメッセージが表示されます。  受信側のiPhoneで、[承認]を押します。 送信側のデバイスからの写真は、受信側の電話のギャラリーにコピーされます。
受信側のiPhoneで、[承認]を押します。 送信側のデバイスからの写真は、受信側の電話のギャラリーにコピーされます。 - 写真を受け取った後にAirDropをオフにするには、ホーム画面を上にスワイプします。次に、「AirDrop」ボタンを押してから「ReceiveOff」を押します。
方法2/3:macOSにAirDropを使用する
 iPhoneでAirDrop受信を有効にします。 MacとiPhoneが互いに10メートル以内にある限り、AirDropを使用してMacからiPhoneのギャラリーにファイルをコピーできます。 iPhoneでAirDropを有効にすることから始めます。
iPhoneでAirDrop受信を有効にします。 MacとiPhoneが互いに10メートル以内にある限り、AirDropを使用してMacからiPhoneのギャラリーにファイルをコピーできます。 iPhoneでAirDropを有効にすることから始めます。 - ホーム画面の下から上にスワイプします。
- 「AirDrop」ボタンを押してから、「連絡先のみ」(他の電話の所有者が連絡先リストにある場合)または「全員」を選択します。
 MacでFinderを開きます。 これは、Dockのスマイリーの青と灰色のアイコンです。
MacでFinderを開きます。 これは、Dockのスマイリーの青と灰色のアイコンです。  送信する写真を1枚以上選択してください。 写真が保存されているフォルダに移動し、写真をクリックして選択します。複数の写真を選択するには、次のことを行う必要があります ⌘Cmd 追加の写真をクリックする間、押し続けます。
送信する写真を1枚以上選択してください。 写真が保存されているフォルダに移動し、写真をクリックして選択します。複数の写真を選択するには、次のことを行う必要があります ⌘Cmd 追加の写真をクリックする間、押し続けます。 - 選択した写真をAirdropにドラッグします。 Finderの左側のパネルにあります。まだマウスボタンを離さないでください。iPhoneアイコンが表示されたAirDropウィンドウが表示されるまでマウスボタンにカーソルを合わせます。
- ファイルをiPhoneに貼り付けます。 これを行うには、マウスのボタンを放します。
 iPhoneで、[同意する]を押します。 選択した写真がギャラリーにコピーされ、すぐに利用できるようになります。
iPhoneで、[同意する]を押します。 選択した写真がギャラリーにコピーされ、すぐに利用できるようになります。 - 写真を受け取った後にAirDropをオフにするには、ホーム画面を上にスワイプします。次に、「AirDrop」ボタンを押してから「ReceiveOff」を押します。
方法3/3:MacOSまたはWindows用のiTunesの使用
 iPhoneをコンピュータに接続します。 iPhoneに付属のケーブルまたは互換性のあるケーブルを使用してください。
iPhoneをコンピュータに接続します。 iPhoneに付属のケーブルまたは互換性のあるケーブルを使用してください。  iTunesを開きます。 iTunesが自動的に開かなかった場合は、画面下部のDock(macOS)または[スタート]メニュー(Windows)のiTunesアイコン(音楽ノート)をダブルクリックして開きます。
iTunesを開きます。 iTunesが自動的に開かなかった場合は、画面下部のDock(macOS)または[スタート]メニュー(Windows)のiTunesアイコン(音楽ノート)をダブルクリックして開きます。  iPhoneアイコンをクリックします。 これは、iTunesの左下隅の近くにあります。
iPhoneアイコンをクリックします。 これは、iTunesの左下隅の近くにあります。  写真をクリックします。 これは左側のパネルにあります。
写真をクリックします。 これは左側のパネルにあります。  [写真を同期]チェックボックスをオンにします。 これはメインのiTunesパネルにあります。 「写真の同期」ではなく「iCloud写真がオンです」というメッセージが表示された場合は、iPhoneでiCloud写真をオフにする必要があります。心配しないでください。後でオンに戻すことができます。あなたはこのようにこれをします:
[写真を同期]チェックボックスをオンにします。 これはメインのiTunesパネルにあります。 「写真の同期」ではなく「iCloud写真がオンです」というメッセージが表示された場合は、iPhoneでiCloud写真をオフにする必要があります。心配しないでください。後でオンに戻すことができます。あなたはこのようにこれをします: - iPhoneの設定(ホーム画面の灰色の歯車のアイコン)を開きます。
- 下にスクロールして、[写真とカメラ]を選択します。
- 「iCloudフォトライブラリ」スイッチをオフの位置(灰色)にスライドさせます。
- 「iCloud写真共有」スイッチをオフの位置(灰色)にスライドさせます。
- iPhoneをコンピューターから切断してから、再接続します。 [写真]メニューに[写真の同期]が表示されます。
 ギャラリーに追加するフォルダーを選択します。 [写真のコピー元]の横にあるドロップダウンメニューをクリックして、写真が含まれているフォルダに移動します。フォルダが表示されない場合は、[フォルダの選択]をクリックしてコンピュータで検索してください。
ギャラリーに追加するフォルダーを選択します。 [写真のコピー元]の横にあるドロップダウンメニューをクリックして、写真が含まれているフォルダに移動します。フォルダが表示されない場合は、[フォルダの選択]をクリックしてコンピュータで検索してください。 - ギャラリーに追加する動画がフォルダに含まれている場合は、[動画を含める]の横のチェックボックスをオンにします。
 [適用]をクリックします。 画面の右下隅にあります。
[適用]をクリックします。 画面の右下隅にあります。  [同期]をクリックします。 写真がiPhoneに同期されます。
[同期]をクリックします。 写真がiPhoneに同期されます。  iPhoneから写真を開きます。 これは、虹の花が付いたホーム画面のアイコンです。
iPhoneから写真を開きます。 これは、虹の花が付いたホーム画面のアイコンです。  [アルバム]をタップします。 これは画面の下部にあります。
[アルバム]をタップします。 これは画面の下部にあります。  同期したフォルダを選択します。 これは「マイアルバム」の下にあります。
同期したフォルダを選択します。 これは「マイアルバム」の下にあります。  選択を押します。 画面の右上隅にあります。
選択を押します。 画面の右上隅にあります。  [すべて選択]を押します。 画面の左上隅にあります。これで、アルバム内のすべての写真が選択されました。
[すべて選択]を押します。 画面の左上隅にあります。これで、アルバム内のすべての写真が選択されました。  共有アイコンをクリックします。 これは、画面の左下隅にある矢印の付いたボックスです。
共有アイコンをクリックします。 これは、画面の左下隅にある矢印の付いたボックスです。  複製を押します。 これは画面の下部にあります。選択した写真がギャラリーに表示されます。
複製を押します。 これは画面の下部にあります。選択した写真がギャラリーに表示されます。  新しく同期したフォルダをデバイスから削除します。 同期したアルバムを手動で削除することはできないため、今回はフォルダを含まない新しい写真の同期をiTunesで実行する必要があります。
新しく同期したフォルダをデバイスから削除します。 同期したアルバムを手動で削除することはできないため、今回はフォルダを含まない新しい写真の同期をiTunesで実行する必要があります。 - iTunesでiPhoneを選択します。
- 左側のパネルの「写真」をクリックします。
- 同期する別のフォルダーを選択します。フォルダに写真を含める必要はありません。デバイスから削除するフォルダを選択しないでください。
- 「適用」をクリックします。同期が完了し、以前に同期されたフォルダーが削除されます。そのすべてのコンテンツはギャラリーに残ります。
 iCloud写真を回復します。 この方法を実行するためにiCloudPhotosをオフにした場合は、オンに戻すことを忘れないでください。 「設定」アプリで「写真とカメラ」を選択し、「iCloudフォトライブラリオタク」と「iCloud写真共有」スイッチをオンの位置にスライドさせます。これはギャラリーには影響しません。
iCloud写真を回復します。 この方法を実行するためにiCloudPhotosをオフにした場合は、オンに戻すことを忘れないでください。 「設定」アプリで「写真とカメラ」を選択し、「iCloudフォトライブラリオタク」と「iCloud写真共有」スイッチをオンの位置にスライドさせます。これはギャラリーには影響しません。