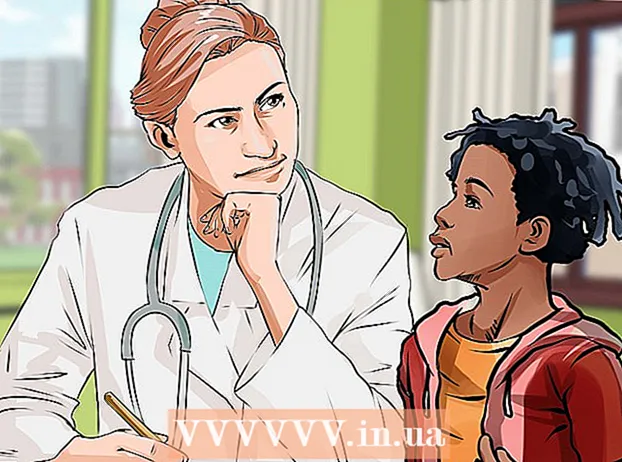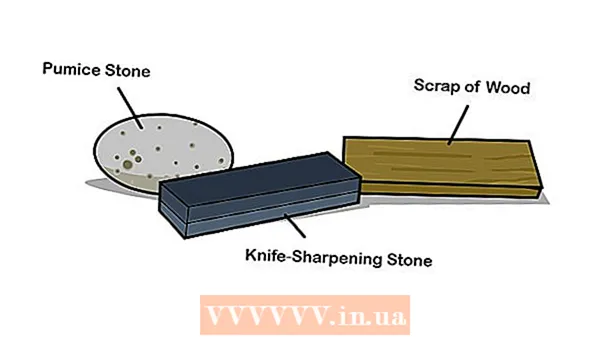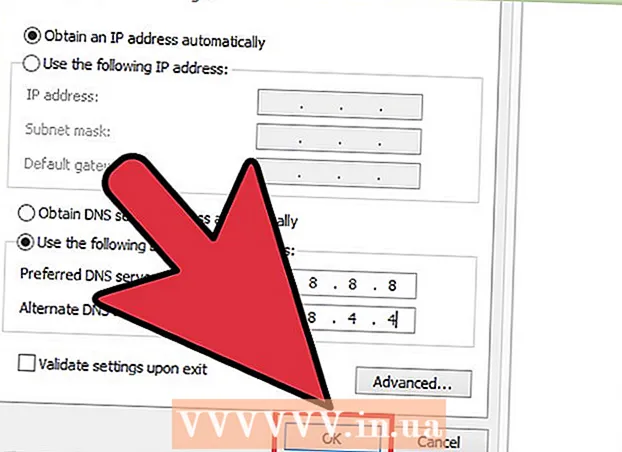著者:
Charles Brown
作成日:
9 2月 2021
更新日:
28 六月 2024

コンテンツ
このwikiHowは、Googleサイトを使用して無料のウェブサイトを作成および編集する方法を説明しています。 Googleサイトを作成するには、Googleアカウントが必要です。
ステップに
パート1/5:サイトの作成
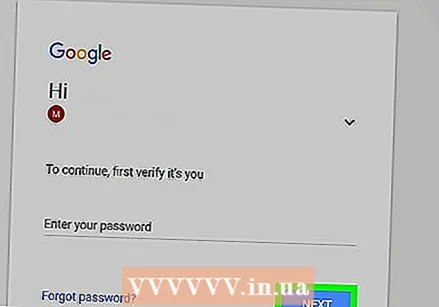 Googleサイトを開きます。 Webブラウザでhttps://sites.google.com/にアクセスします。これにより、Googleアカウントにサインインしている場合、Googleサイトページが開きます。
Googleサイトを開きます。 Webブラウザでhttps://sites.google.com/にアクセスします。これにより、Googleアカウントにサインインしている場合、Googleサイトページが開きます。 - Googleアカウントにサインインしていない場合は、続行する前に、サインインするためのメールアドレスとパスワードを入力してください。
 クリック 新しいGoogleサイト. これはページの左側にあります。これを行うと、最新バージョンのGoogleサイトが開きます。
クリック 新しいGoogleサイト. これはページの左側にあります。これを行うと、最新バージョンのGoogleサイトが開きます。  「新規」をクリックします
「新規」をクリックします  ホームページのタイトルを入力してください。 ページ上部の[ページタイトル]フィールドに、使用するタイトルを入力します。
ホームページのタイトルを入力してください。 ページ上部の[ページタイトル]フィールドに、使用するタイトルを入力します。  Googleサイトのアドレスを作成します。 ページの左上隅にある[サイト名を入力]入力フィールドをクリックしてから、Googleサイトで使用する単語またはフレーズを入力します。
Googleサイトのアドレスを作成します。 ページの左上隅にある[サイト名を入力]入力フィールドをクリックしてから、Googleサイトで使用する単語またはフレーズを入力します。 - サイト名は一意である必要があるため、後で別の一意のサイト名を選択するように求められる場合があります。
 カバー写真をアップロードします。 ページ上部の画像の上に立つと、ホームページの上部に写真を追加できます。 画像を変更する 画像の下部にあるをクリックし、 アップロード ドロップダウンメニューから写真を選択し、を押します 開く クリックします。
カバー写真をアップロードします。 ページ上部の画像の上に立つと、ホームページの上部に写真を追加できます。 画像を変更する 画像の下部にあるをクリックし、 アップロード ドロップダウンメニューから写真を選択し、を押します 開く クリックします。 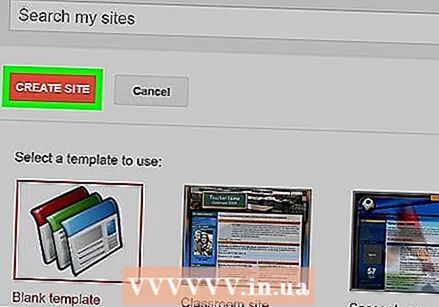 クリック 公開するには. これは、ページの右上隅にある紫色のボタンです。
クリック 公開するには. これは、ページの右上隅にある紫色のボタンです。  クリック 公開するには そうするように頼まれたとき。 これにより、ドメインhttps://sites.google.com/view/にGoogleサイトが作成されます。サイト名.
クリック 公開するには そうするように頼まれたとき。 これにより、ドメインhttps://sites.google.com/view/にGoogleサイトが作成されます。サイト名.
パート2/5:エディターを開く
 あなたのウェブサイトを開きます。 https://sites.google.com/view/にアクセスしますサイト名 (「サイト名」をGoogleサイトのアドレスに置き換えます)。これにより、Googleサイトが開きます。
あなたのウェブサイトを開きます。 https://sites.google.com/view/にアクセスしますサイト名 (「サイト名」をGoogleサイトのアドレスに置き換えます)。これにより、Googleサイトが開きます。  「カスタマイズ」をクリックします
「カスタマイズ」をクリックします  編集オプションを確認してください。 ページの右側に、さまざまなオプションの列が表示されます。この列は、3つの主要なタブに分かれています。
編集オプションを確認してください。 ページの右側に、さまざまなオプションの列が表示されます。この列は、3つの主要なタブに分かれています。 - インサート -テキストボックス、写真を追加するか、他のWebサイト(またはGoogleドライブ)からドキュメントやビデオを埋め込みます。
- ページ -サイトにページを追加します(例:「About」)。
- テマ -サイトに別のテーマを追加します。テーマは、Webサイトの外観とレイアウトを変更します。
 変更をプレビューすることを忘れないでください。 サイトに大幅な変更(テキストボックスの追加など)を行うときはいつでも、ページの上部にある目の形の[プレビュー]ボタンをクリックして、サイトのライブバージョンで変更がどのように表示されるかをプレビューできます。 。
変更をプレビューすることを忘れないでください。 サイトに大幅な変更(テキストボックスの追加など)を行うときはいつでも、ページの上部にある目の形の[プレビュー]ボタンをクリックして、サイトのライブバージョンで変更がどのように表示されるかをプレビューできます。 。 - 公開する前に変更をプレビューすることをお勧めします。
- サイトをプレビューするときは、ページの右下隅にあるさまざまな画面サイズをクリックして、コンピューター、タブレット、および電話の画面(右から左)でWebサイトがどのように表示されるかを確認できます。
パート3/5:コンテンツの挿入
 タブをクリックします インサート. これはページの右上にあります。これは、エディターを開いたときにデフォルトで開かれるタブです。
タブをクリックします インサート. これはページの右上にあります。これは、エディターを開いたときにデフォルトで開かれるタブです。  テキストボックスを追加します。 クリック テキストボックス 列の上部にあります。
テキストボックスを追加します。 クリック テキストボックス 列の上部にあります。  仕切りを追加します。 要素をクリックします 分割線 テキストボックスの下に追加します。
仕切りを追加します。 要素をクリックします 分割線 テキストボックスの下に追加します。  要素を移動します。 仕切りをクリックしてドラッグし、テキストボックスの上に配置するか、テキストボックスの左隅をクリックしてドラッグし、テキストボックスを移動します。
要素を移動します。 仕切りをクリックしてドラッグし、テキストボックスの上に配置するか、テキストボックスの左隅をクリックしてドラッグし、テキストボックスを移動します。  画像を追加します。 クリック ピクチャー 列の上部で、画像の場所を選択し、Webサイトに挿入する画像をクリックしてから、をクリックします。 選択する。これにより、ページの中央に挿入され、サイズ変更や移動が可能になります。
画像を追加します。 クリック ピクチャー 列の上部で、画像の場所を選択し、Webサイトに挿入する画像をクリックしてから、をクリックします。 選択する。これにより、ページの中央に挿入され、サイズ変更や移動が可能になります。 - 写真をGoogleドライブにアップロードして、Googleサイトから選択することができます。
 他のコンテンツを追加します。 これは、サイトに何を追加するかによって異なります。ただし、次のアイテムをWebサイトに追加できます。
他のコンテンツを追加します。 これは、サイトに何を追加するかによって異なります。ただし、次のアイテムをWebサイトに追加できます。 - Googleドライブのドキュメント -クリック グーグルドライブ 右側の列で、ファイルを選択します。
- YouTube / Googleカレンダー / グーグルマップ -右側の列にあるこれらのタイトルのいずれかをクリックして、画面の指示に従います。
- Googleドキュメント -右側の列の「Googleドキュメント」という見出しの下にあるドキュメントタイプの1つをクリックし、画面の指示に従います。
 ホームページを完成させます。 ホームページのコンテンツを追加および再配置した後、続行できます。
ホームページを完成させます。 ホームページのコンテンツを追加および再配置した後、続行できます。  変更を公開します。 クリック 公開するには Webページの右上隅にあります。これはエディターを閉じませんが、変更を保存します。
変更を公開します。 クリック 公開するには Webページの右上隅にあります。これはエディターを閉じませんが、変更を保存します。
パート4/5:ページの追加
 タブをクリックします ページ. これは、エディターの右側の列の上部にあります。これにより、Webサイトの現在のページが一覧表示されますが、そのうちの1つだけが「ホームページ」ページである必要があります。
タブをクリックします ページ. これは、エディターの右側の列の上部にあります。これにより、Webサイトの現在のページが一覧表示されますが、そのうちの1つだけが「ホームページ」ページである必要があります。  「ページの追加」アイコンをクリックします。 この紙の形をしたアイコンは、ページの右下にあります。ポップアップメニューが表示されます。
「ページの追加」アイコンをクリックします。 この紙の形をしたアイコンは、ページの右下にあります。ポップアップメニューが表示されます。  ページの名前を入力します。 ページに使用する名前を入力します。たとえば、ダウンロードページを作成する場合は、次のように入力します ダウンロード または同様のもの。
ページの名前を入力します。 ページに使用する名前を入力します。たとえば、ダウンロードページを作成する場合は、次のように入力します ダウンロード または同様のもの。  クリック 準備完了. ポップアップメニューの下部にあります。これを行うと、ページがWebサイトに追加されます。
クリック 準備完了. ポップアップメニューの下部にあります。これを行うと、ページがWebサイトに追加されます。  必要に応じてページを編集します。 ホームページと同様に、要素の挿入、ファイルの追加、およびページ上のさまざまなアイテムの位置の調整を行うことができます。
必要に応じてページを編集します。 ホームページと同様に、要素の挿入、ファイルの追加、およびページ上のさまざまなアイテムの位置の調整を行うことができます。 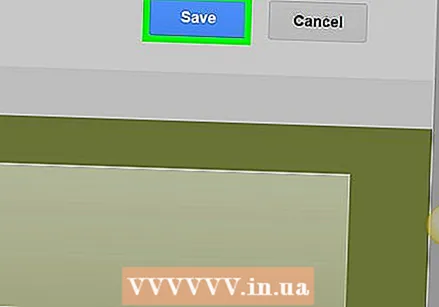 クリック 公開するには 終わったら。 これにより、変更が保存され、ライブバージョンのWebサイトに送信されます。
クリック 公開するには 終わったら。 これにより、変更が保存され、ライブバージョンのWebサイトに送信されます。
パート5/5:テーマの適用
 タブをクリックします テマ. これは、ページの右側の列の上部にあります。
タブをクリックします テマ. これは、ページの右側の列の上部にあります。  テーマを選択します。 プレビューしたいテーマをクリックします。これにより、メインウィンドウのWebサイトのテーマが変更されます。
テーマを選択します。 プレビューしたいテーマをクリックします。これにより、メインウィンドウのWebサイトのテーマが変更されます。  テーマの色を選択します。 テーマ名の下にある色付きの円の1つをクリックして、色をプレビューします。
テーマの色を選択します。 テーマ名の下にある色付きの円の1つをクリックして、色をプレビューします。 - テーマが異なれば、使用するカラーパレットも異なります。
 クリック フォントスタイル. これは、テーマの名前の下にある色付きの円の下にあるドロップダウンリストです。新しい選択メニューが表示されます。
クリック フォントスタイル. これは、テーマの名前の下にある色付きの円の下にあるドロップダウンリストです。新しい選択メニューが表示されます。  フォント名をクリックします。 これにより、それを選択してWebサイトのプレビューに適用できます。
フォント名をクリックします。 これにより、それを選択してWebサイトのプレビューに適用できます。  クリック 公開 終わったら。 これにより、変更が保存され、ライブバージョンのWebサイトに送信されます。この時点で、引き続きページを追加したり、コンテンツを挿入したり、必要に応じてテーマを変更したりできます。
クリック 公開 終わったら。 これにより、変更が保存され、ライブバージョンのWebサイトに送信されます。この時点で、引き続きページを追加したり、コンテンツを挿入したり、必要に応じてテーマを変更したりできます。
チップ
- 検索エンジンは、何週間も触れない場合よりも、アクティブなときにWebサイトを表示する可能性が高くなります。
警告
- Googleサイトにヌードや露骨な画像、暴力的な画像、悪意のある表現を投稿しないでください。これを行うと、サイトがGoogleによって削除される場合があります。